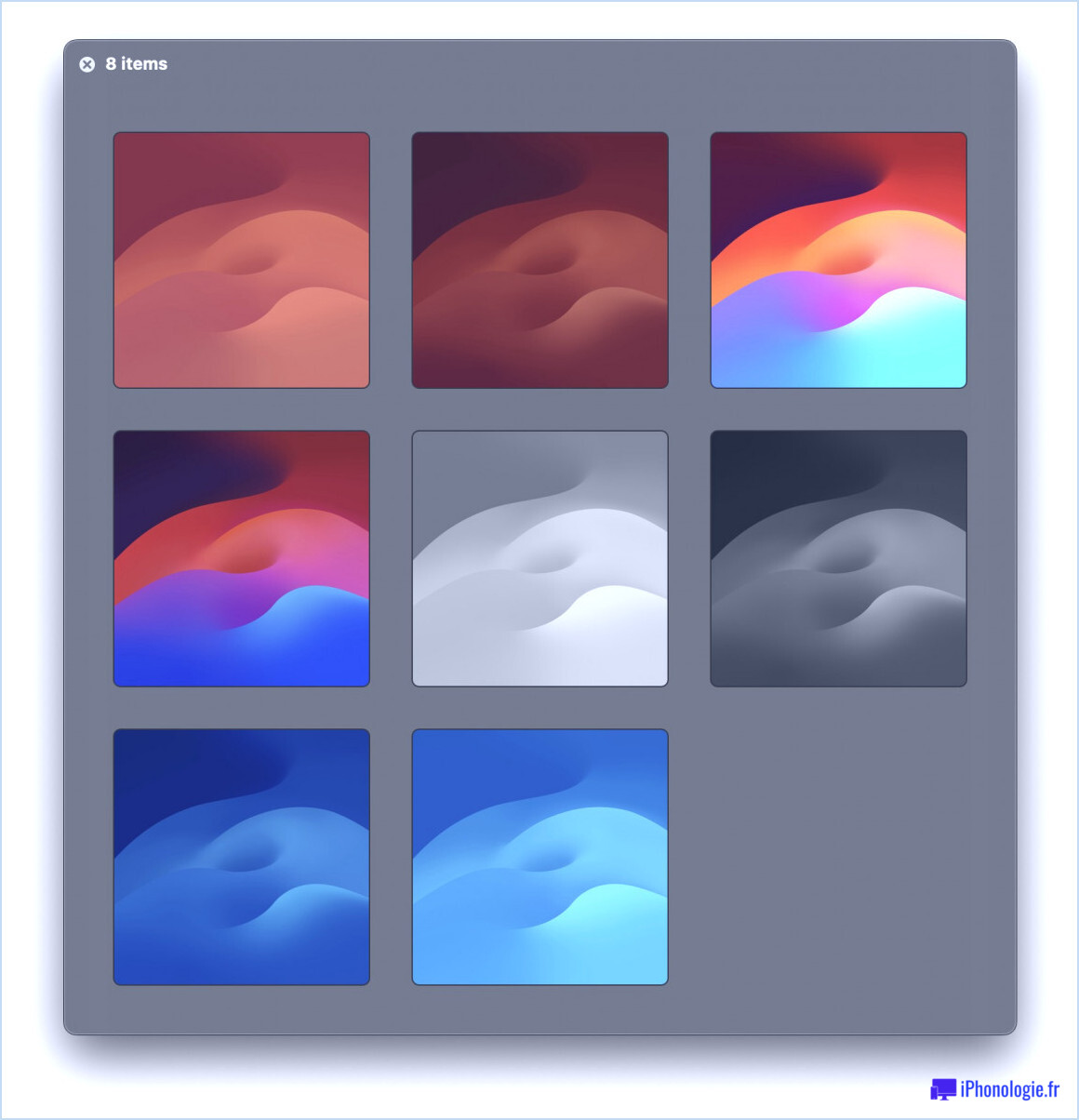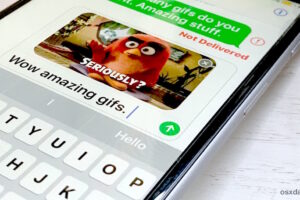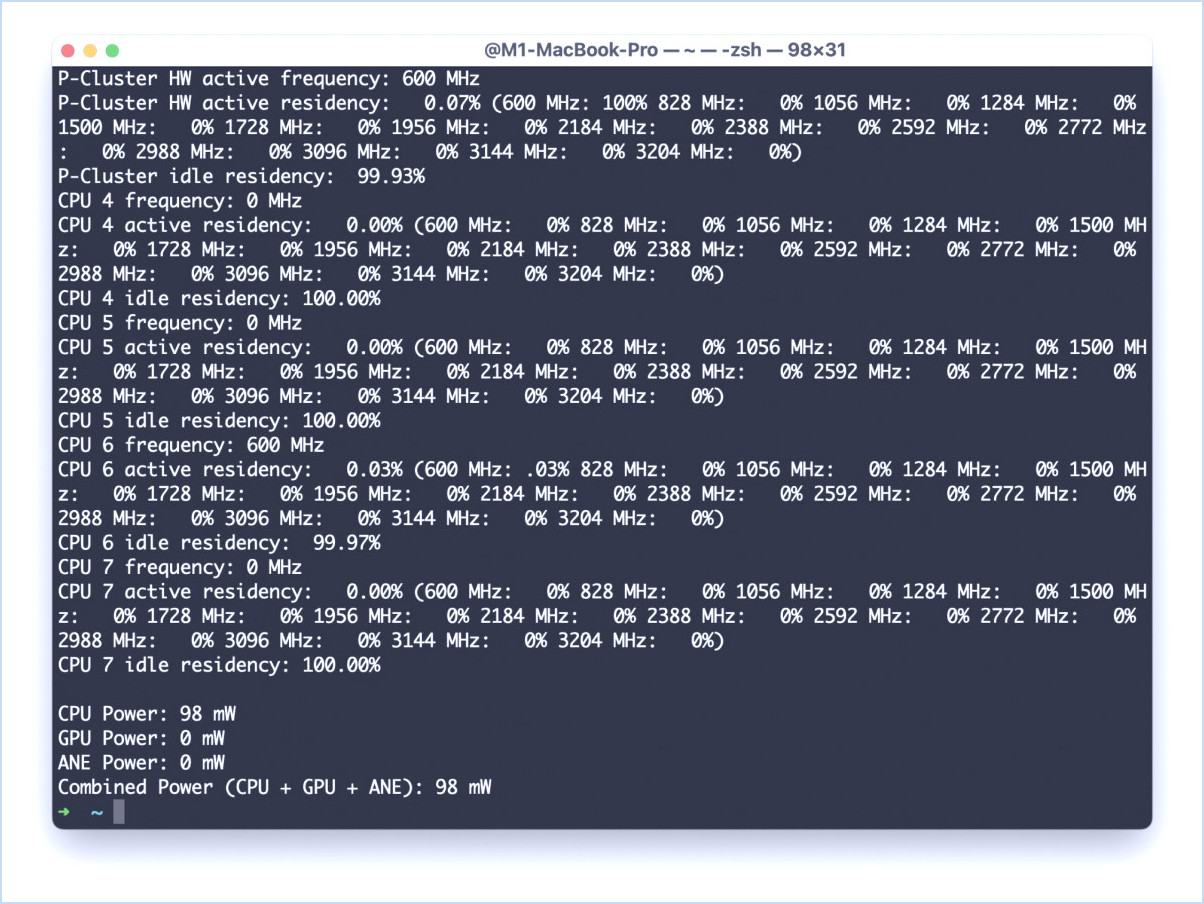Comment installer macOS Big Sur dans VirtualBox sous Windows

Êtes-vous curieux d'exécuter macOS Big Sur ou Monterey à partir d'un ORDINATEUR Windows ? Si vous ne souhaitez pas dépenser d'argent sur un Mac, vous pouvez utiliser un appareil numérique tout en essayant macOS, grâce à VirtualBox.
Avant de commencer à faire des hypothèses, il ne s'agit pas d'un arrangement Hackintosh super compliqué. Au lieu de cela, vous exécuterez VirtualBox de manière native sur votre système informatique Windows et configurerez également macOS en tant que système d'exploitation invité dans VirtualBox. Contrairement à un Hackintosh, vous n'avez besoin d'aucun type d'équipement unique pour installer macOS et fonctionner sur votre système informatique. Avec VirtualBox, vous pouvez monter de nombreux systèmes d'exploitation sur un seul ordinateur et également boutonner de manière transparente entre eux comme vous le souhaitez. Le système d'exploitation s'exécute essentiellement dans une application, qui virtualise l'équipement, et le système d'exploitation lui-même ne connaît pas la distinction.
Si vous souhaitez exécuter macOS Big Sur ou macOS Monterey sous Windows à l'aide de VirtualBox, après cet examen.
Demandes d'exécution de macOS dans VirtualBox
Cela va être une procédure assez longue, mais nous allons la rendre aussi simple que possible. Néanmoins, avant de commencer, vous devrez télécharger VirtualBox ainsi que quelques documents supplémentaires cruciaux. La conformité aux liens Web devrait être utile pour télécharger et installer les fichiers requis pour obtenir macOS Big Sur ainsi que pour fonctionner sur votre appareil numérique VirtualBox sans aucun problème. Cependant, vous devrez obtenir vous-même la version ISO de la version la plus récente de macOS Big Sur. Vous pouvez également utiliser une version différente de macOS, à condition que vous disposiez également d'une ISO de cette version.
- Télécharger VirtualBox pour Windows
- Télécharger et installer le pack d'extension VirtualBox
- Code VirtualBox
- Code de résolution d'écran macOS pour VirtualBox
L'efficacité dépendra certainement de la rapidité avec laquelle le système informatique qui exécute VirtualBox, donc sans aucun doute, plus le PC est meilleur, mieux c'est macOS qui fonctionnera virtualisé dessus.
Exactement comment installer macOS Big Sur à l'aide de VirtualBox sous Windows
Étant donné que tous les documents requis sont téléchargés et installés sur votre système informatique, vous êtes prêt à poursuivre la procédure. Ce tutoriel est décrit uniquement à des fins académiques.
- Installez le logiciel VirtualBox sur votre système informatique. Ensuite, cliquez sur le fichier VirtualBox Extension Pack que vous avez téléchargé et installé.
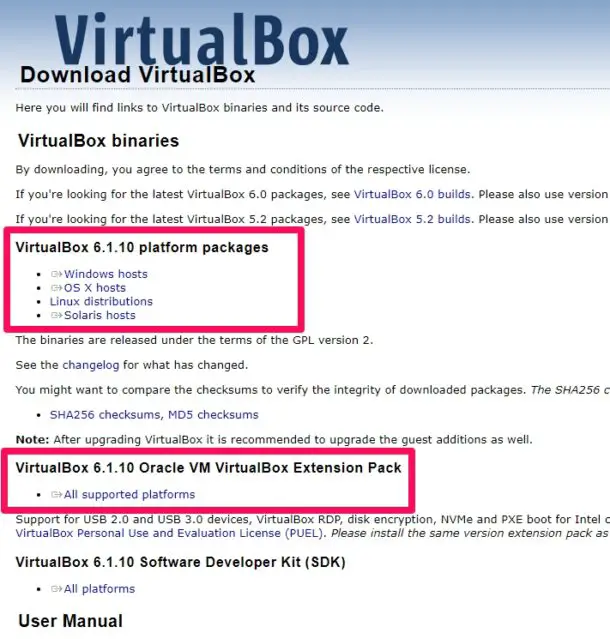
- Cliquer sur le pack d'extension ouvrira VirtualBox sous Windows avec une fenêtre contextuelle vous motivant concernant la configuration. Cliquez sur "Installer" pour terminer cette étape.
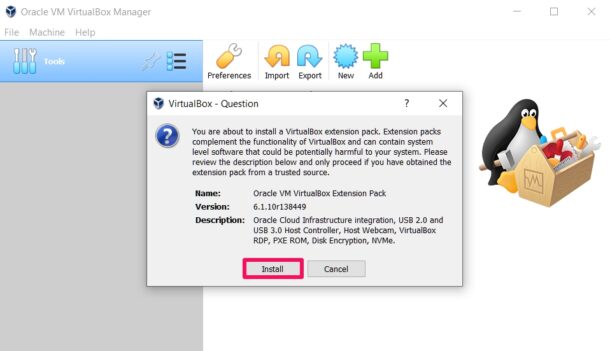
- Vous avez configuré efficacement le pack d'extension. Vous êtes maintenant prêt à créer votre appareil virtuel. Cliquez sur "Nouveau" dans le logiciel VirtualBox.
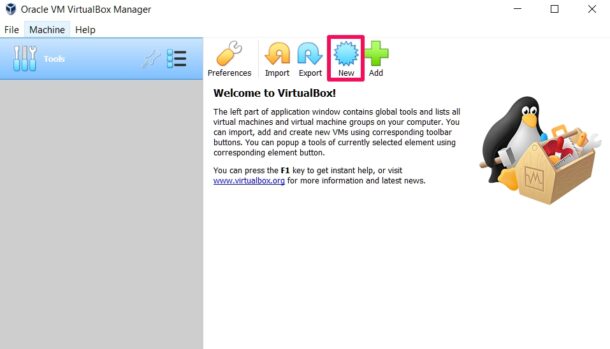
- Ici, fournissez un nom valide pour votre appareil numérique. Par exemple, "macOS Big Sur" comme indiqué ci-dessous. Assurez-vous que le type est prêt pour Mac OS X et que la variante 64 bits est sélectionnée. Une fois que vous avez terminé, cliquez sur "Mode expert" pour passer à l'action suivante.
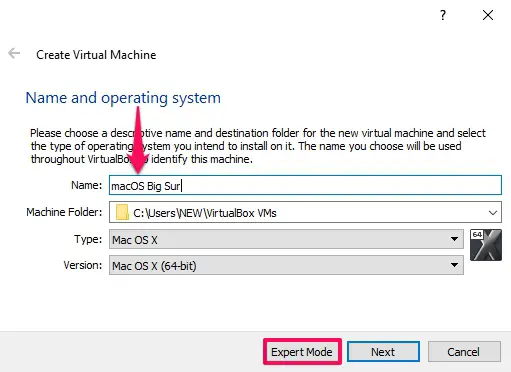
- Dans cette étape, vous choisirez la taille de la mémoire ou la RAM qui sera désignée pour votre créateur virtuel. Il est recommandé d'établir cinquante pour cent de votre RAM système complète pour le système d'exploitation invité. Assurez-vous que "Créer un disque dur en ligne actuellement" est choisi, puis cliquez sur "Créer".
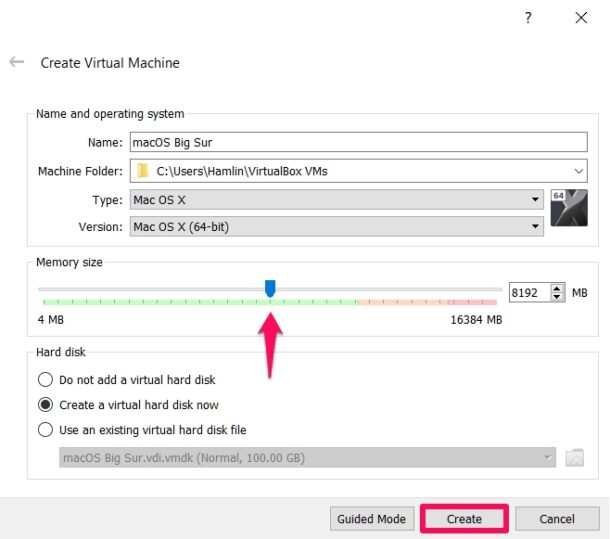
- Maintenant, utilisez le curseur pour définir la taille du disque dur en ligne selon vos préférences. Bien que cela dépende de l'espace de stockage gratuit dont vous disposez sur votre ordinateur, nous vous suggérons de désigner 100 Go pour le fabricant numérique. Sélectionnez "VMDK (Virtual Machine Disk)" pour le type de documents disque difficiles et cliquez sur "Créer".
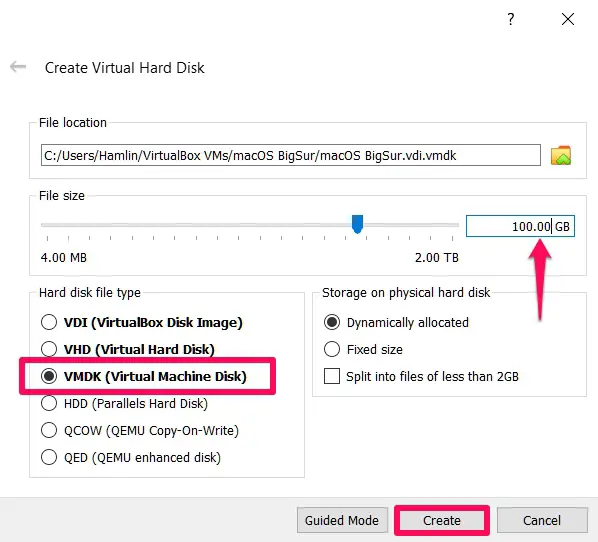
- Maintenant, cliquez sur "Paramètres" dans VirtualBox comme indiqué dans la capture d'écran ci-dessous.
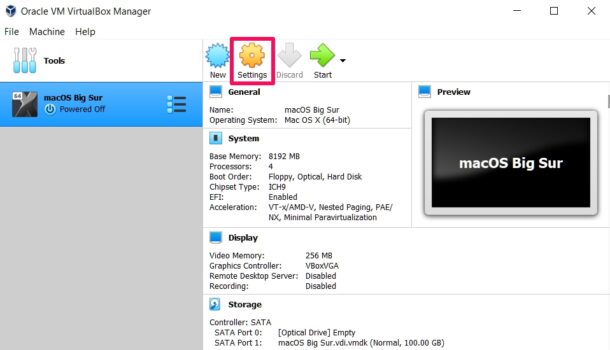
- Rendez-vous dans la catégorie "Système" et cliquez également sur "Processeur" dans la sélection d'aliments supérieure. Vous pourrez utiliser le curseur pour modifier l'attribution du processeur. Il est suggéré d'allouer cinquante pour cent du nombre de cœurs de votre processeur à l'appareil numérique. N'oubliez pas que si vous avez un processeur à 4 cœurs/8 chaînes, il apparaîtra dans VirtualBox sous la forme de 8 cœurs de processeur. Dans cette situation, vous pouvez définir 4 cœurs pour l'appropriation du processeur.
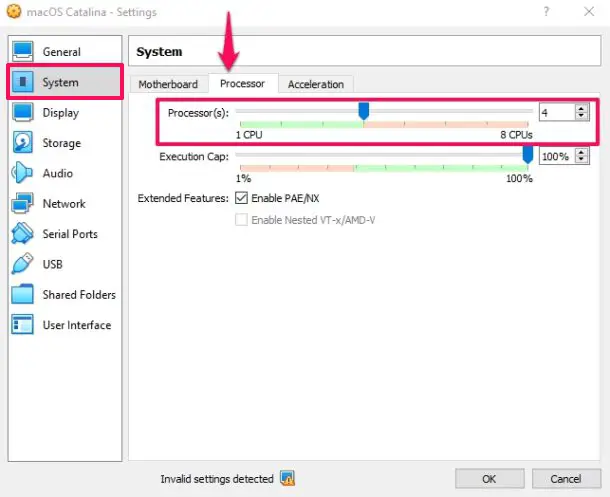
- Ensuite, cliquez sur "Affichage" dans le volet de gauche et déplacez également le curseur de droite à droite pour "Mémoire vidéo".
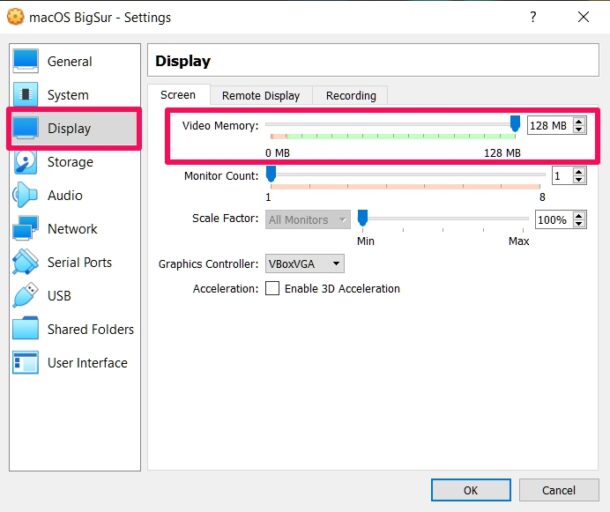
- Maintenant, très probablement dans la catégorie "Stockage" et cliquez sur "Vider" sous Périphériques de stockage. Ensuite, cliquez sur le symbole du disque optique à droite et sélectionnez "Créer un disque optique virtuel" dans le menu déroulant.
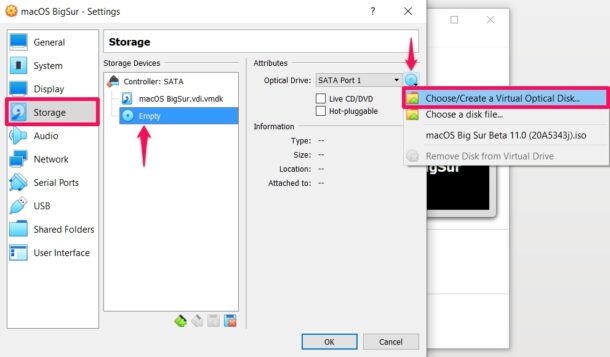
- Vous pouvez cliquer sur "Ajouter" pour rechercher les documents ISO macOS Big Sur que vous téléchargez et installez à l'aide de l'explorateur de fichiers. Sélectionnez le fichier ISO ainsi que cliquez sur "Choisir".
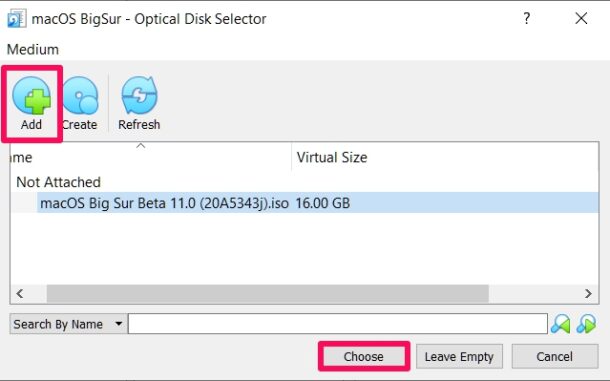
- Maintenant, cliquez sur "ALRIGHT" pour quitter les configurations de VirtualBox et fermer également l'application VirtualBox.
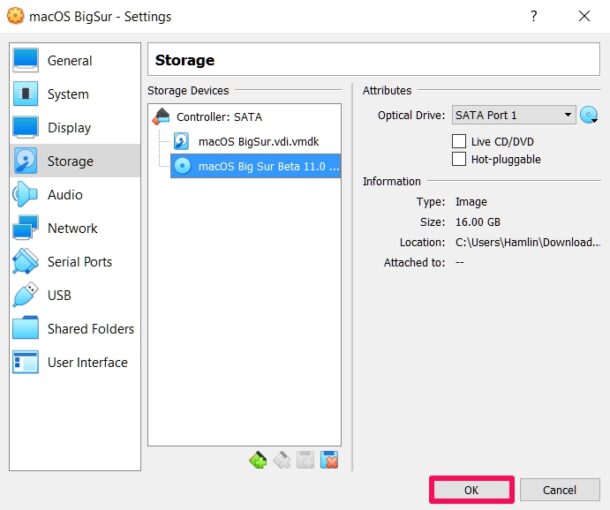
- Ouvrez "Invite de commandes" sur votre ORDINATEUR. Assurez-vous d'exécuter l'invite de commande en tant que gestionnaire.
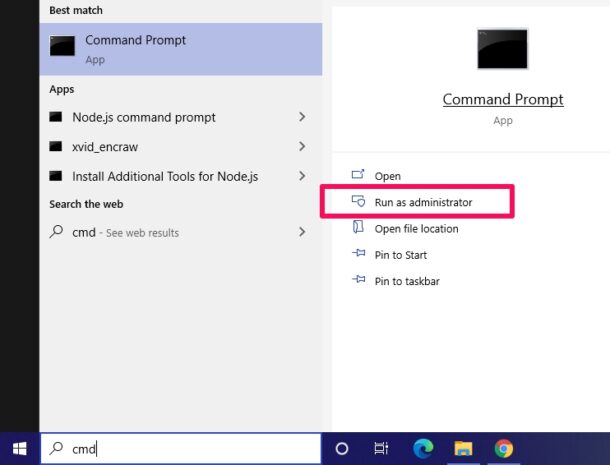
- Actuellement, ouvrez les documents de message VBox Code dans le Bloc-notes. Copiez/collez la première ligne de commande dans l'invite de commande et appuyez sur "Entrée".

- Ensuite, vous devrez coller les lignes restantes, mais avant cela, vous devrez certainement remplacer "Votre nom de machine virtuelle" par le nom que vous avez utilisé lors de la création de votre machine dans VirtualBox. Par exemple, c'est "macOS Big Sur" dans ces circonstances. Après l'avoir remplacé, copiez/collez toutes les lignes restantes dans l'invite de commande et appuyez sur "Entrée".

- Maintenant, ouvrez VirtualBox une fois de plus et cliquez également sur "Démarrer". Attendez quelques minutes que VirtualBox exécute la procédure. Vous devriez maintenant pouvoir voir la progression de l'installation de macOS dans VirtualBox. Cela va prendre de nombreuses minutes, mais dès que c'est fait, vous pouvez suivre les instructions à l'écran pour configurer votre Mac, ce qui ressemble à la configuration de n'importe quel nouvel outil Apple.
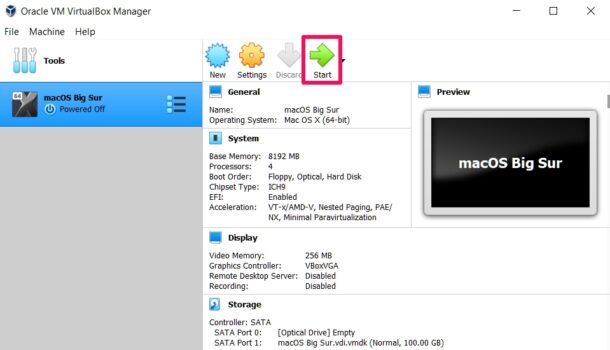
- Bien que vous ayez installé macOS et que vous l'ayez également exécuté sur votre système informatique, nous n'avons pas encore tout à fait fini. La résolution par défaut de macOS ou de tout type de système d'exploitation invité que vous installez sur VirtualBox est de 1024 × 768, ce qui n'est probablement pas ce que vous voulez. Néanmoins, cela peut être modifié à l'aide du code de résolution d'écran macOS. Fermez VirtualBox, exécutez l'invite de commande en tant que gestionnaire et copiez/collez également la toute première ligne des documents de code de résolution d'écran. Cliquez sur "Entrer".
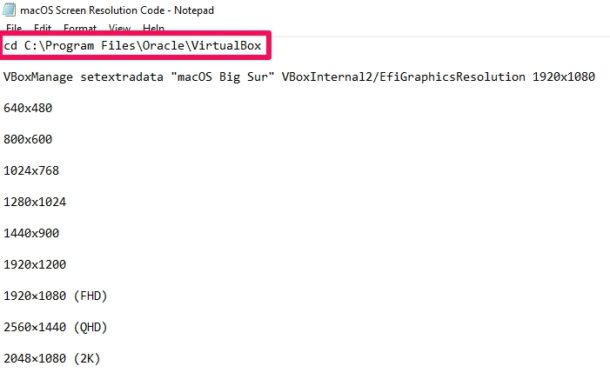
- Actuellement, assurez-vous d'utiliser le nom de votre machine virtuelle et de modifier la valeur de la résolution dans la 2e ligne de code en fonction de la résolution de votre écran ou de vos préférences individuelles. Ensuite, copiez/collez cette ligne dans l'invite de commande. Appuyez sur "Entrée" et quittez également CMD.
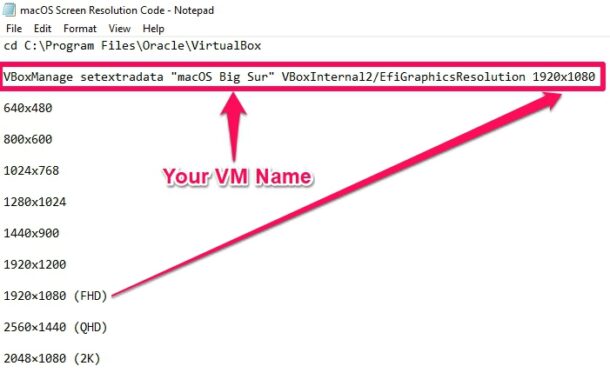
La prochaine fois que vous démarrerez votre machine en ligne, VirtualBox emballera macOS et à une résolution d'écran plus élevée.
Ci-dessous, une vérification de la vérité. Ne vous attendez pas à ce que votre créateur virtuel macOS s'exécute pratiquement aussi rapidement qu'un Mac réel ou qu'un Windows s'exécutant en natif sur un ordinateur. Une expérience au ralenti est à prévoir. Les performances du fabricant numérique dépendront certainement aussi grandement de l'équipement de votre système.
Cela étant dit, le montage virtuel de macOS sur un système informatique Windows est beaucoup plus facile avec une application logicielle telle que VirtualBox et peut constituer une longue méthode pour vous aider à choisir si vous souhaitez passer à un Mac. Vous pouvez connecter vos outils iOS à votre Mac virtuel de la même manière qu'un vrai Mac, expérimenter différentes applications logicielles, applications et bien plus encore.
Ce traitement se concentre principalement sur macOS Big Sur, mais il fonctionne de la même manière avec divers autres lancements récents de macOS, étant donné que l'ISO s'applique à cette version spécifique. Si vous avez l'intention de mettre à niveau la configuration macOS de votre équipement virtuel vers le logiciel le plus récent, vous pouvez mettre à jour le logiciel système comme vous le feriez généralement sur un vrai Mac.
En outre, VirtualBox peut également être utilisé pour essentiellement monter et exécuter Windows sur un Mac. La procédure est assez similaire si vous avez effectivement les fichiers requis, principalement l'ISO Windows et aussi VirtualBox.
Avez-vous obtenu macOS s'exécutant dans VirtualBox sous Windows ? Que pensez-vous de cette procédure et comment tout cela fonctionne-t-il ? Laissez-nous comprendre vos expériences et vos réflexions dans les remarques.