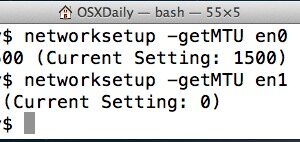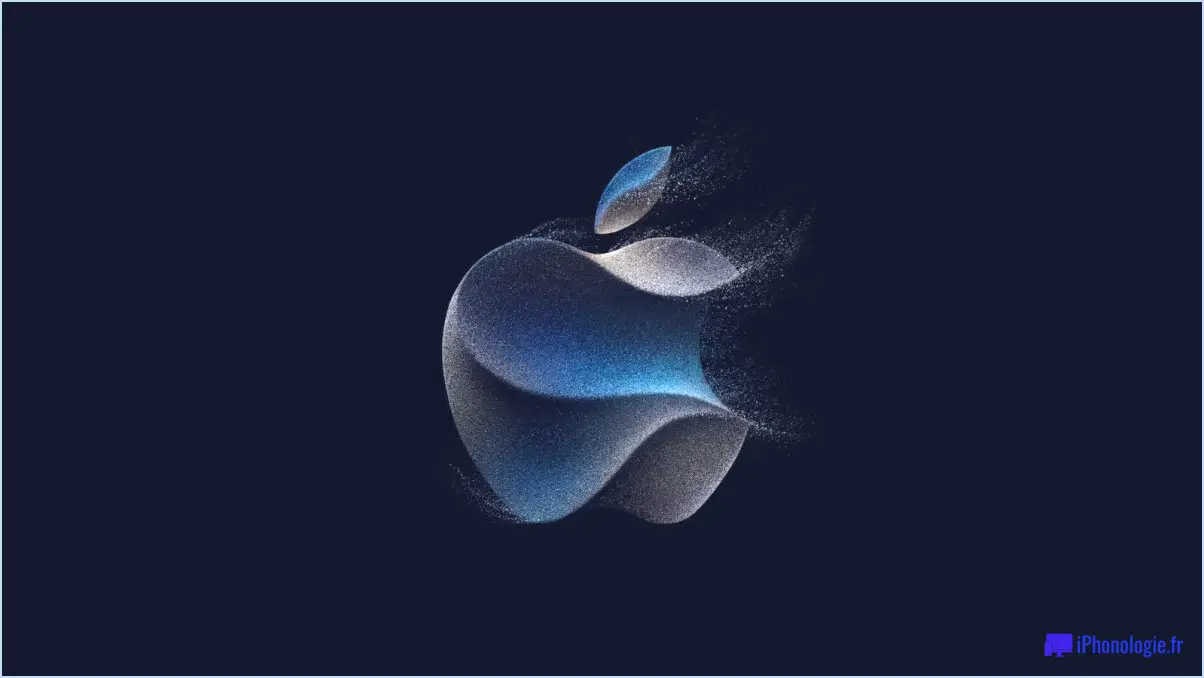Comment installer VMWare Tools sous Windows sur VMWare Fusion pour Mac
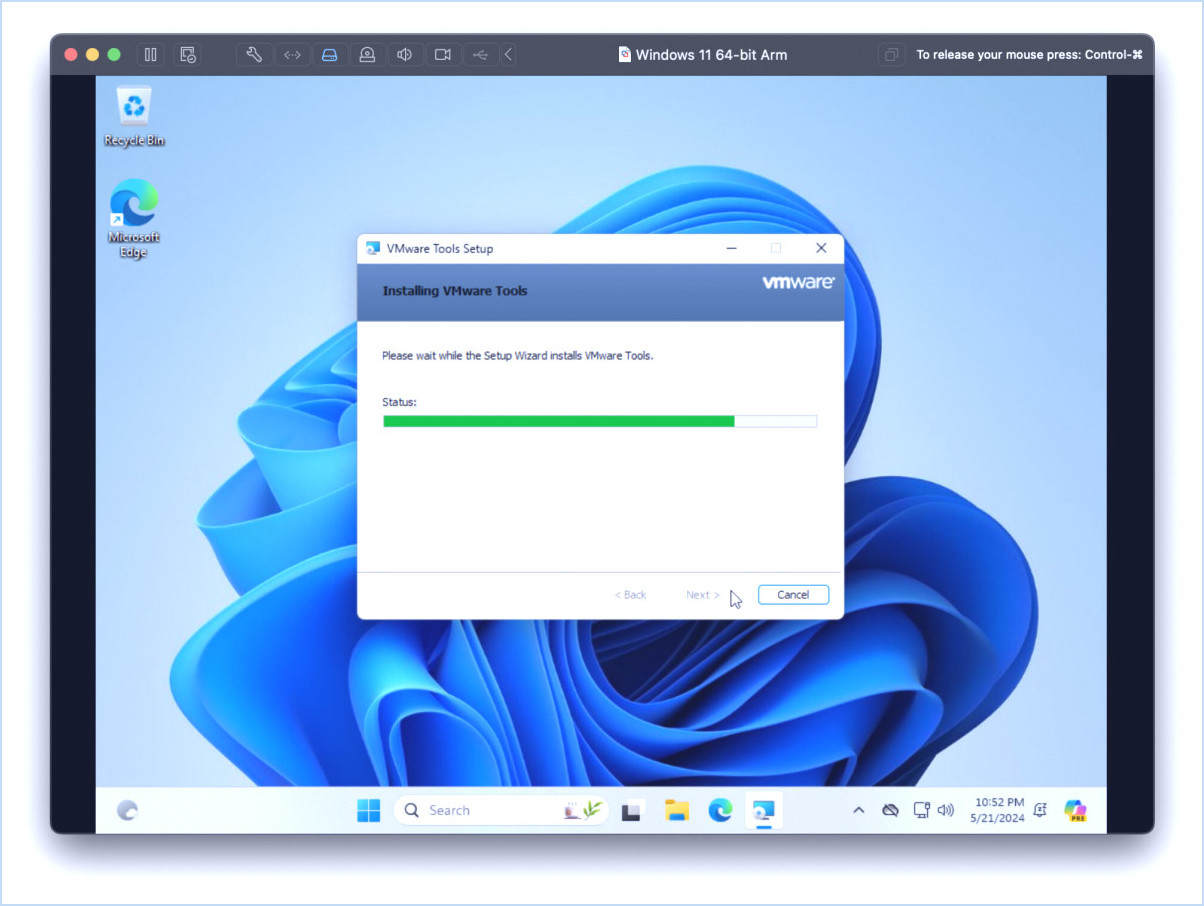
VMWare Tools est une boîte à outils optionnelle à installer dans une machine virtuelle Windows dans VMWare qui vous permet de partager plus facilement des fichiers entre le système d'exploitation Mac hôte et la machine virtuelle Windows, ainsi que d'autres fonctionnalités utiles comme la synchronisation de l'heure entre l'hôte et le client, la possibilité de transmettre des données dans les deux sens entre l'hôte et le client, des options de personnalisation supplémentaires, et bien plus encore.
VMWare Tools n'est pas nécessaire pour simplement faire fonctionner une VM, et il n'est pas nécessaire pour tout le monde, mais les utilisateurs avancés, ou ceux qui veulent avoir des options faciles pour partager des fichiers entre une VM Windows et le macOS hôte pourraient particulièrement apprécier ces fonctionnalités, et vouloir les installer dans VMWare Fusion sur leur VM.
Nous allons vous montrer deux façons d'installer VMWare Tools dans une VM Windows dans VMWare ; en utilisant le programme d'installation facile, et en l'installant manuellement par fichier ISO.
Comment installer VMWare Tools dans Windows sur VMWare Fusion pour Mac
Ce tutoriel part du principe que vous avez déjà installé Windows 11 dans VMWare Fusion sur votre Mac, et que vous souhaitez maintenant installer VMWare Tools dans cette VM Windows.
- Ouvrez VMWare Fusion si vous ne l'avez pas déjà fait
- Démarrez votre machine virtuelle Windows comme d'habitude
- Une fois que Windows a démarré dans la VM et que vous êtes connecté, allez dans le menu « Machine virtuelle » et sélectionnez « Installer les outils VMWare »
- Sélectionnez « Installer » lorsque cela vous est demandé
- Choisissez d'exécuter setup.exe à partir de l'image disque de VMWare Tools qui a été montée dans Windows.
- Autoriser l'installation de VMWare Tools en sélectionnant « Oui » lorsqu'on vous demande s'il peut modifier votre système.
- Suivez le processus standard d'installation des applications Windows, en configurant si nécessaire votre VM.
- Laissez VMWare Tools s'installer
- Une fois l'installation de VMWare Tools terminée, la machine virtuelle avec Windows devra redémarrer pour terminer l'installation et être utilisable dans la VM.
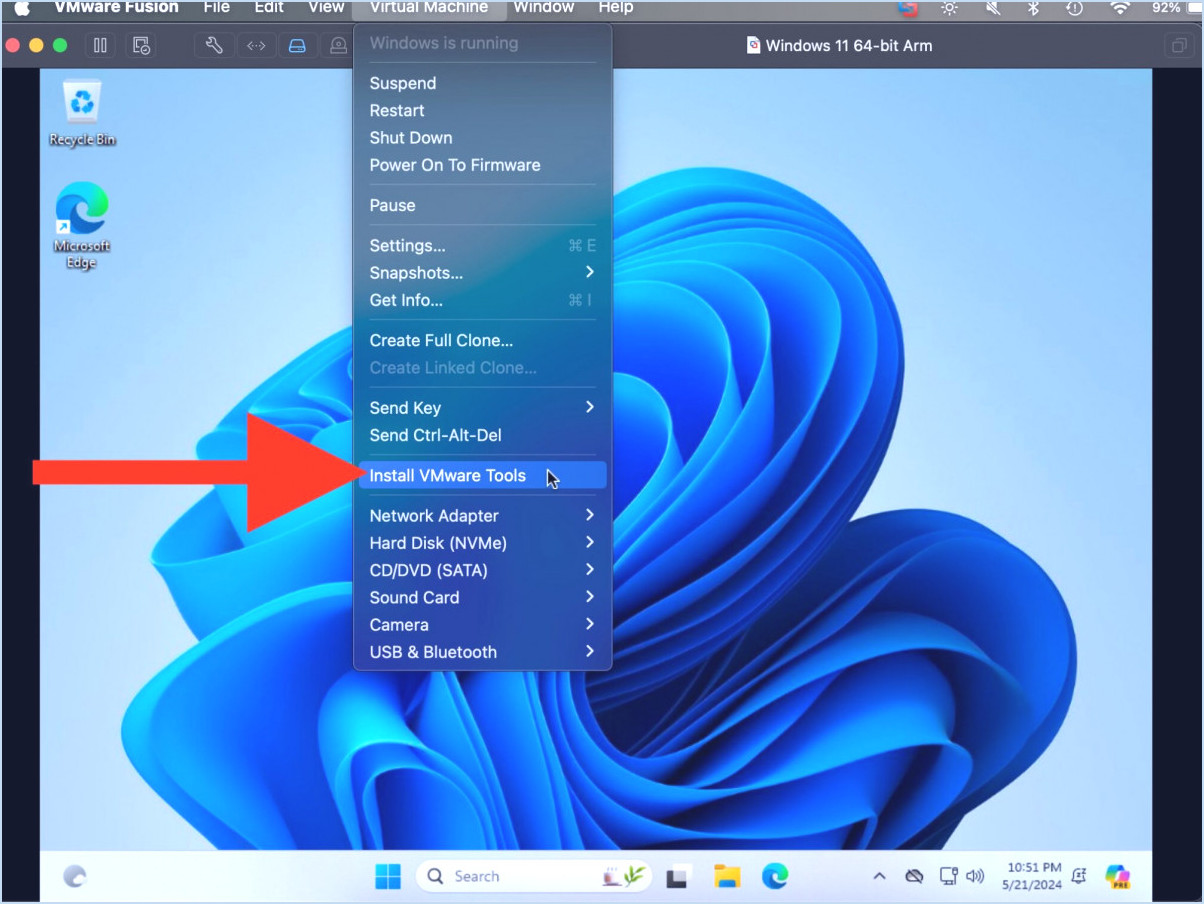
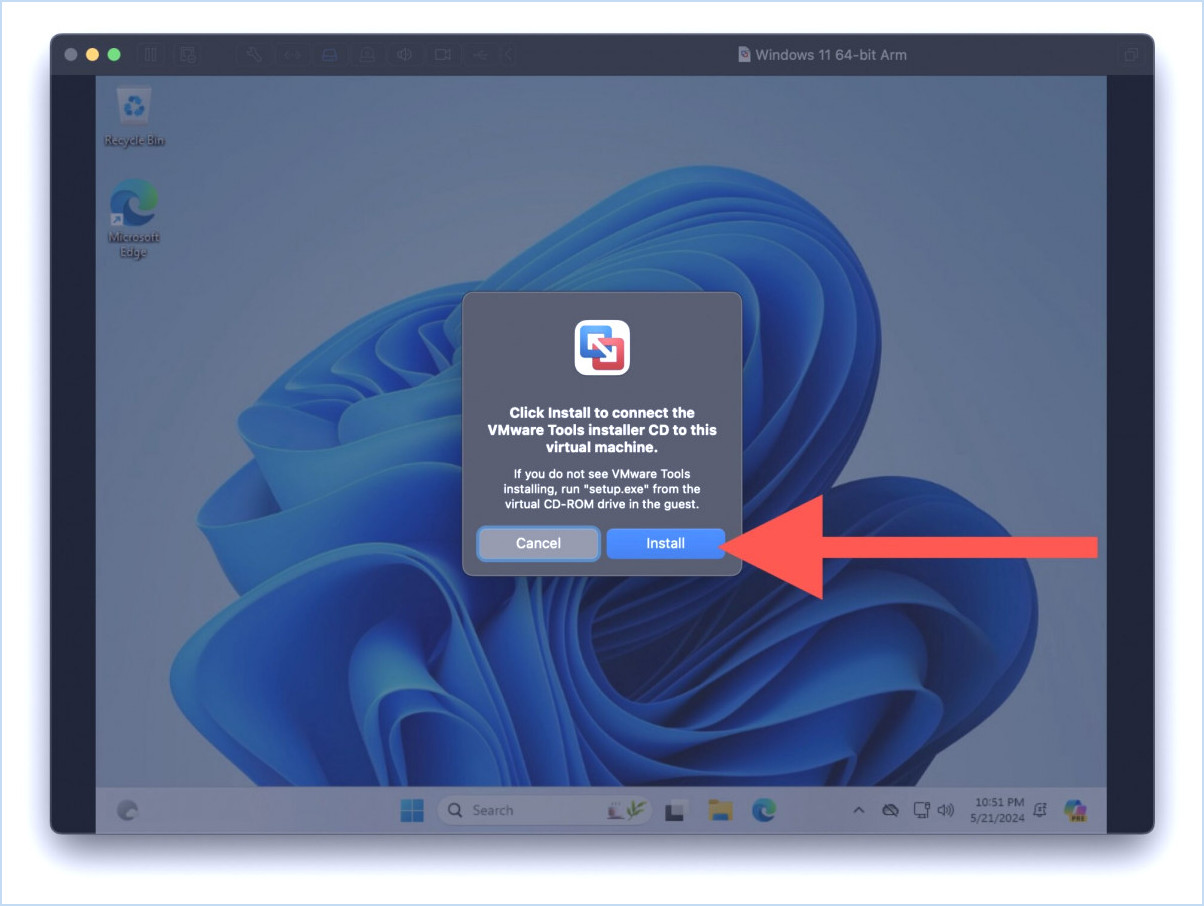
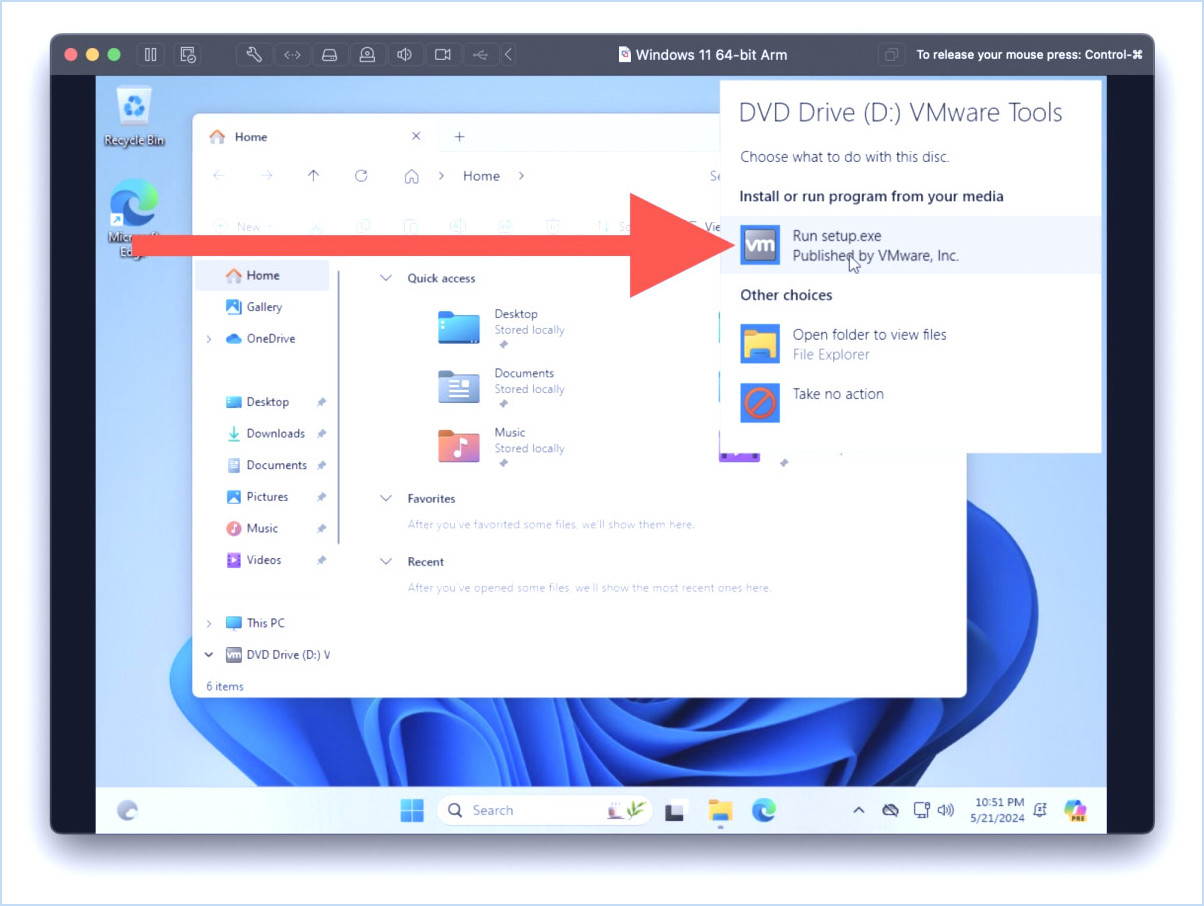
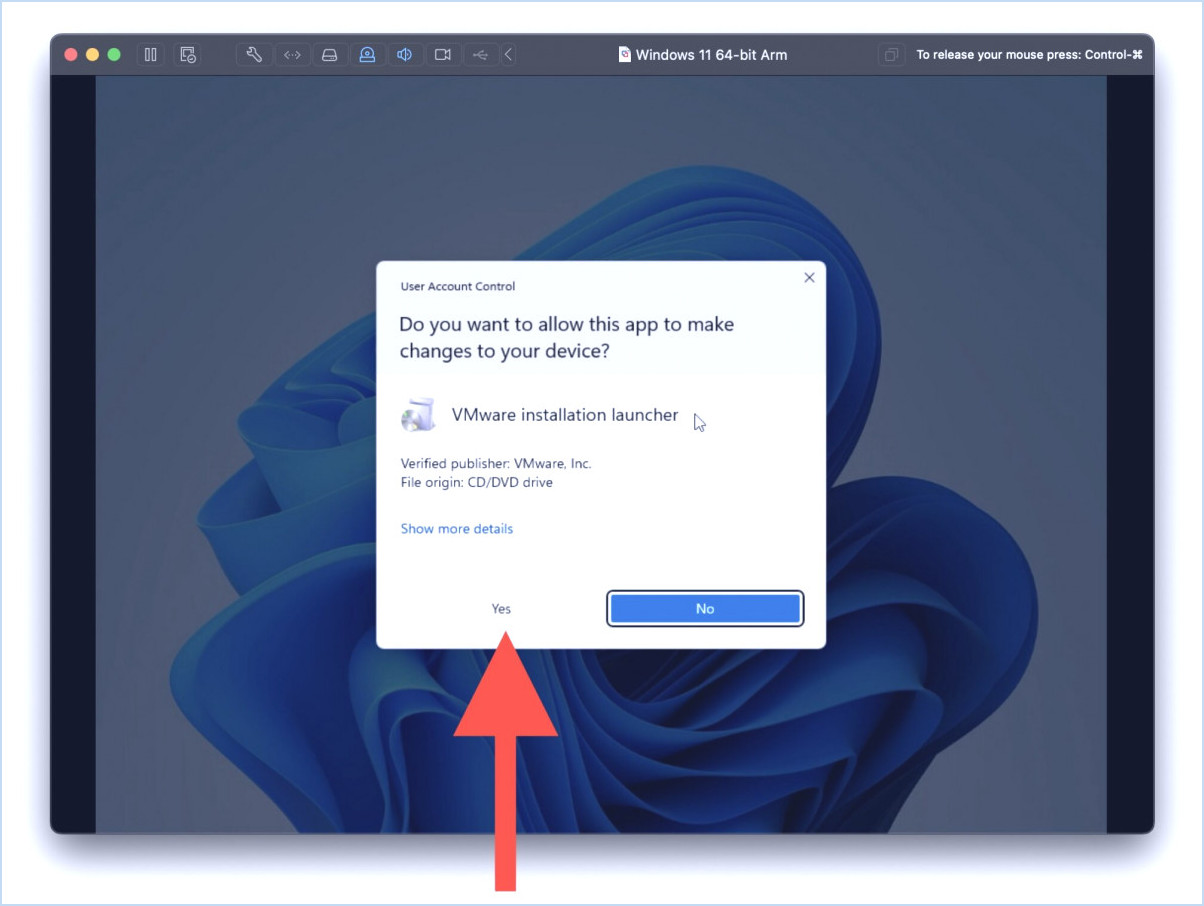
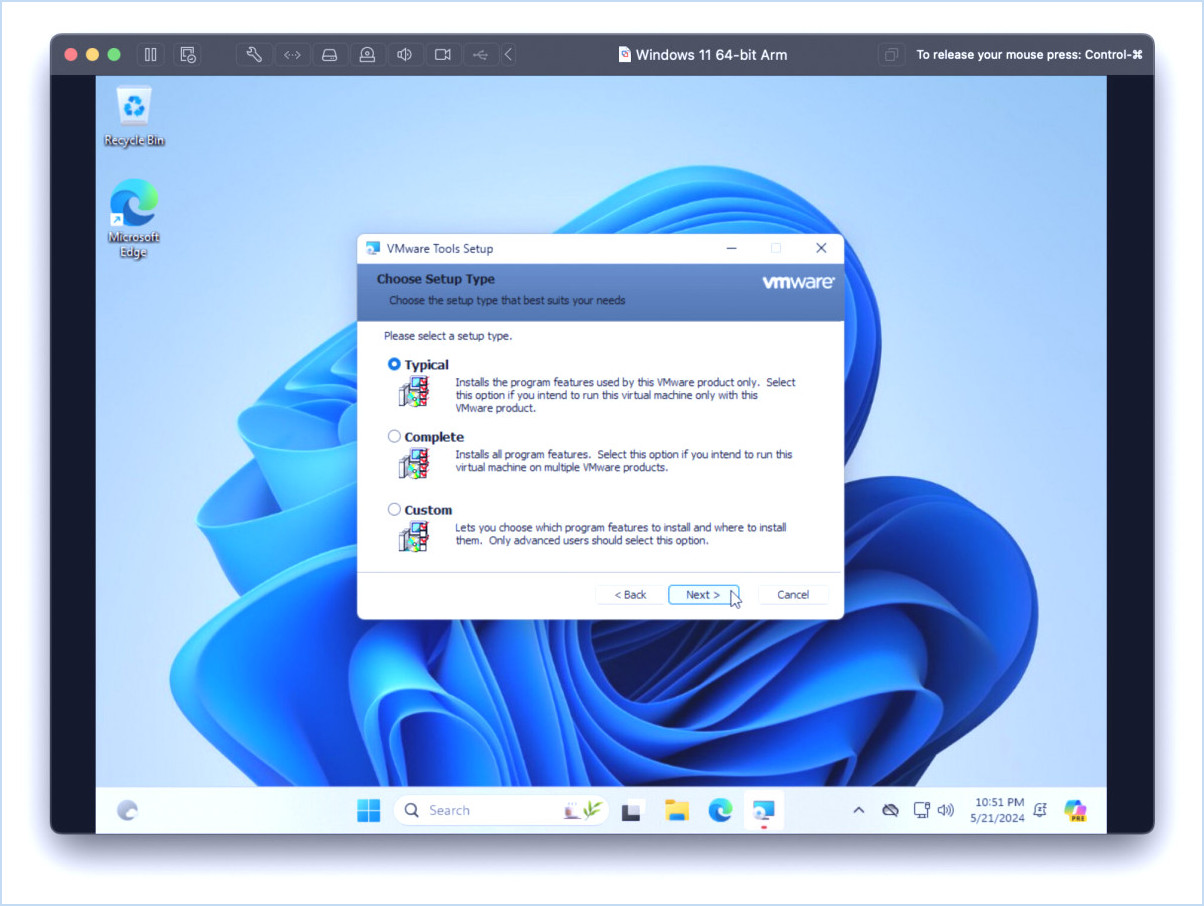
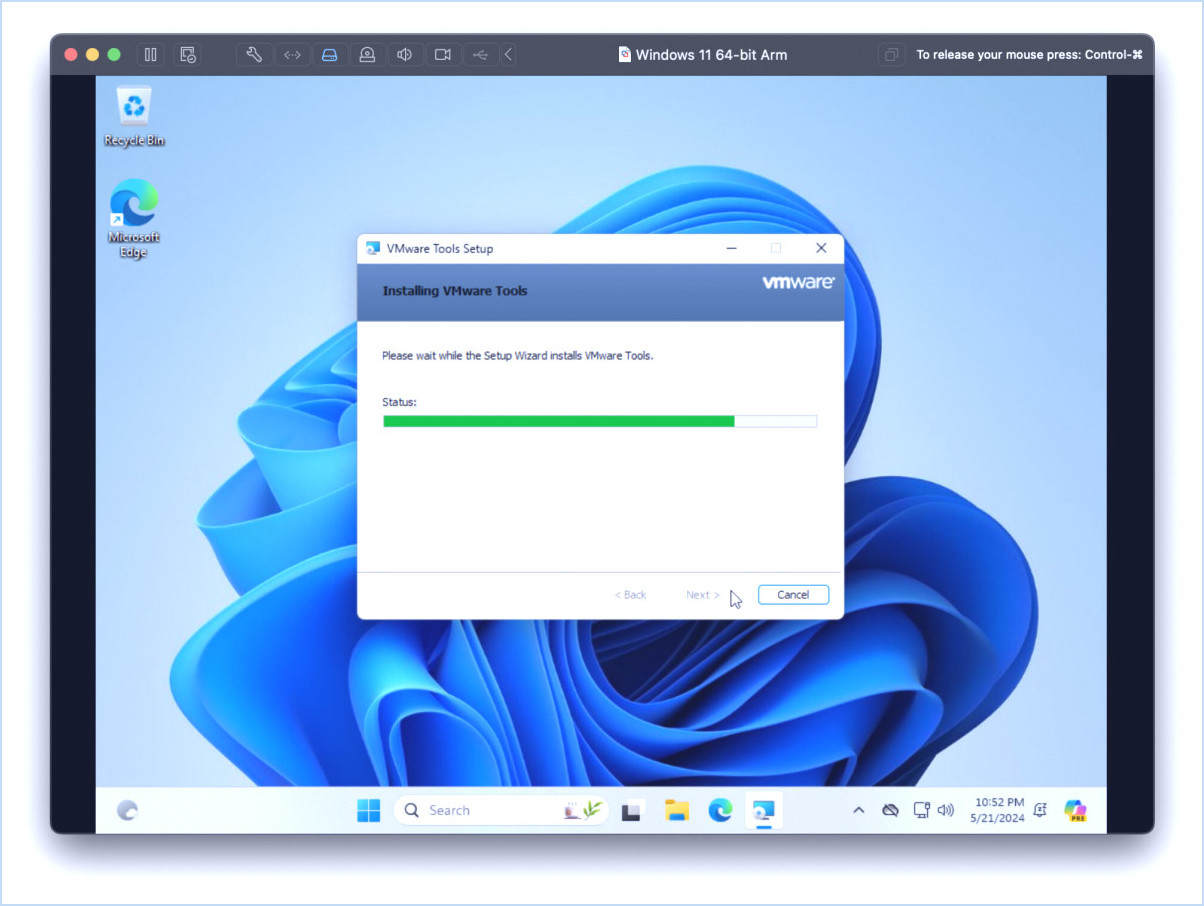
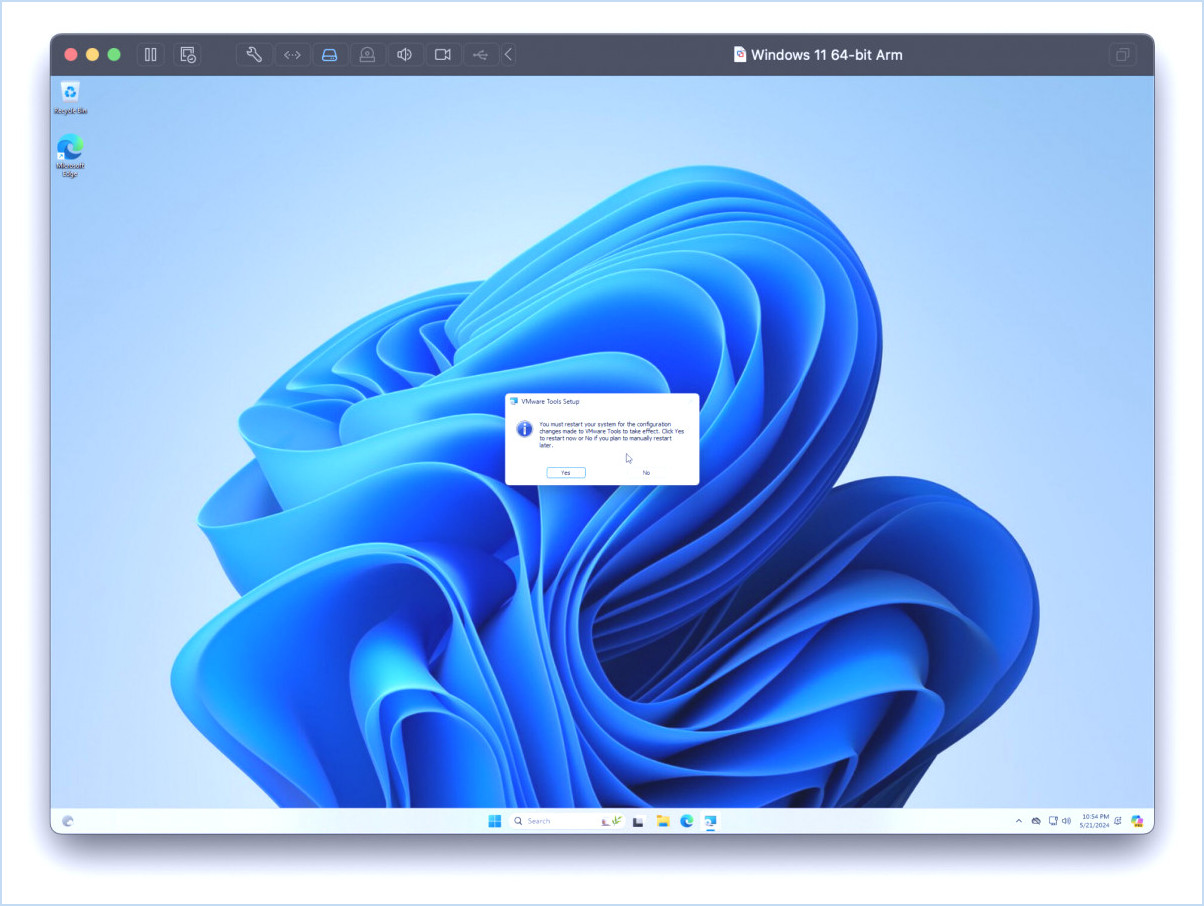
Après le redémarrage de la VM, vous aurez un accès complet à l'ensemble des fonctionnalités de VMWare Tools, y compris les capacités de partage de dossiers faciles.
Comment installer manuellement VMWare Tools par ISO
La manière la plus simple d'installer VMWare Tools dans Windows sur VMWare Fusion sur un Mac est d'utiliser la méthode du menu ci-dessus, mais vous pouvez également l'installer manuellement en utilisant un fichier ISO si la méthode simple ne fonctionne pas pour une raison ou une autre.
- Dans le Finder de MacOS, appuyez sur Command+Shift+G et entrez le chemin d'accès suivant :
- Sélectionnez le type d'architecture utilisé par votre Mac (arm64 correspond à Apple Silicon et à ce que nous utilisons ici, x86 correspond à Intel).
- Copiez le fichier "windows.iso" ici sur le bureau du Mac (ce n'est pas une ISO de Windows 11, c'est l'ISO de VMWare Tools, si vous avez besoin d'une ISO de Windows 11 pour une raison quelconque, vous pouvez en obtenir une ici).
- Allez dans VMWare Fusion et accédez aux paramètres de votre VM Windows, puis choisissez Paramètres CD/DVD.
- Assurez-vous que l'option "Activer le lecteur de CD/DVD" est activée, puis sélectionnez "Choisir un disque ou une image disque" dans le menu déroulant.
- Naviguez vers le bureau du Mac pour sélectionner le fichier ISO 'windows.iso' de VMWare Tools que vous avez copié il y a quelques instants.
- Exécutez le programme d'installation sous Windows comme d'habitude
/Applications/VMware Fusion.app/Contents/Library/isoimages/
Peu importe que vous installiez VMWare Tools via le programme d'installation automatique dans la fenêtre de la machine virtuelle ou manuellement à l'aide du fichier ISO, VMWare Tools sera installé dans la machine virtuelle Windows et vous bénéficierez des fonctions supplémentaires et des possibilités de partage qu'il offre.