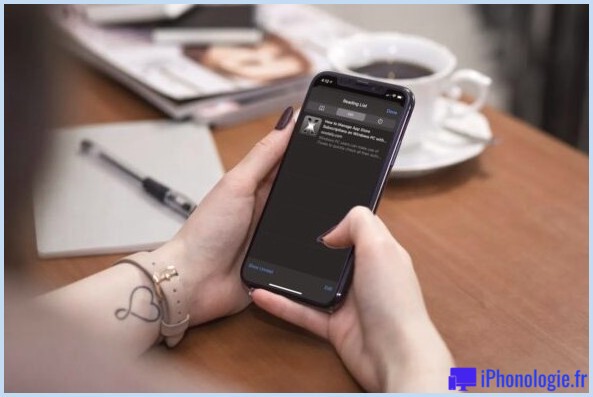Comment installer Windows 11 sur Mac avec UTM
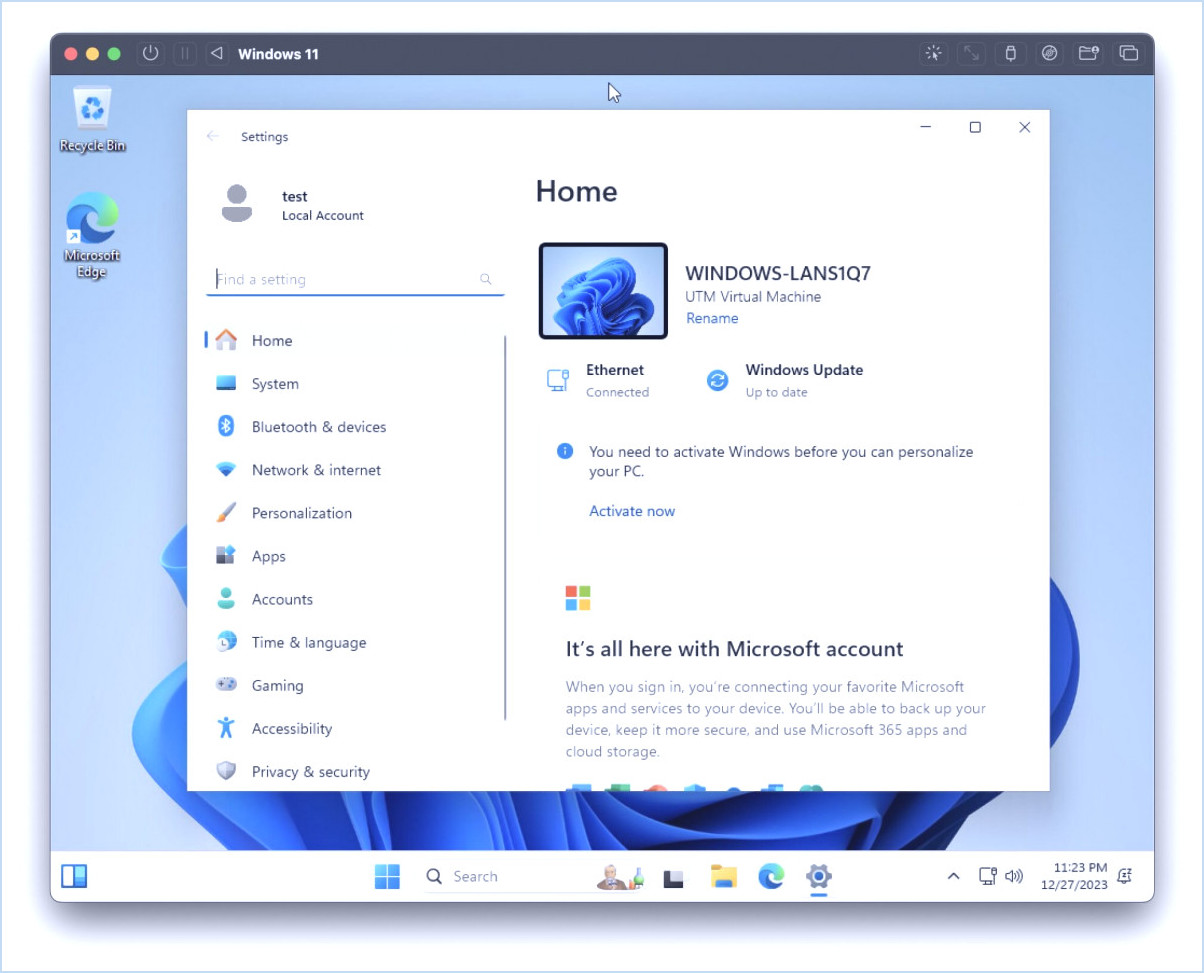
Vous pouvez installer et exécuter Windows 11 sur un Mac, sans avoir à écraser le système d'exploitation MacOS, en installant Windows 11 dans une machine virtuelle. Les machines virtuelles sont des installations autonomes de systèmes d'exploitation qui peuvent être utilisées à diverses fins, qu'il s'agisse de tests, de démonstrations ou de l'exécution de logiciels qui fonctionnent sous Windows mais pas sous Mac.
Nous allons suivre les étapes nécessaires pour installer Windows 11 sur un Mac dans une machine virtuelle à l'aide de l'application UTM. Le résultat final sera que vous pourrez exécuter Windows 11 sur votre Mac à tout moment en ouvrant simplement l'application UTM et en démarrant la machine virtuelle. Cela peut sembler complexe, mais nous allons vous expliquer chaque étape.
Comment installer Windows 11 dans une machine virtuelle sur Mac
L'installation de Windows 11 sur un Mac avec une VM UTM est relativement facile, voici les étapes précises :
- Téléchargez gratuitement UTM pour Mac ici
- Téléchargez CrystalFetch gratuitement sur l'App Store
- Ouvrez CrystalFetch sur le Mac
- Dans CrystalFetch, sélectionnez « Windows 11 » et sélectionnez Apple Silicon (ou Intel)
- Cliquez sur Download et cliquez sur agree to the terms regarding Windows 11
- L'ISO de Windows 11 se télécharge et se construit, laissez le processus se terminer.
- Lancez maintenant UTM sur le Mac
- Choisissez de « Créer une nouvelle machine virtuelle » (ou cliquez sur le bouton + plus)
- Sélectionnez « Virtualiser »
- Sélectionnez « Windows »
- Recherchez « Image ISO de démarrage » et choisissez « Parcourir ».
- Sélectionnez l'ISO Windows 11 que vous avez construit dans les étapes précédentes et choisissez « Ouvrir ».
- Sélectionnez Continuer
- Configurez la machine virtuelle avec au moins 4 Go de RAM et 2 cœurs, mais plus de RAM/cœurs de CPU est préférable pour les performances.
- Allouez au moins 64 Go d'espace disque à la VM Windows 11.
- Sélectionner pour continuer
- Nommez la VM quelque chose d'évident comme Windows 11 et choisissez « Enregistrer ».
- Démarrez maintenant la VM en cliquant sur le grand bouton « Play ».
- Laissez Windows 11 ISO démarrer
- Lancez le programme d'installation de Windows 11
- Sélectionnez « Je n'ai pas de clé de produit » lorsque l'écran d'activation apparaît. Vous n'avez pas besoin d'activer Windows 11 pour l'installer ou l'utiliser dans la VM.
- Choisissez la version de Windows 11 que vous souhaitez installer
- Poursuivre le programme d'installation
- Laissez Windows 11 s'installer
- Bientôt, Windows 11 commencera à démarrer et vous serez sur le guide d'installation de Windows 11.
- Laissez Windows 11 vérifier les mises à jour, parce que c'est Microsoft et qu'ils aiment vérifier les mises à jour tout le temps.
- Windows 11 vous donnera de petites affirmations vous disant que de bonnes choses sont à venir, en installant Windows 11.
- Préparez-vous à attendre quelques minutes pour terminer l'installation
- Enfin, vous serez sur le bureau de Windows 11 et prêt à utiliser Windows 11 sur le Mac avec UTM.
- Vous pouvez voir que Windows 11 se trouve dans une machine virtuelle et qu'il est virtualisé
- L'utilisation des paramètres de Windows devrait être familière aux utilisateurs de Mac, qui ressemblent visuellement presque exactement aux paramètres du système Sonoma de macOS, très peu inspirés et frustrants.
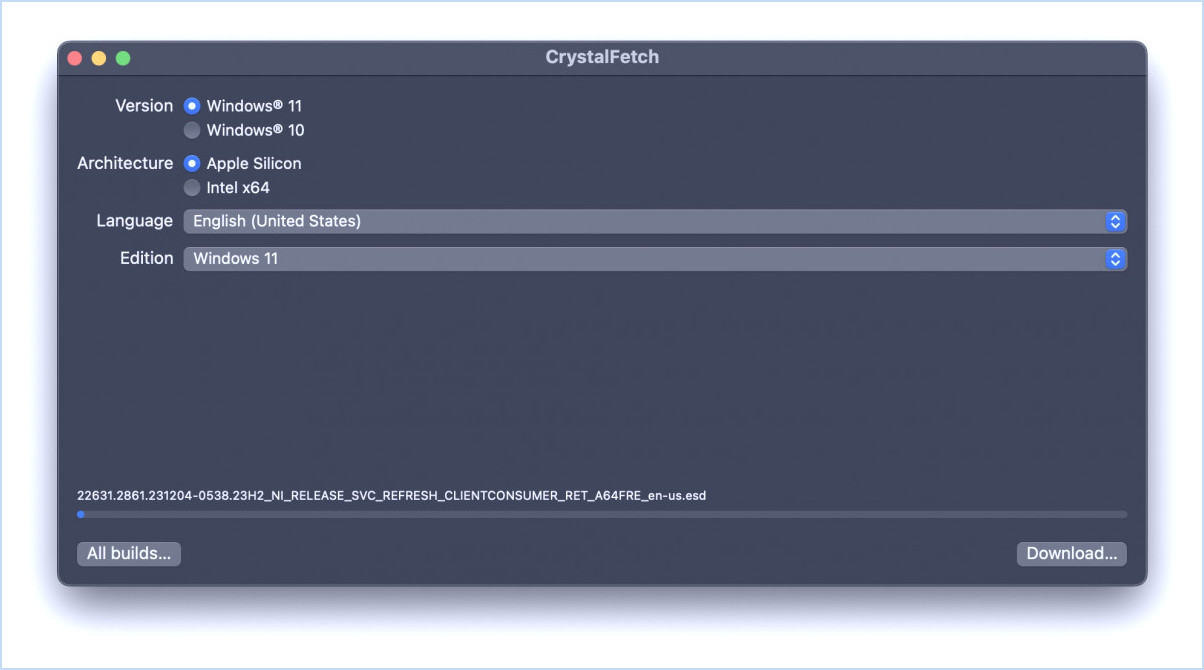
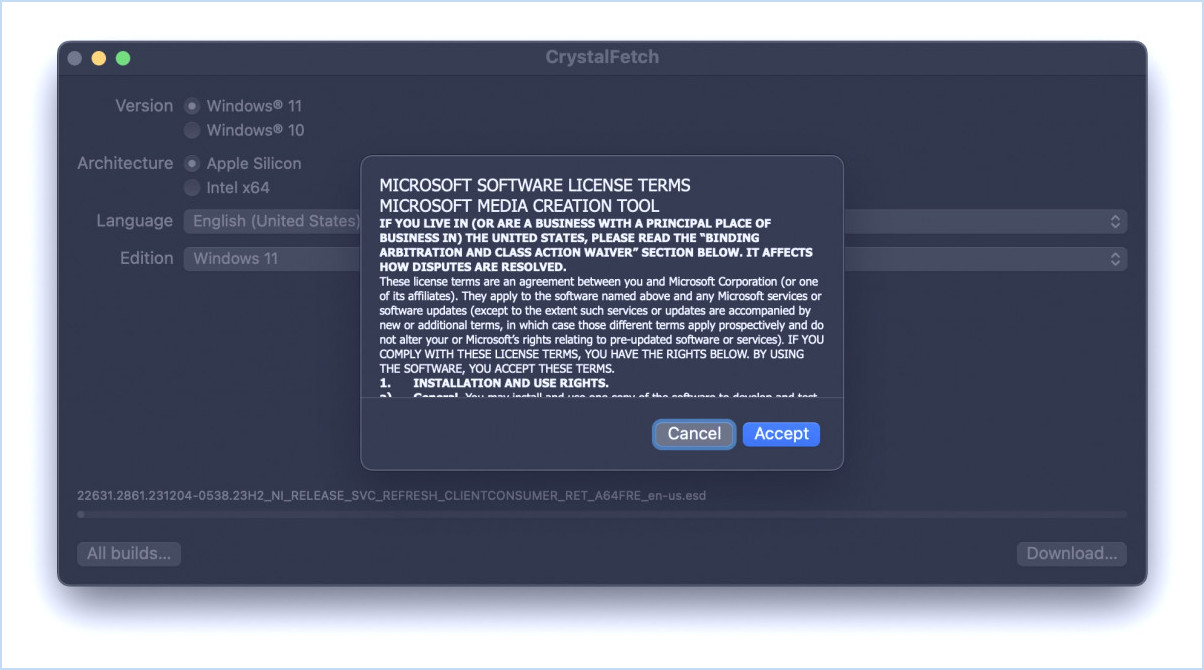
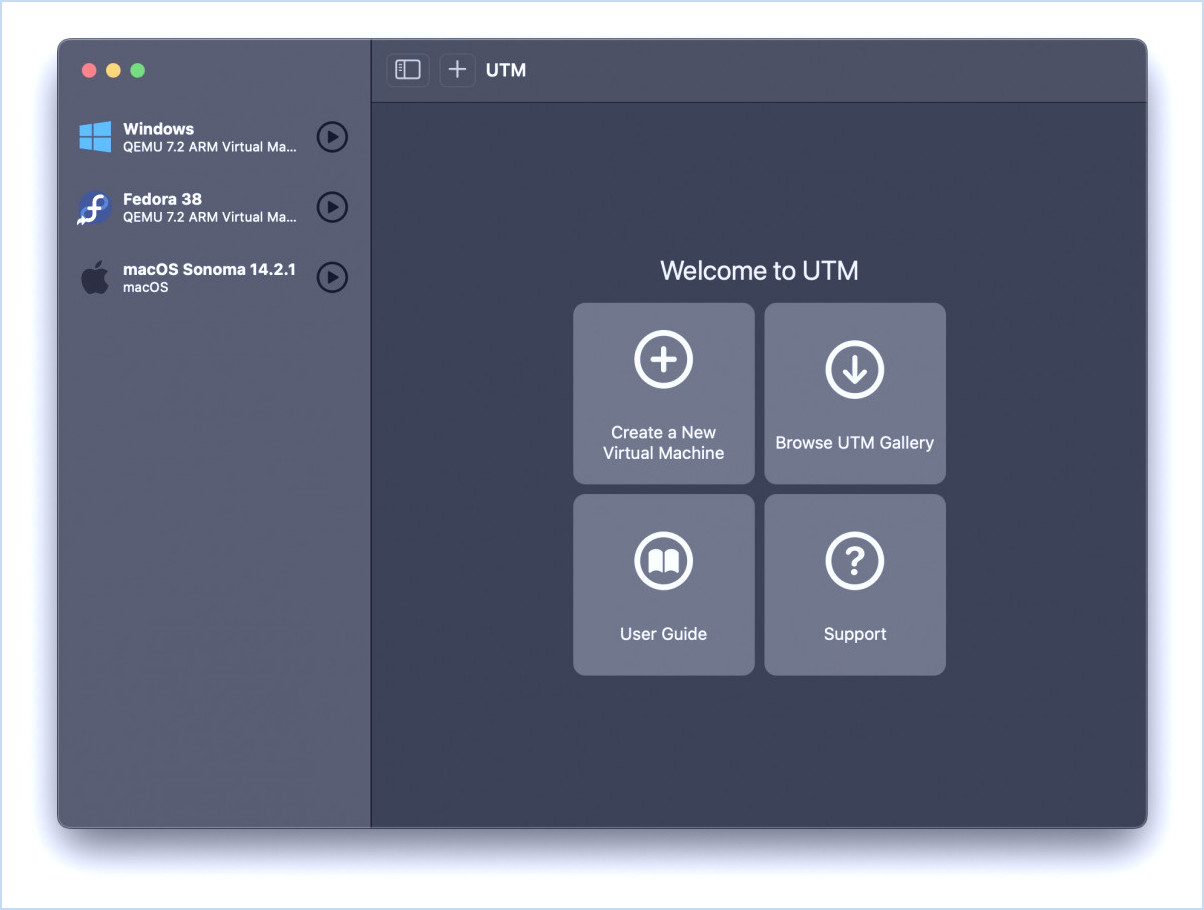

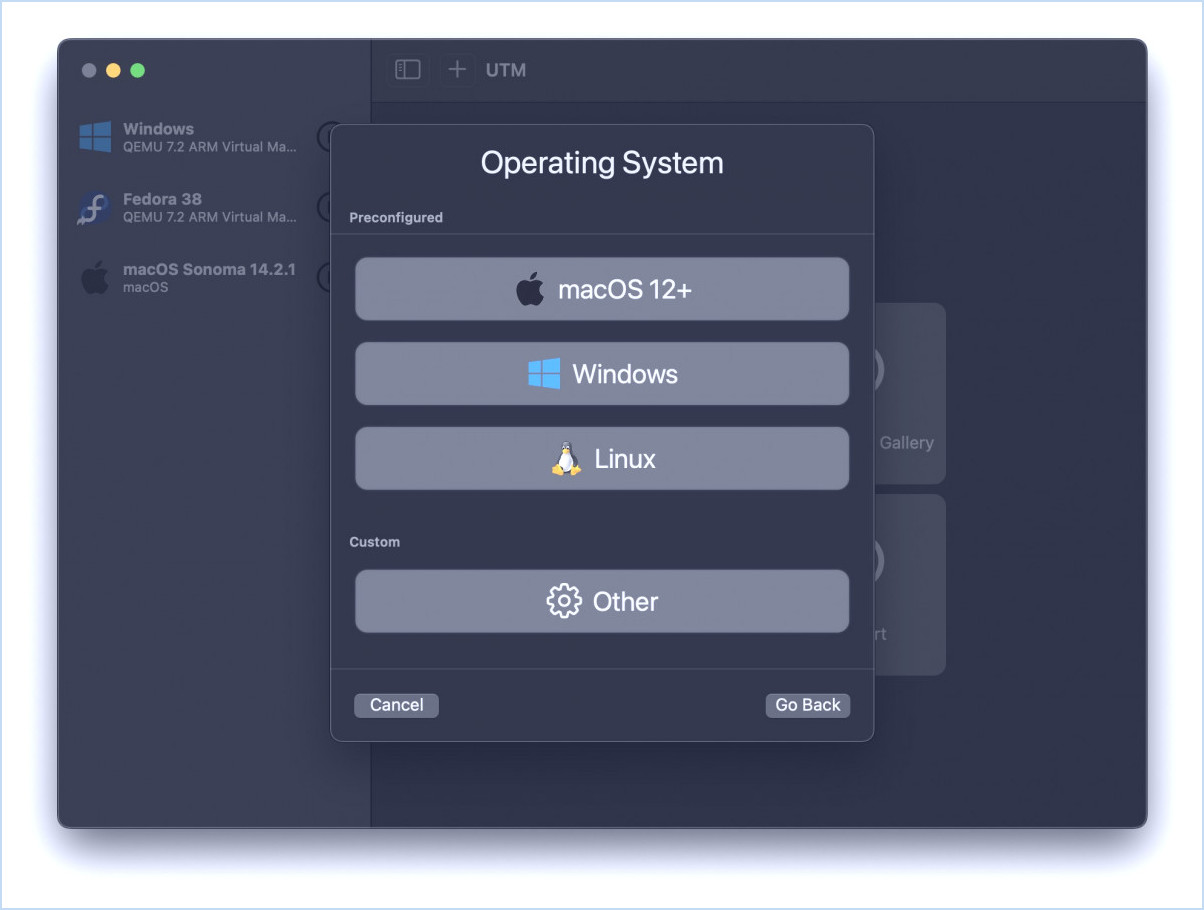
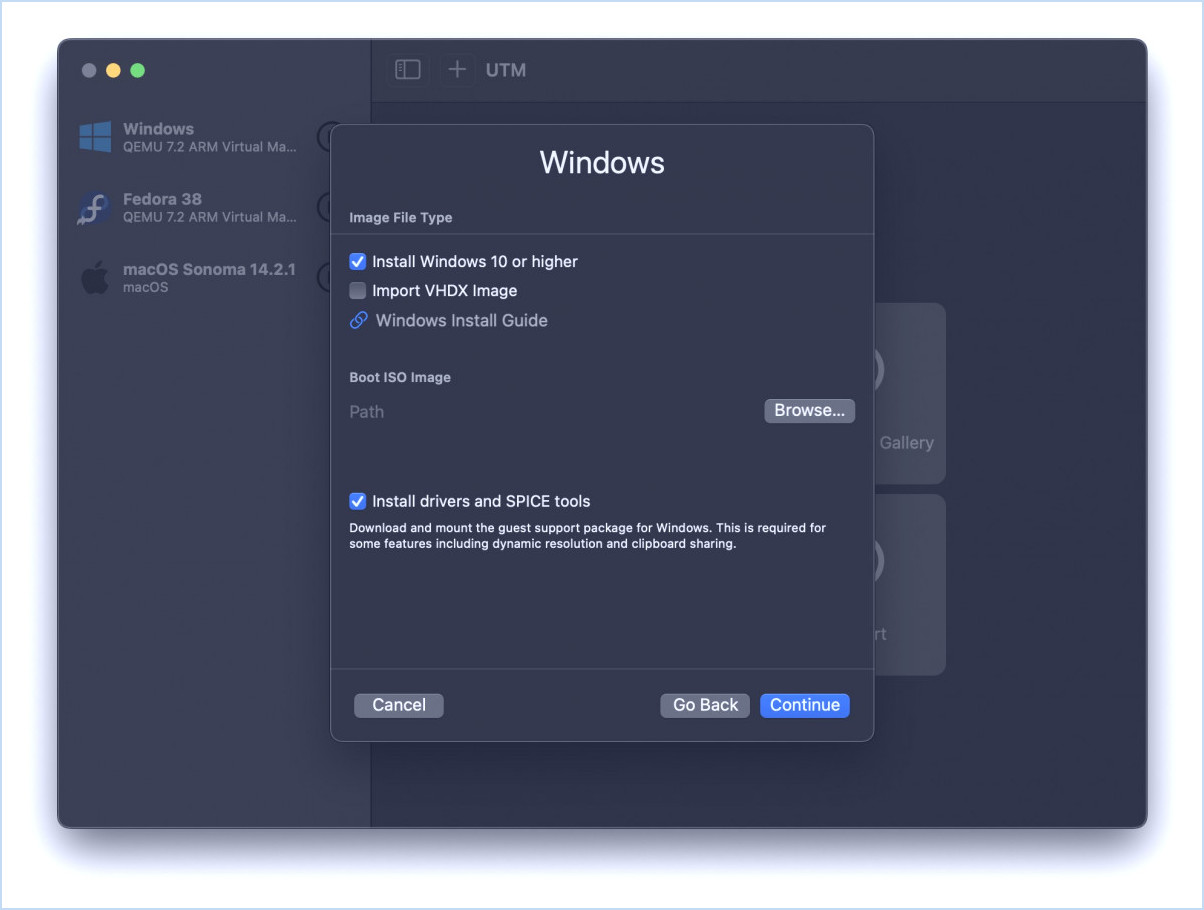
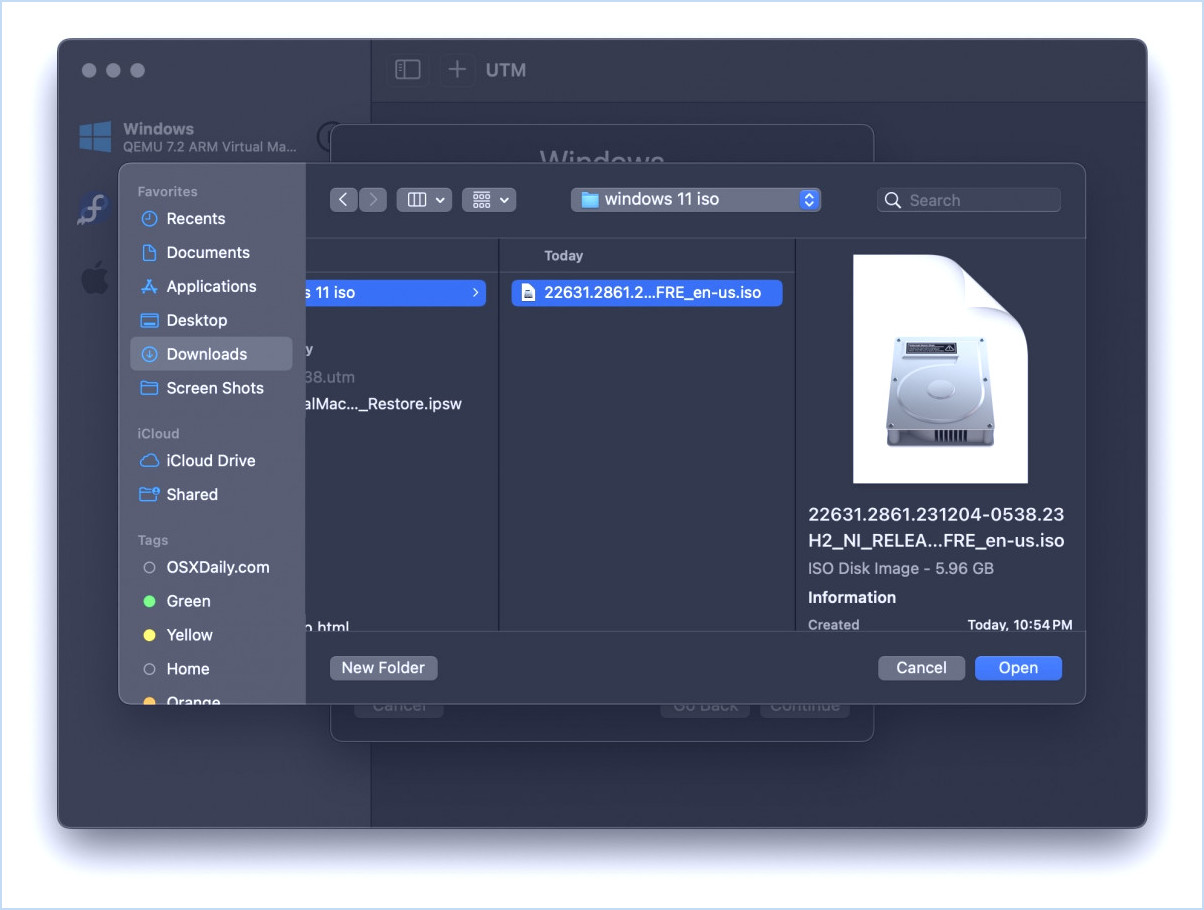
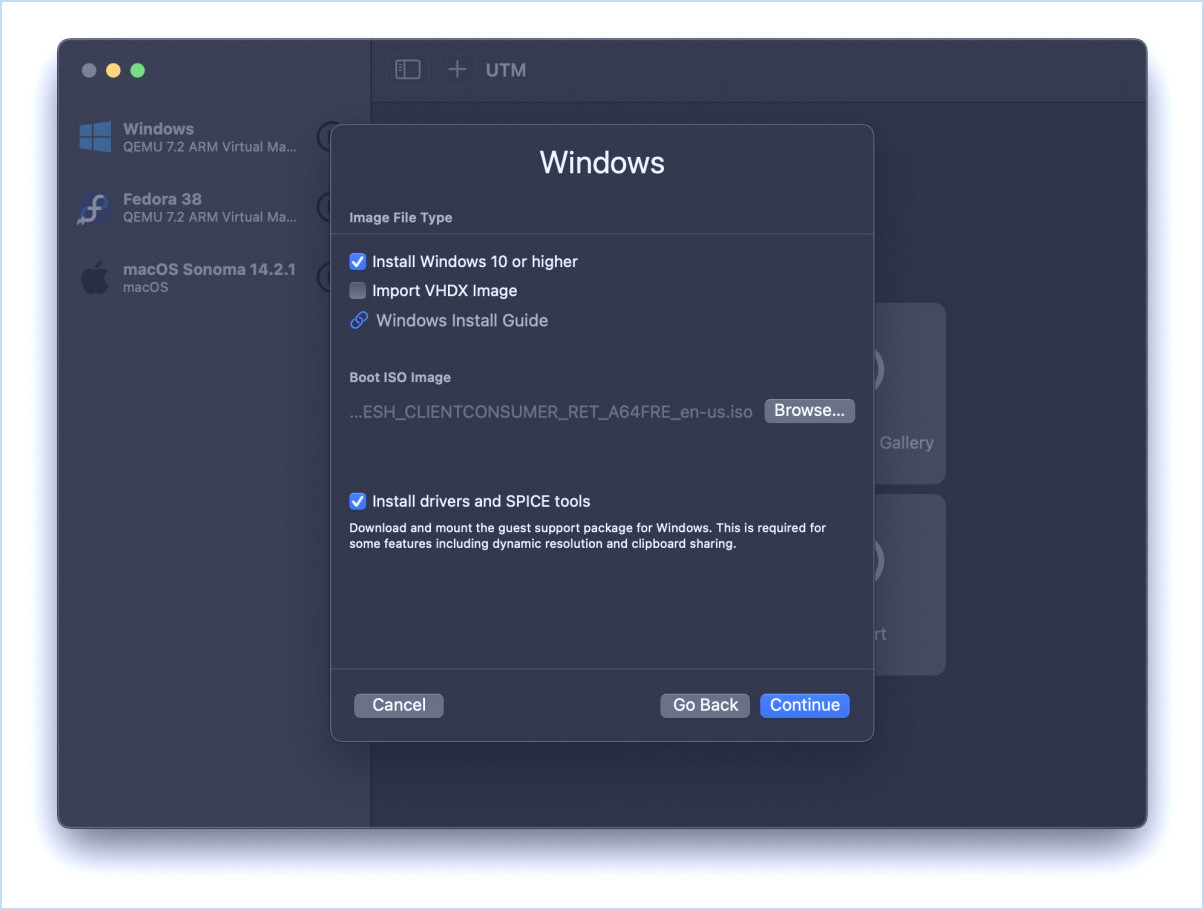
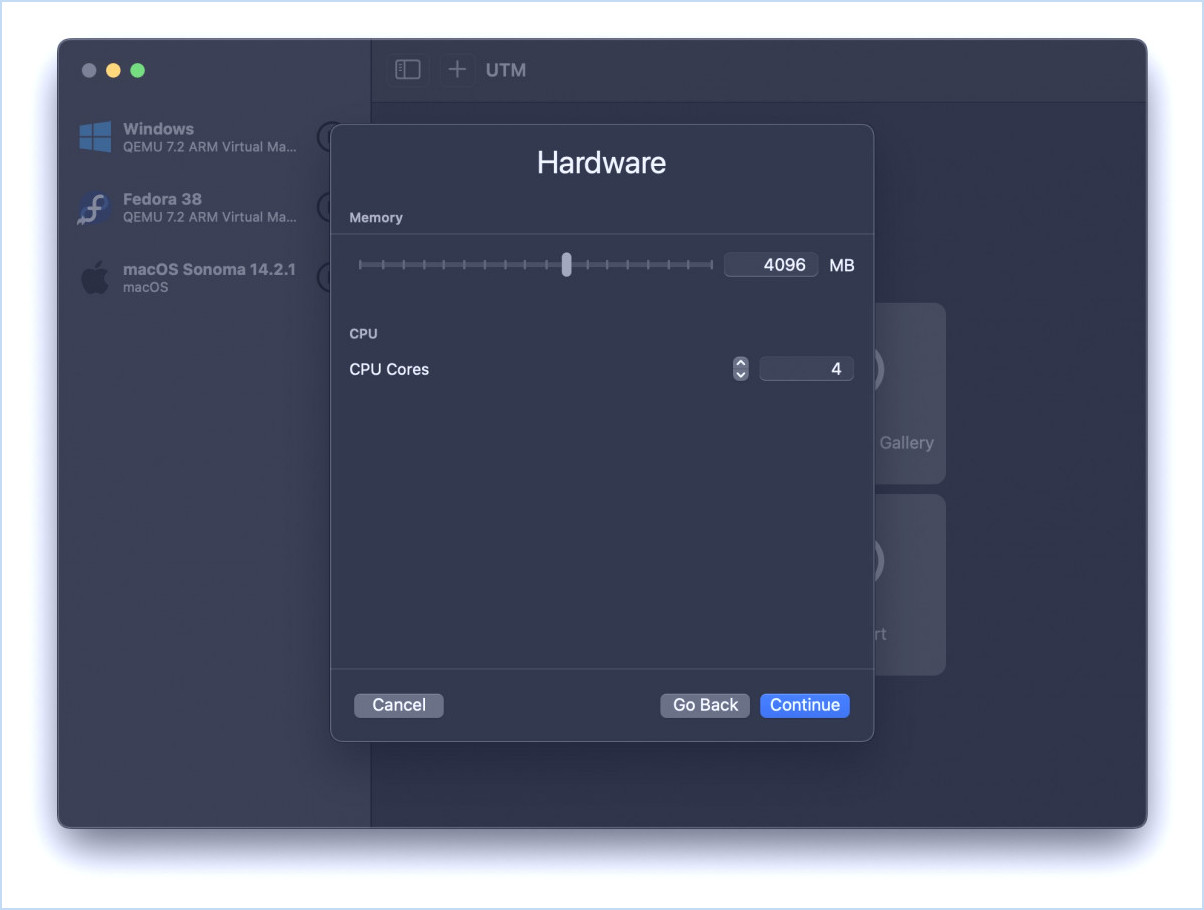
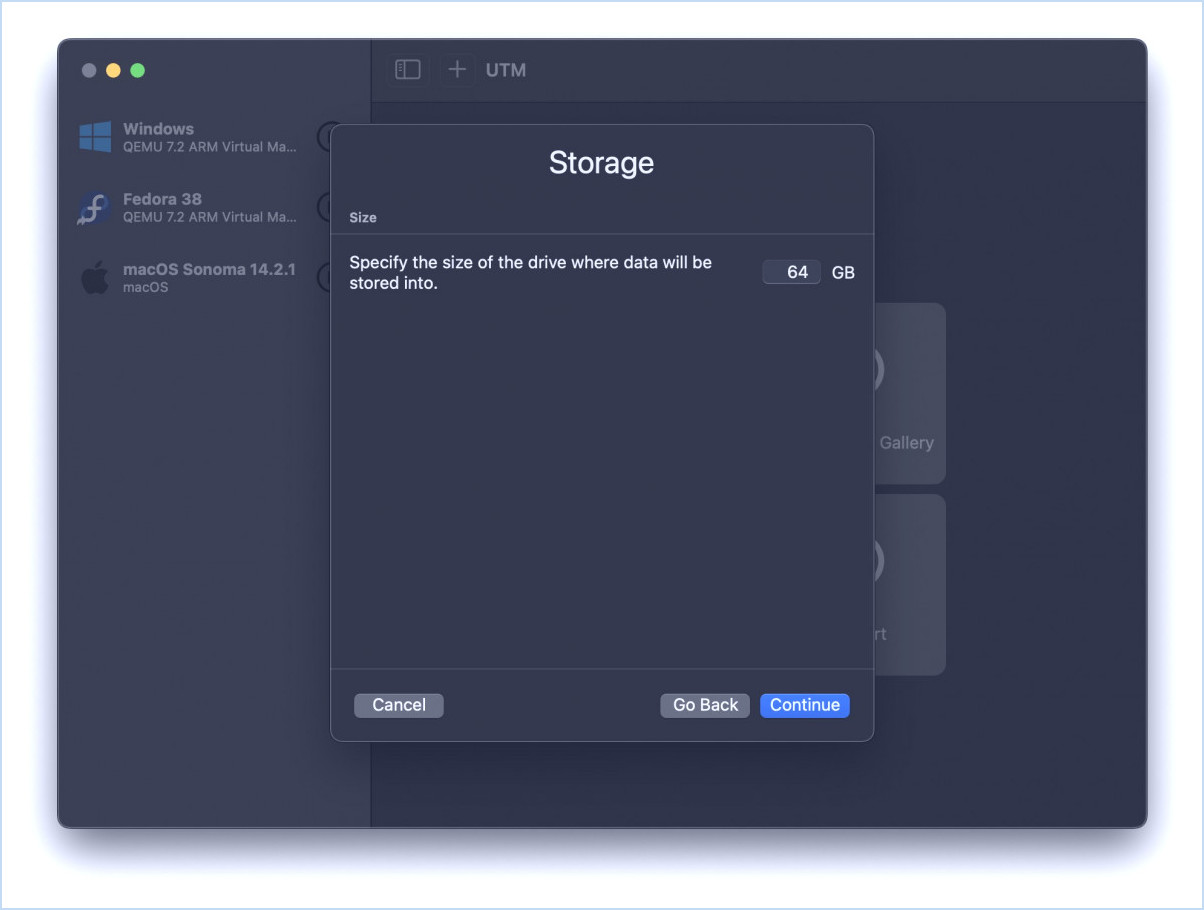
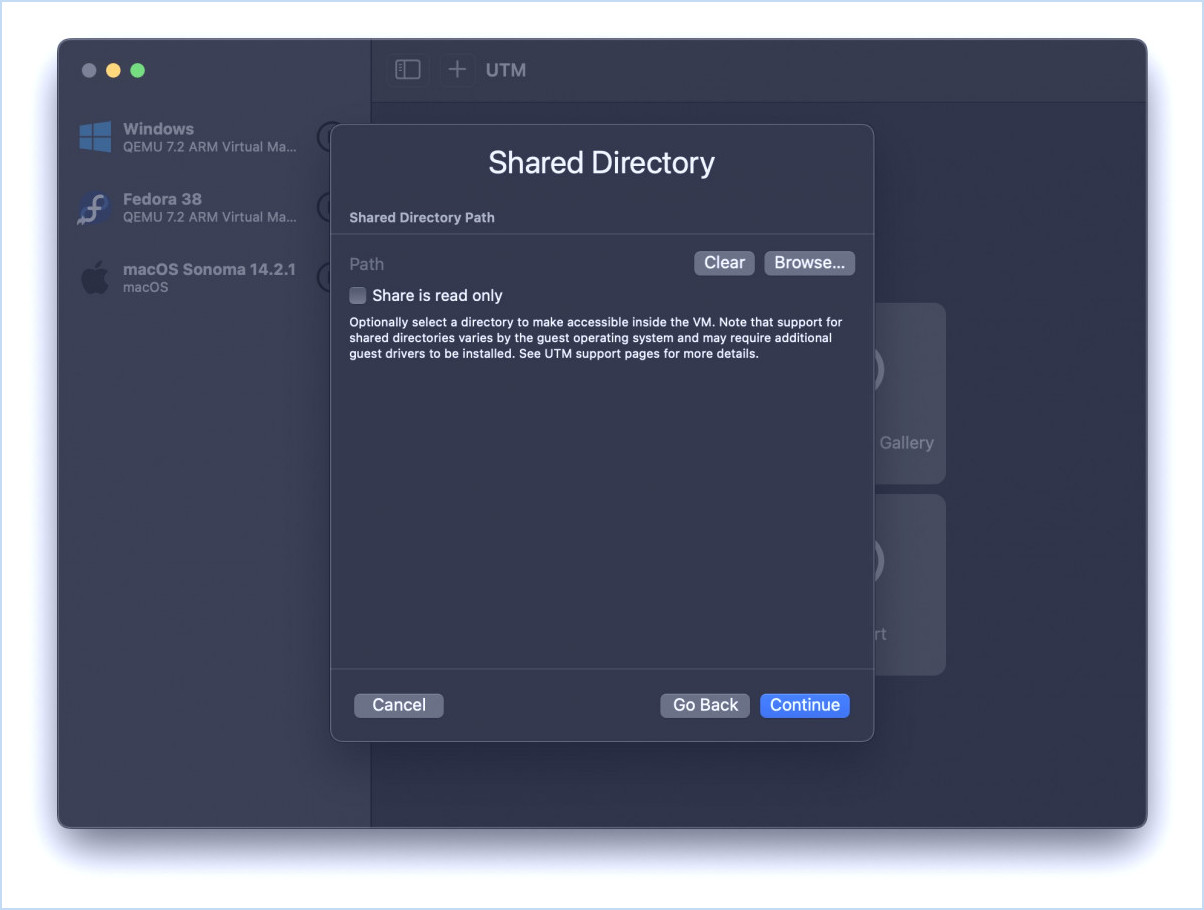
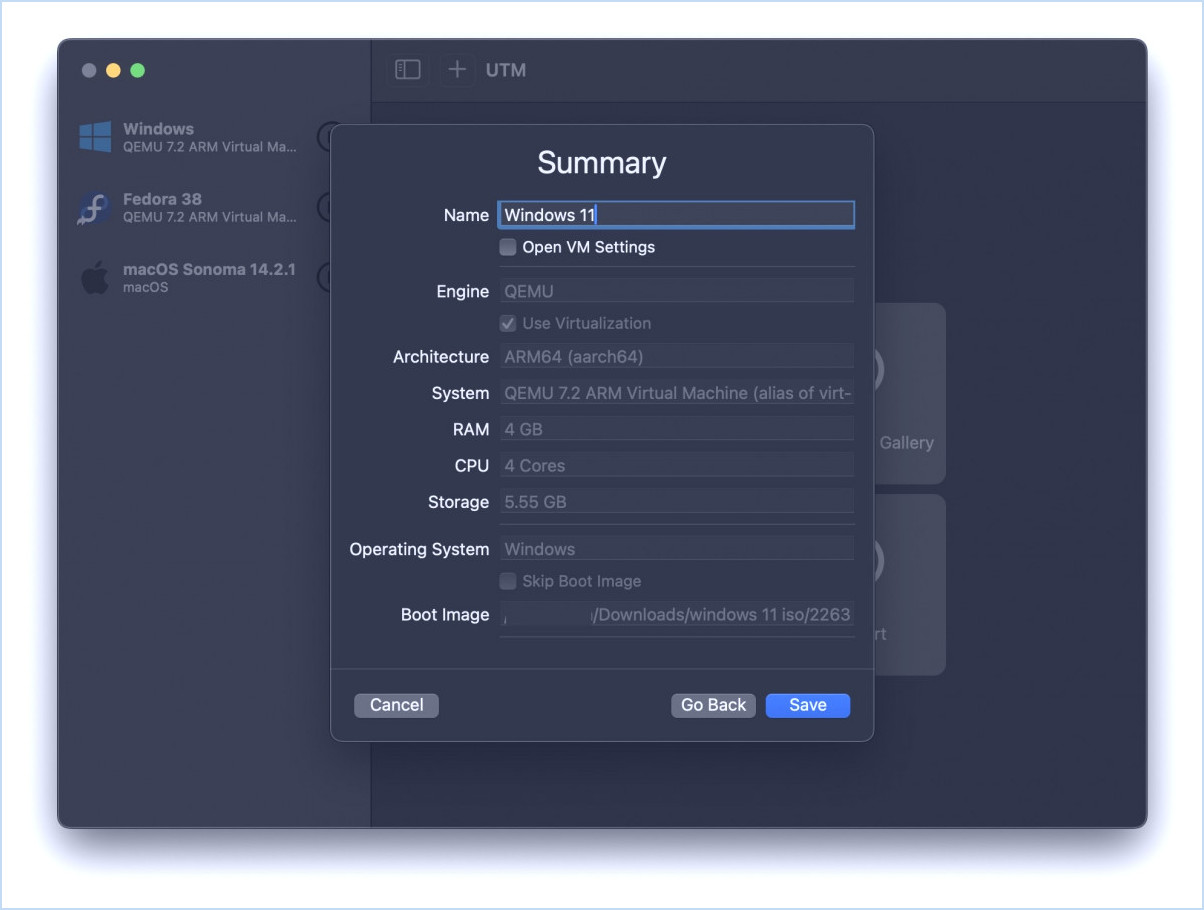
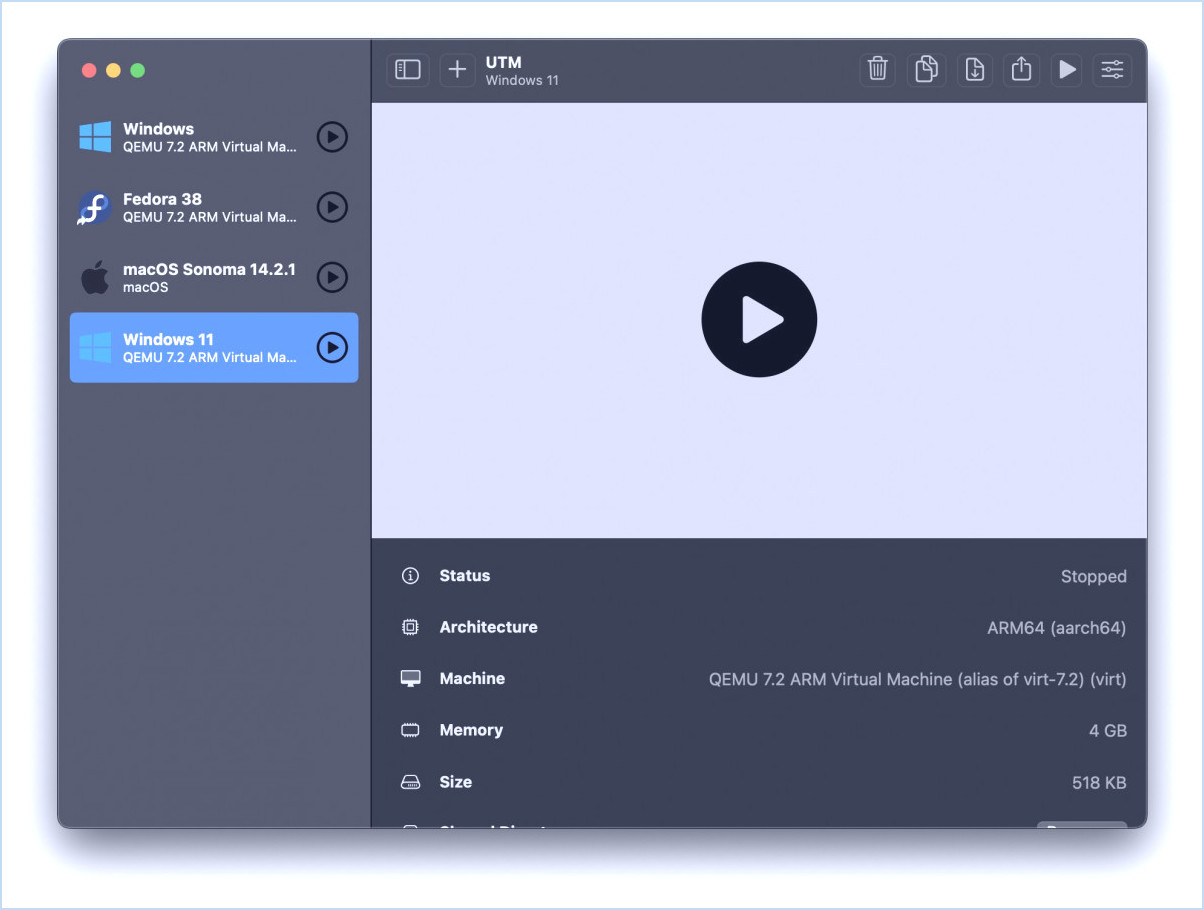
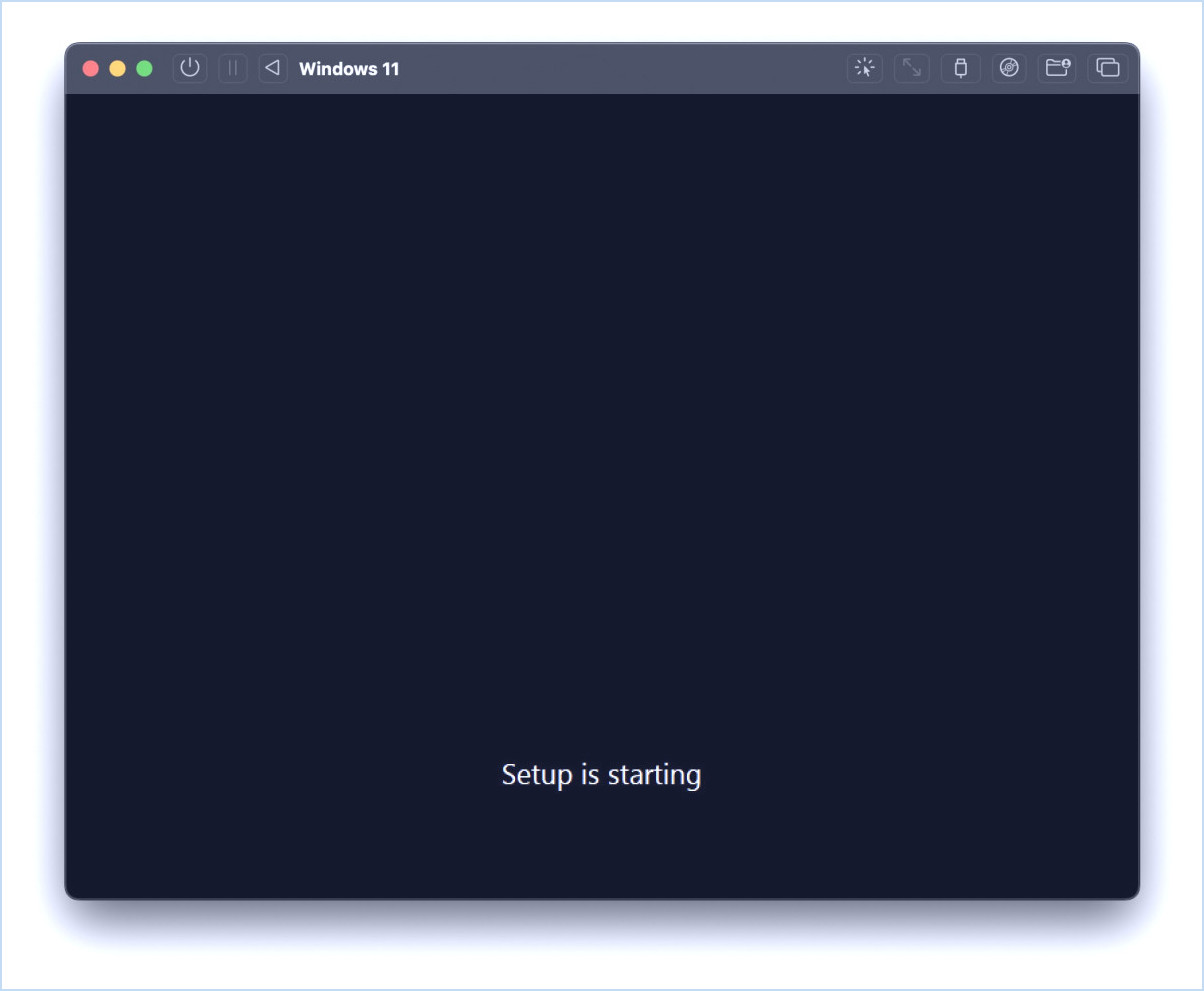
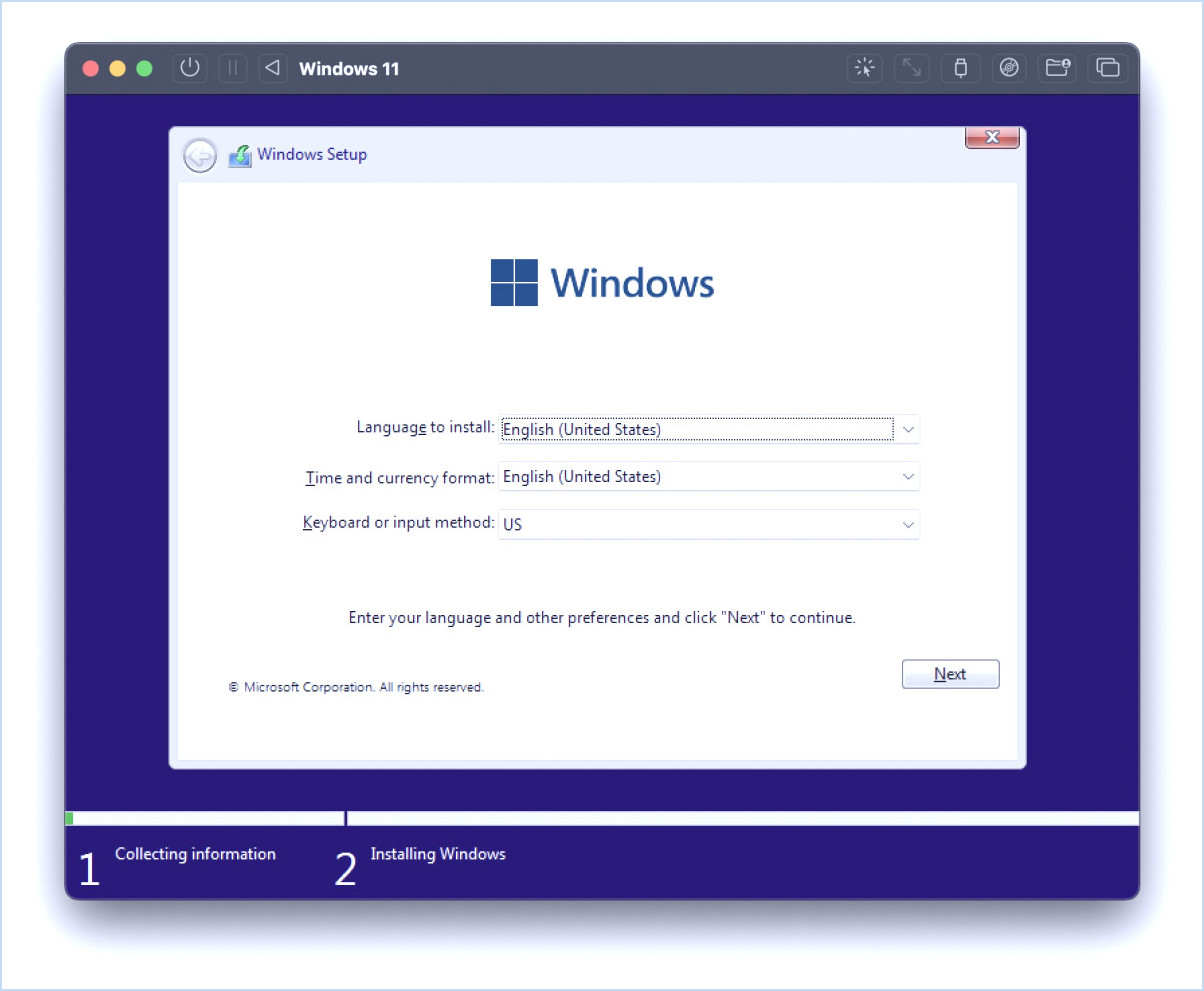
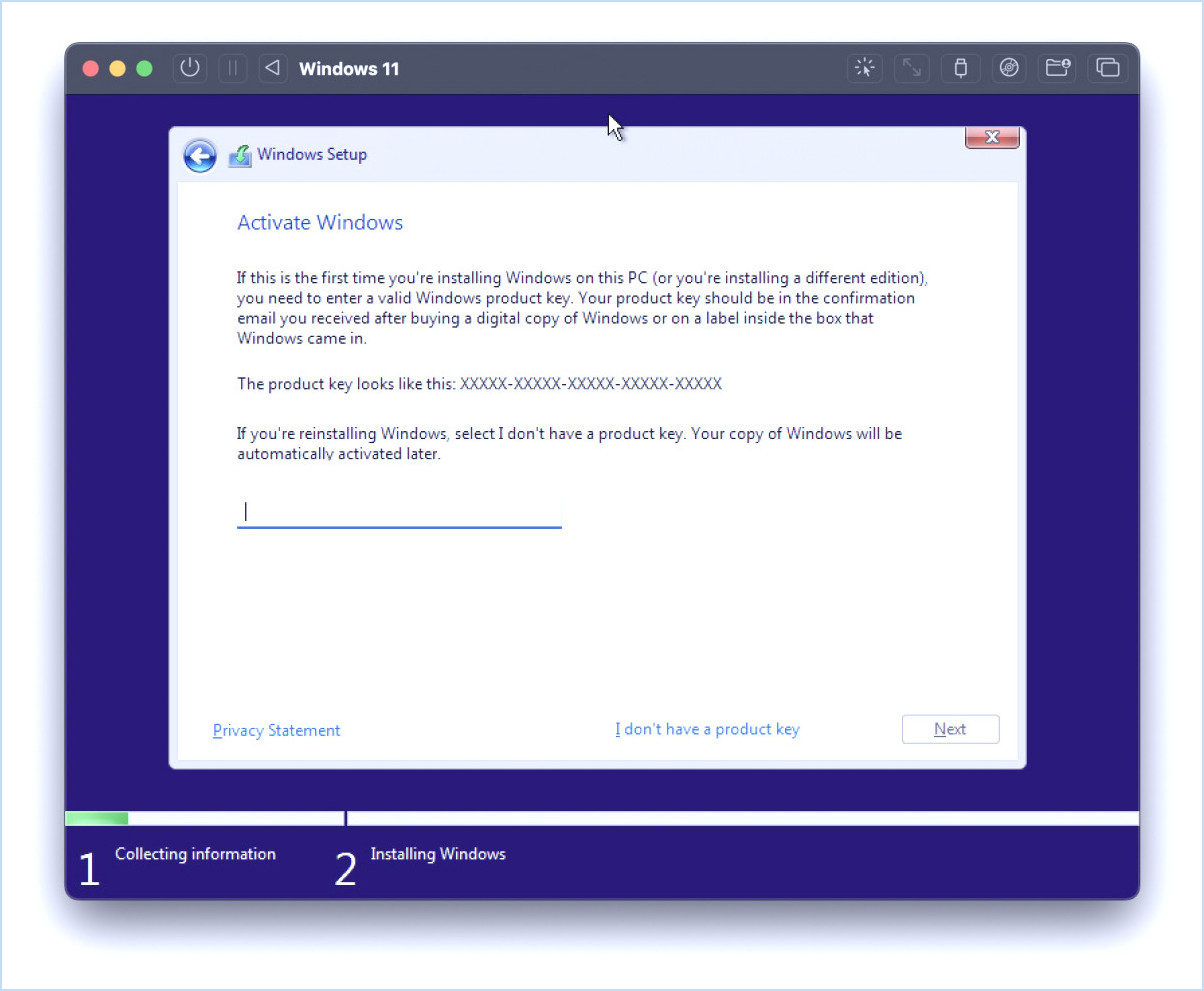
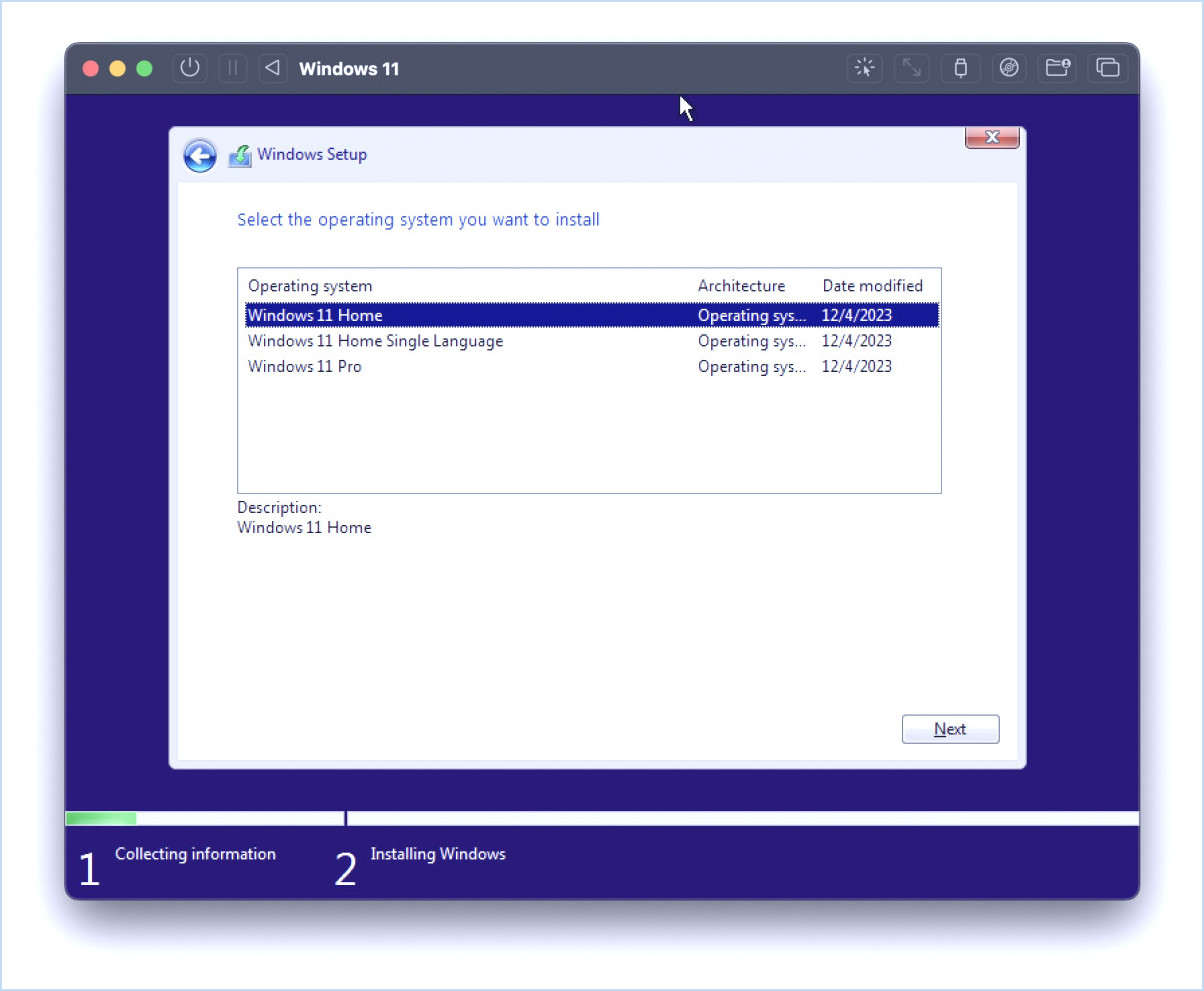
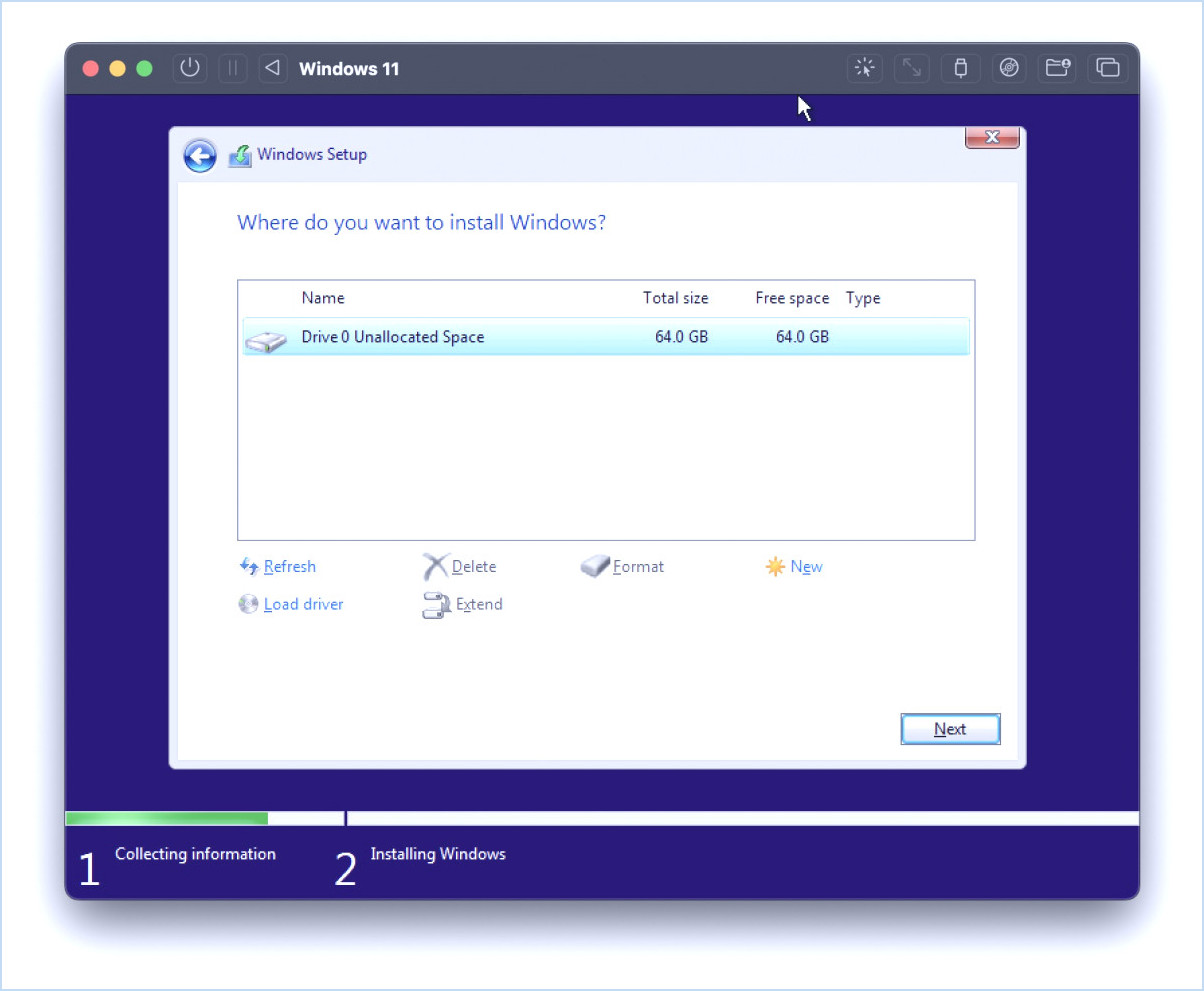
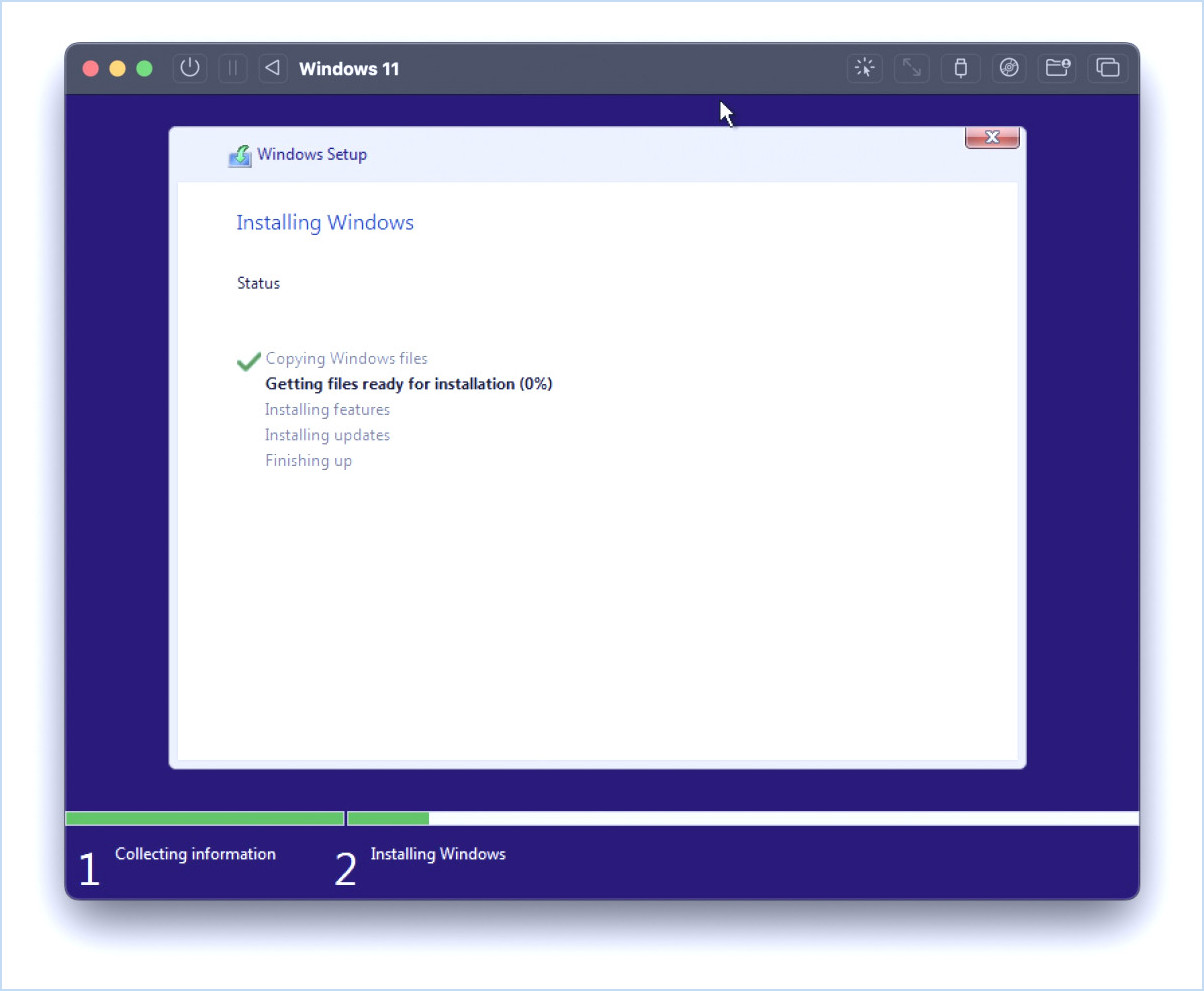
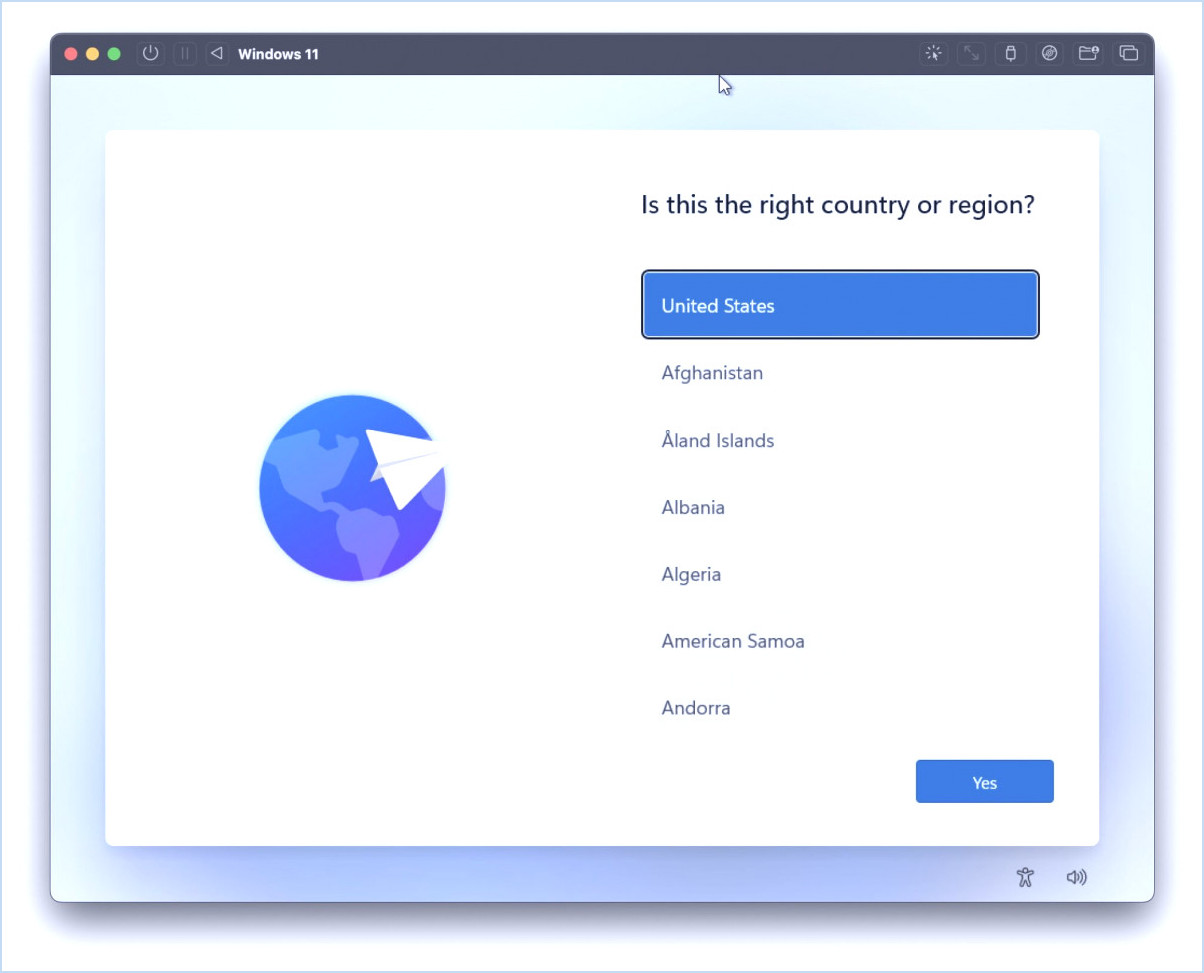
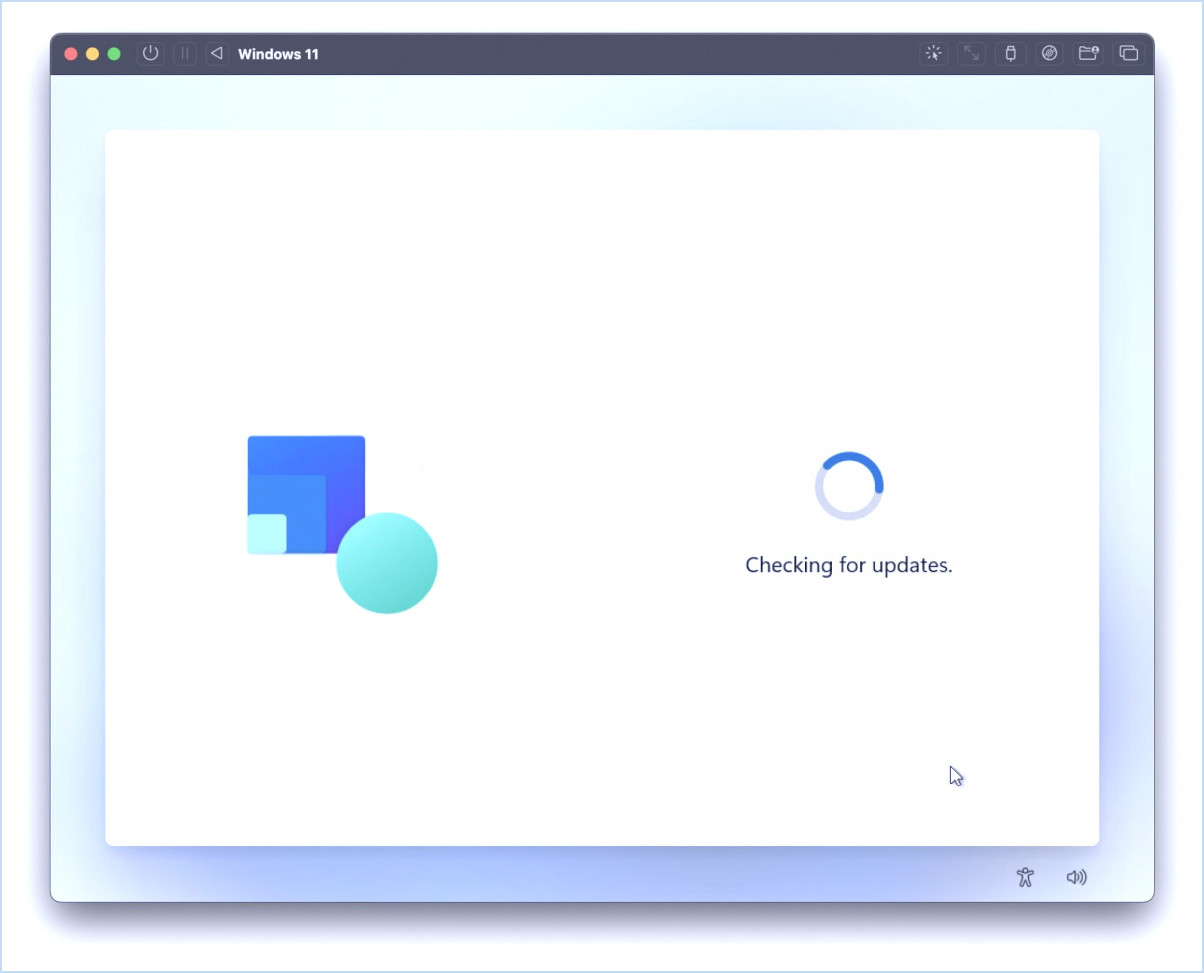
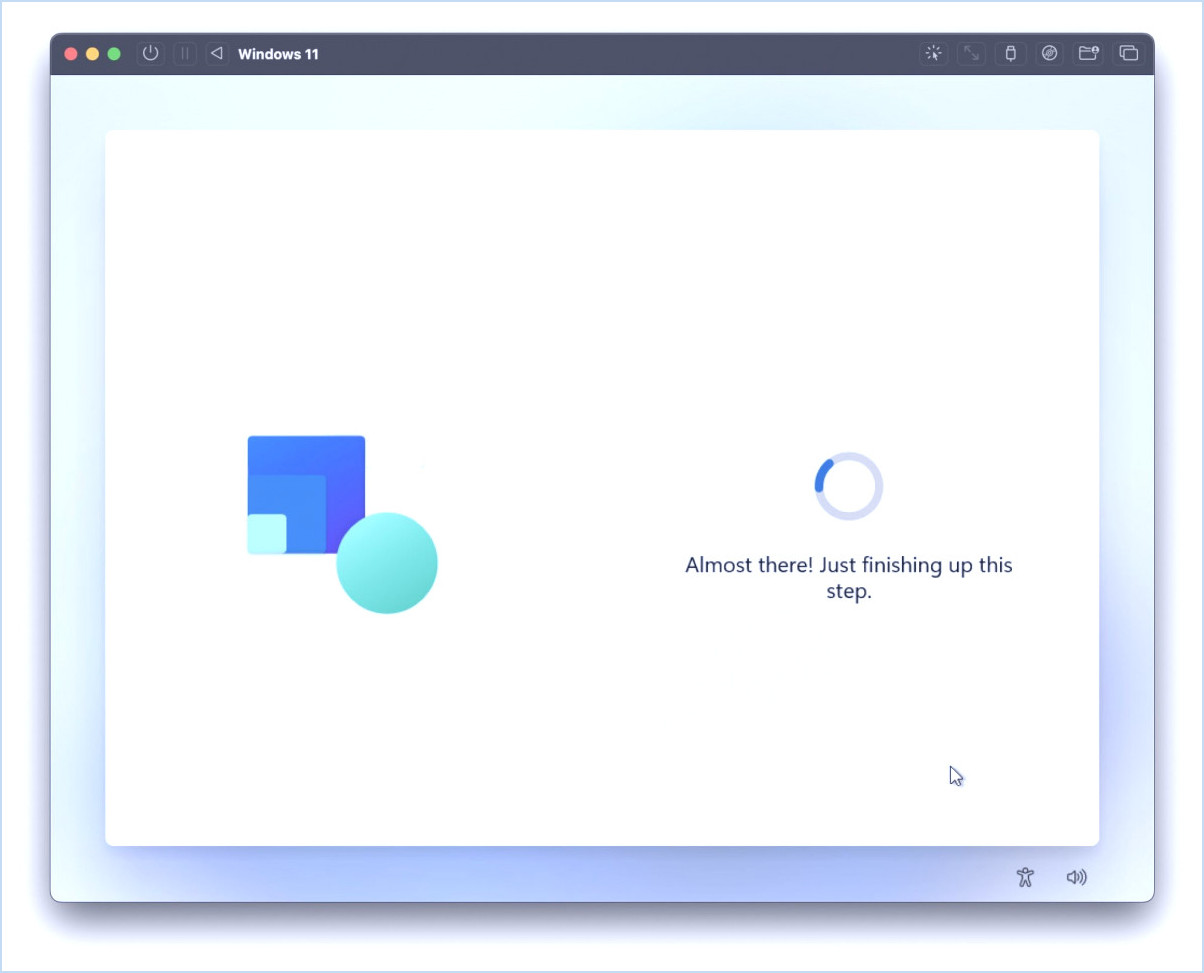
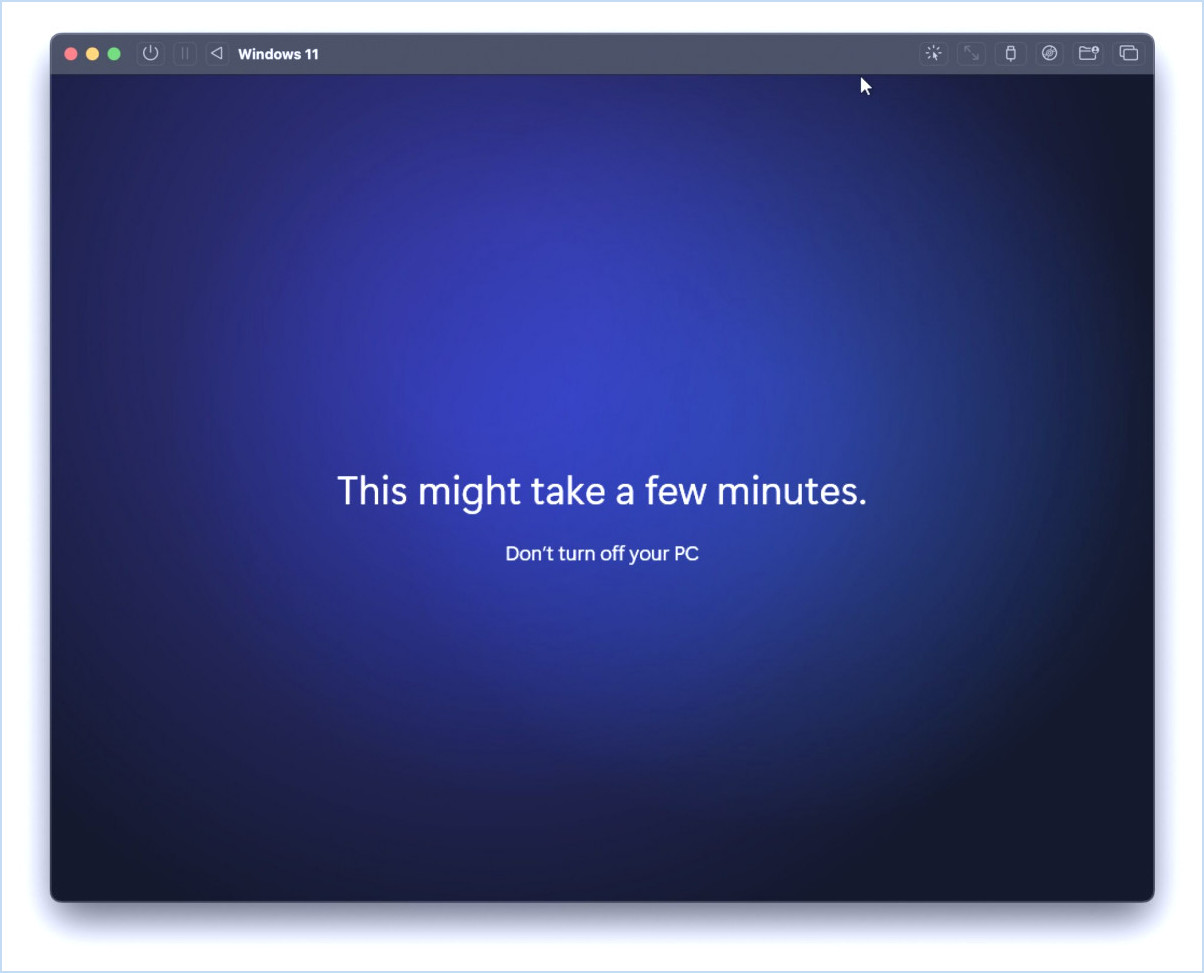
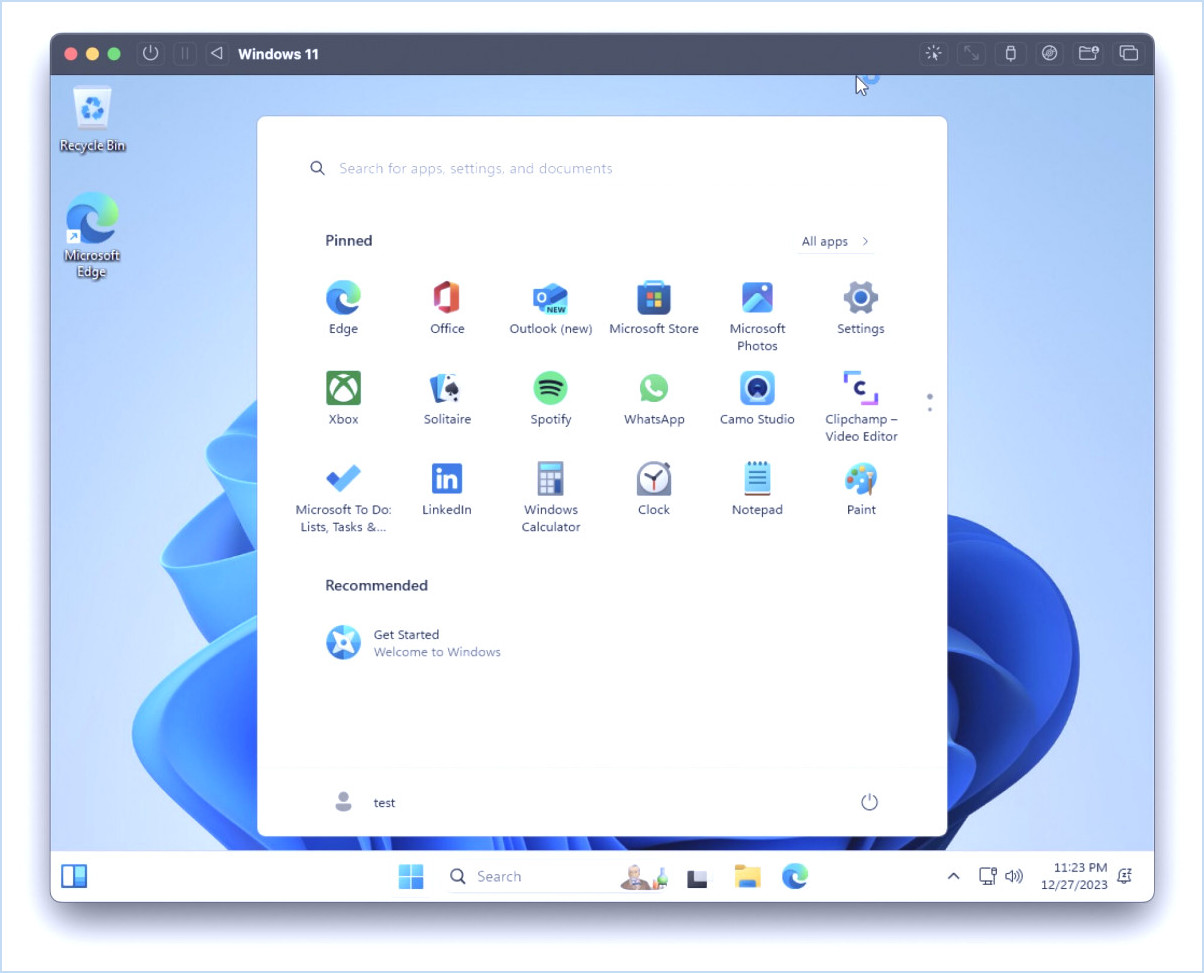
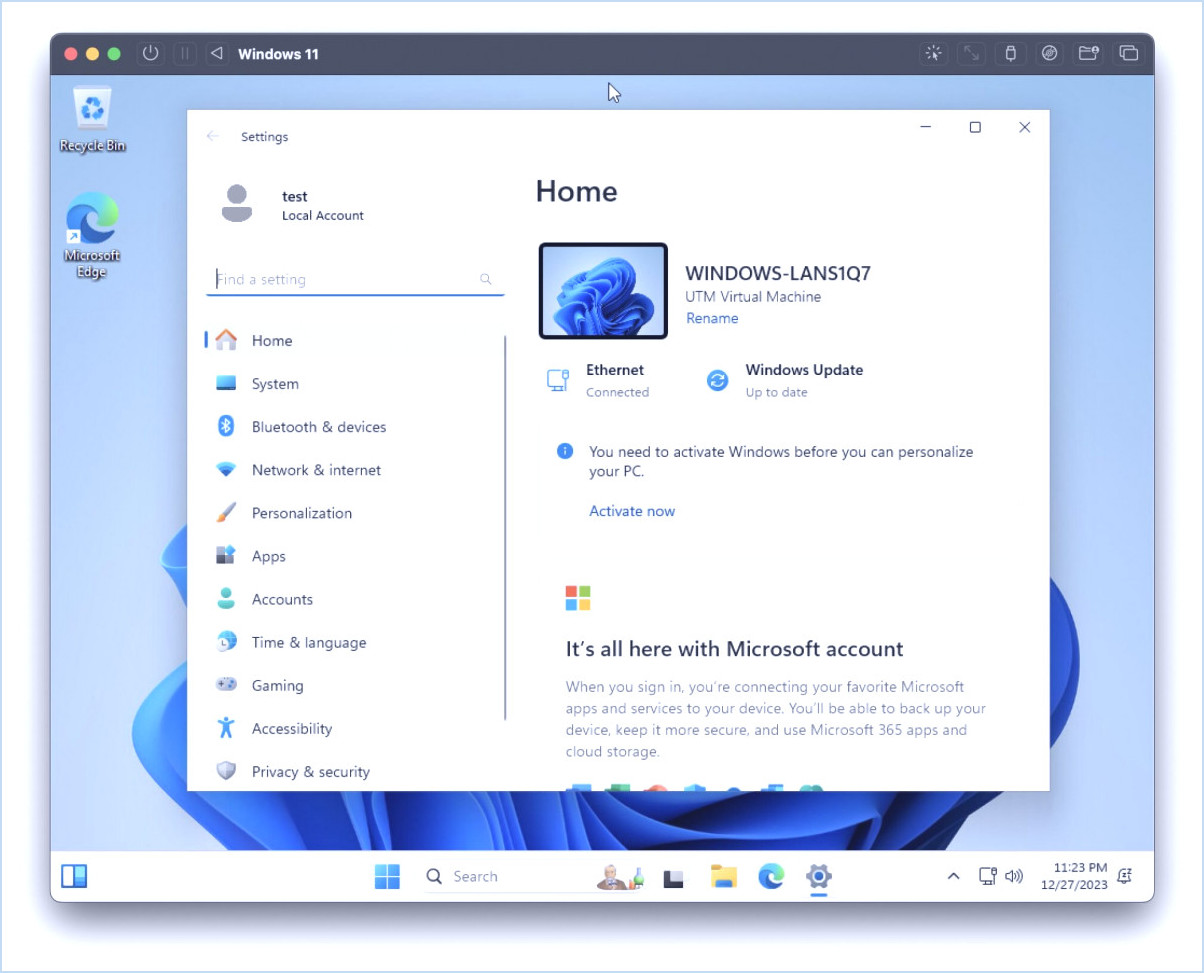
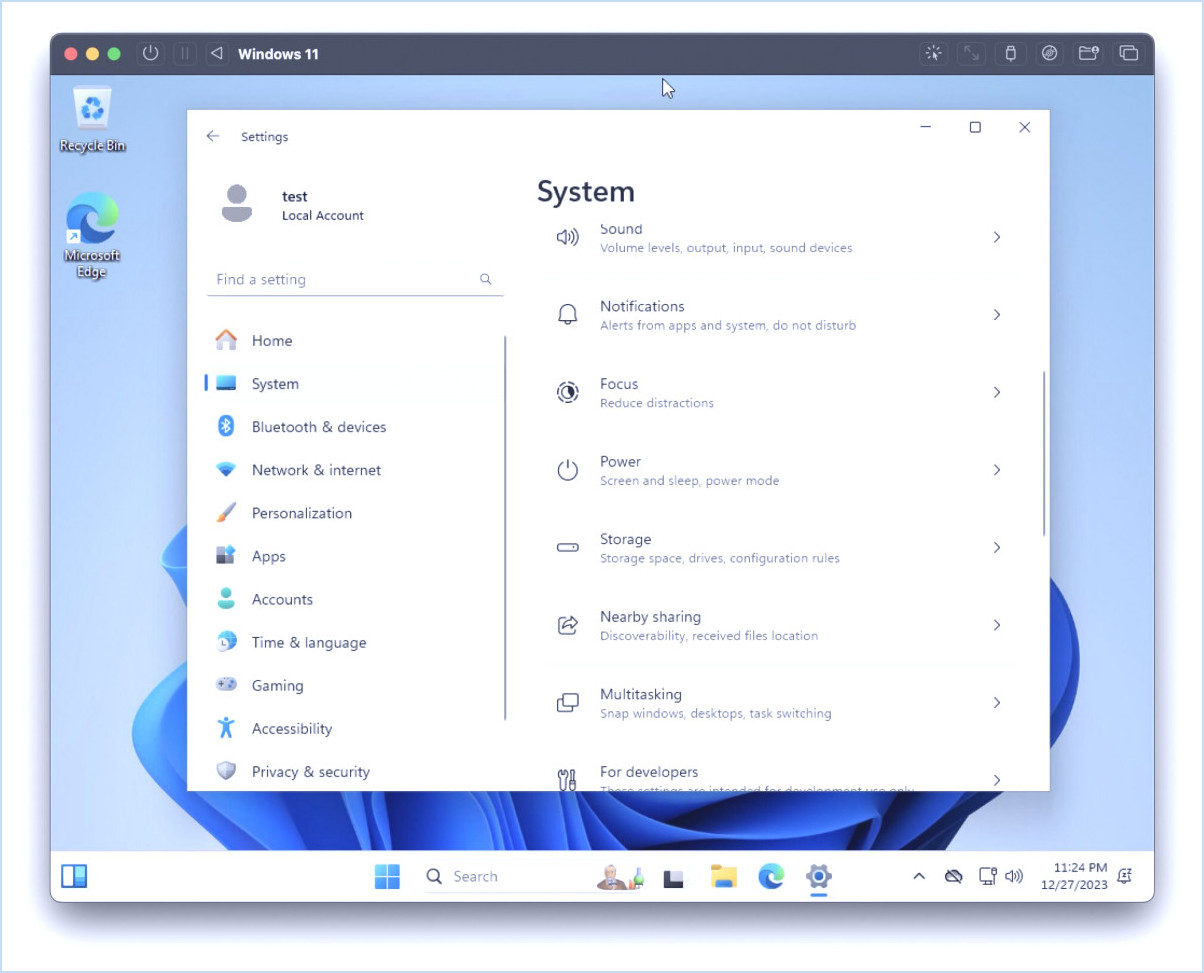
Et voilà, vous utilisez Windows 11 sur Mac !
À chaque fois que vous souhaitez démarrer Windows 11, il vous suffit d'ouvrir UTM et de lancer la machine virtuelle Windows 11.
La VM Windows 11 est autonome, mais vous pouvez utiliser un dossier partagé si vous souhaitez partager des fichiers entre Windows et MacOS.
Il existe d'autres moyens d'exécuter Windows 11 sur Mac, également avec UTM, ainsi qu'avec Parallels, VirtualBox, VMWare et d'autres solutions. Si le Mac est un Mac Intel, il peut même exécuter Windows 11 directement sur le matériel dans une situation de dual boot. Cependant, pour le moment, il n'est pas possible sur un Mac Apple Silicon de dual booter MacOS avec Windows 11, les Mac Apple Silicon devront donc utiliser une machine virtuelle à la place.