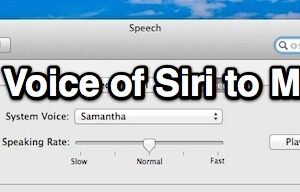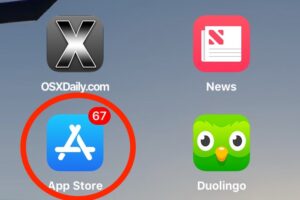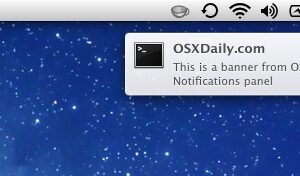Conversion d'images par lots sous Mac OS X : la méthode la plus simple avec prévisualisation
![]() Preview est une application très peu appréciée qui a été fournie avec Mac OS X depuis le début, s'améliorant à chaque version de Mac OS. Une fonctionnalité silencieuse qui existe depuis un certain temps est la possibilité de convertir en masse un groupe d'images d'un type de fichier à un autre, souvent appelée "conversion par lots". Cela vous permet de prendre facilement une grande quantité de fichiers JPG et de les convertir en PNG, par exemple.
Preview est une application très peu appréciée qui a été fournie avec Mac OS X depuis le début, s'améliorant à chaque version de Mac OS. Une fonctionnalité silencieuse qui existe depuis un certain temps est la possibilité de convertir en masse un groupe d'images d'un type de fichier à un autre, souvent appelée "conversion par lots". Cela vous permet de prendre facilement une grande quantité de fichiers JPG et de les convertir en PNG, par exemple.
La conversion d'images par lots fonctionne avec un nombre quelconque de fichiers d'images et avec presque tous les formats d'images. On peut supposer sans risque que si vous pouvez ouvrir les fichiers d'images dans l'application Preview, vous pouvez les exporter vers un nouveau type de fichier, notamment GIF, ICNS, JPEG, JPEG-2000, BMP, Microsoft Icon, OpenEXR, PDF, Photoshop PSD, PNG, SGI, TGA et TIFF.
Comment convertir un groupe de fichiers d'images dans un nouveau format avec aperçu sur Mac
La conversion de grands groupes de fichiers d'images de cette manière est vraiment facile sous Mac OS X, voici ce que vous voudrez faire :
- Dans le Finder, sélectionnez un groupe d'images et ouvrez-les toutes avec la fonction de prévisualisation, soit en lançant directement les fichiers images, soit en les faisant glisser dans l'icône du dock de prévisualisation
- Une fois les images ouvertes dans l'aperçu, cliquez dans le panneau d'aperçu sur le côté gauche, puis sélectionnez tout, soit en appuyant sur Commande+A, soit en déroulant le menu d'édition et en choisissant cette option - vous devez sélectionner toutes les images à convertir
- Descendez le menu Fichier et choisissez "Exporter les images sélectionnées...".
- Si vous le souhaitez, créez un nouveau dossier pour les images converties, sinon sélectionnez simplement la destination des fichiers à enregistrer
- Sélectionnez maintenant le format d'image souhaité pour convertir par lots tous les fichiers d'image sélectionnés (vous pouvez cliquer sur Option pour en savoir plus)
- Cliquez sur "Choisir" pour enregistrer et commencer le processus de conversion
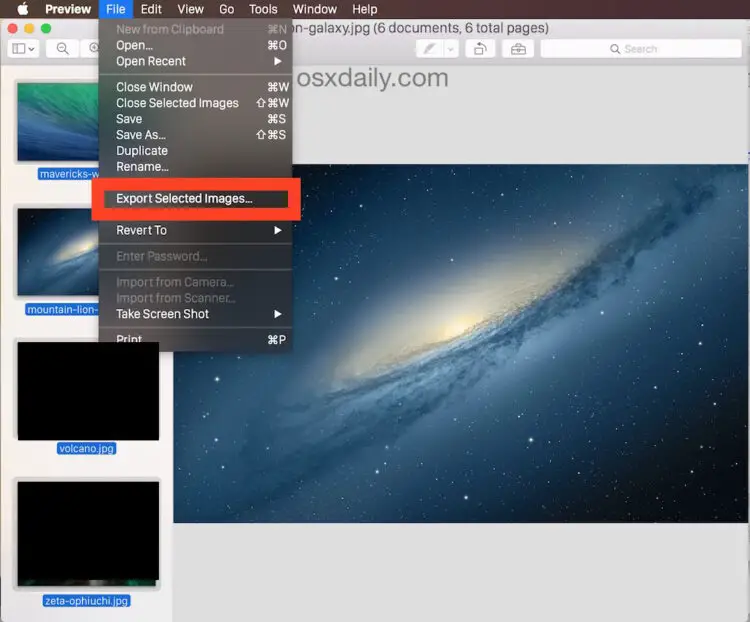
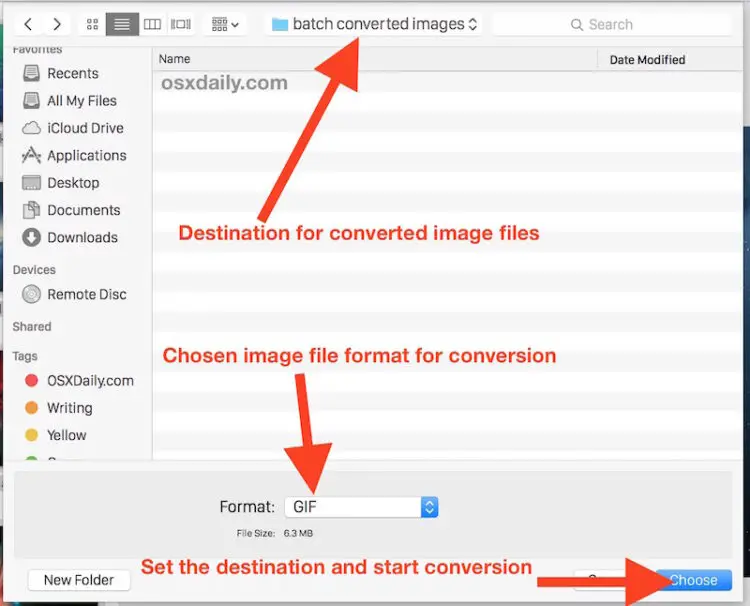
Une barre de progression apparaîtra au-dessus des images pour vous informer de l'évolution de la situation :
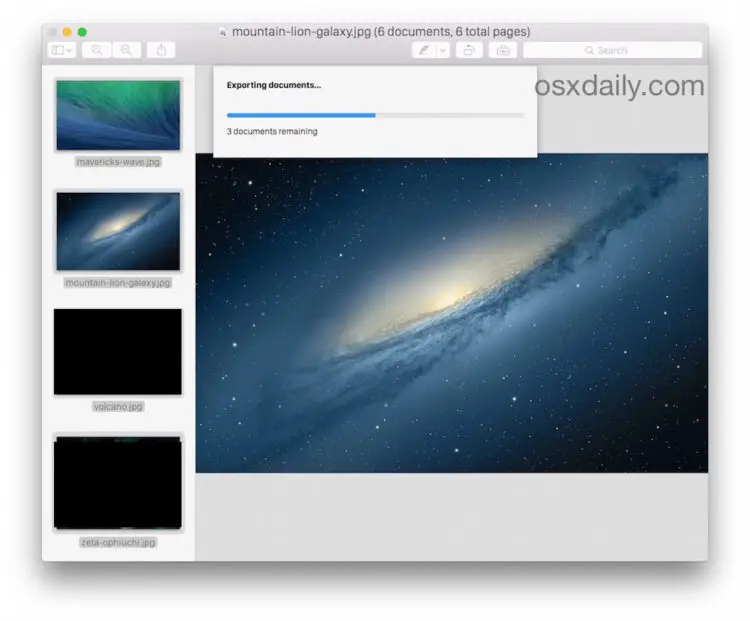
Selon la quantité d'images sélectionnées à convertir, leur résolution - qui peut également être redimensionnée en même temps si on le souhaite - et leur format de fichier, ce processus peut être très rapide ou prendre un certain temps. La conversion par lots des fichiers d'images est généralement assez rapide, mais elle dépend en fin de compte de la taille des fichiers d'images, des formats choisis et de la vitesse du Mac.
Comme mentionné, la fonction d'exportation d'images en vrac dans l'aperçu est prise en charge dans toutes les versions de Mac OS, y compris MacOS Catalina, MacOS Mojave, MacOS High Sierra, Mac OS Sierra, Mac OS X El Capitan, Mac OS X Yosemite, OS X Mavericks, Mountain Lion, etc. L'interface peut être un peu différente selon la version du logiciel système sur le Mac.
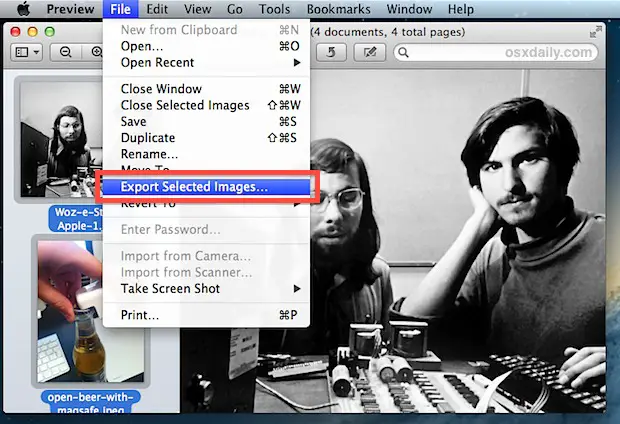
La vidéo ci-dessous présente le processus de conversion des types de fichiers du groupe avec Aperçu, en prenant une sélection de fichiers JPG et en les enregistrant dans un nouveau dossier en PNG. Comme vous pouvez le remarquer dans la vidéo, les fichiers JPG originaux restent intacts tout au long de ce processus.
La possibilité de convertir un seul fichier image existe depuis un certain temps et cela ne devrait pas être un mystère pour ceux qui ont déjà utilisé Preview, mais la capacité de conversion de groupe est limitée aux versions les plus récentes de l'application sous Mac OS X.
Si vous nous suivez ici à iphonologie avec régularité, vous savez probablement que nous avons récemment montré comment effectuer des conversions d'images à partir de la ligne de commande en utilisant également l'outil "sips", mais l'utilisation de l'interface graphique et de l'aperçu est beaucoup plus facile pour la plupart des utilisateurs et va avoir un attrait plus large.