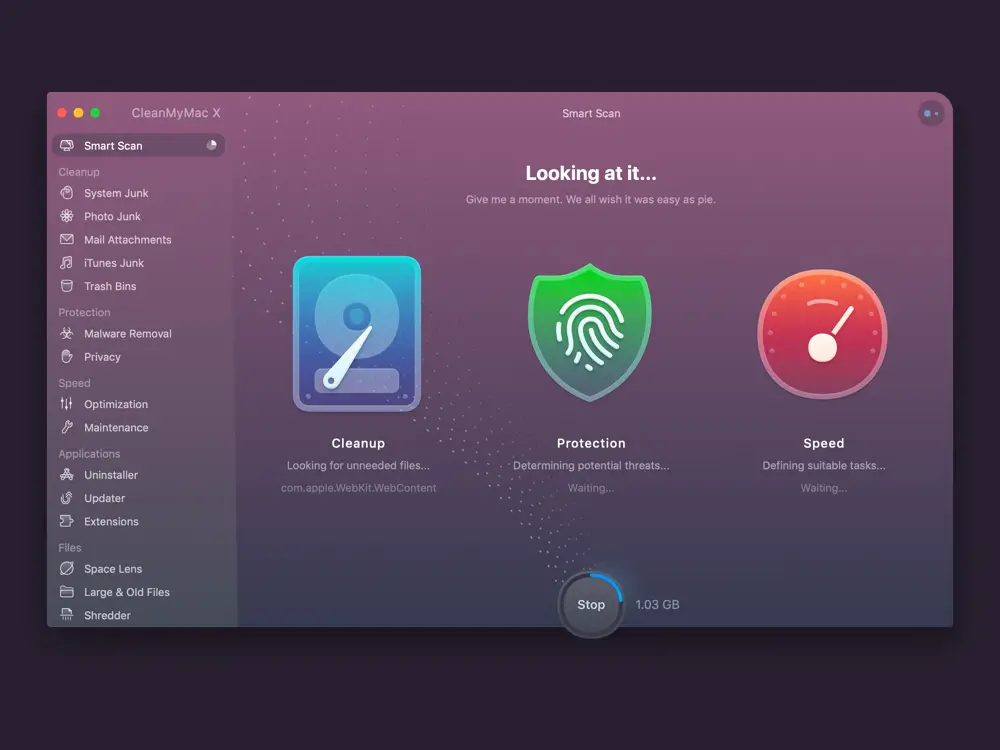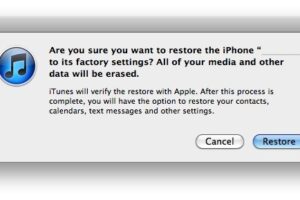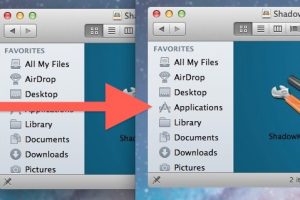Comment mettre à jour macOS: Mise à jour à Big Sur de Catalina
Guide d’installation de la nouvelle mise à jour du système d’exploitation macOS Big Sur sur votre Mac : obtenez la dernière version de macOS sur votre Mac
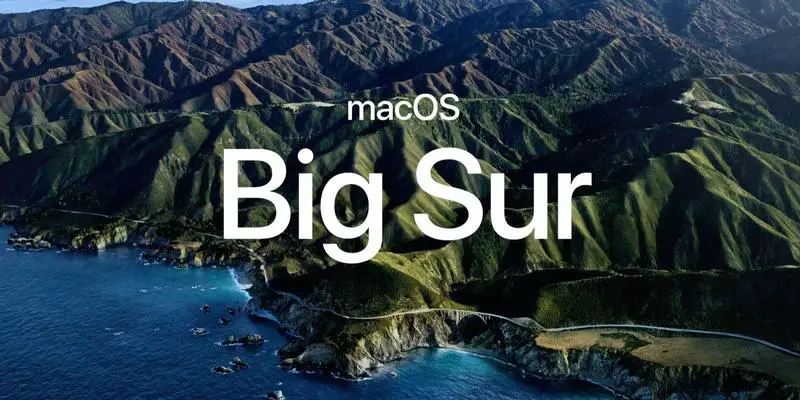
La prochaine version de macOS - Big Sur - est disponible pour télécharger et installer dès maintenant!
Dans cet article, nous expliquons comment obtenir Big Sur sur votre Mac - et ce que vous devez faire avant de cliquer sur le bouton d’installation. La mise à jour de votre Mac est facile, gratuite et pas aussi longue qu’avant, mais il y a quelques choses que nous vous recommandons de faire d’abord pour préparer votre Mac. Nous vous guiderons également au-delà des maux de tête potentiels et de tous les problèmes que vous pourriez rencontrer.
Si les choses deviennent vraiment compliquées si nous avons aussi: Correctifs pour macs qui ne mettra pas à jour macOS. Si vous êtes l’une des nombreuses personnes éprouvant des problèmes de téléchargement et d’installation de Big Sur, vous voudrez jeter un oeil à notre guide pour surmonter les problèmes avec l’installation Big Sur.
Si vous n’avez pas encore mis à jour à Catalina, lisez la suite pour savoir comment mettre à jour à Catalina ou Mojave de High Sierra, Sierra, El Capitan, Yosemite, ou même l’ancienne version de Mac OS X ci-dessous.
Promotion
CleanMyMac X - France | Regardez à l’intérieur de votre macOS
- Acheter de MacPaw
Prêt à installer la nouvelle mise à jour macOS? Tout d’abord, préparons votre Mac — CleanMyMac X scanne votre Mac et efface les caches obsolètes, les fichiers volumineux et anciens et autres déchets, récupérant l’espace libre et aidant la nouvelle version macOS à fonctionner plus en douceur. Mettez à jour votre Mac de la bonne façon avec CleanMyMac X!
Télécharger CleanMyMac X gratuitement
Notez que vous pouvez obtenir Big Sur (ou les futures mises à jour macOS) plus tôt en rejoignant les programmes de bêta-test d’Apple. Nous couvrons cela en détail ici: Comment obtenir la bêta macOS.
En savoir plus sur la dernière version de macOS Big Sur.
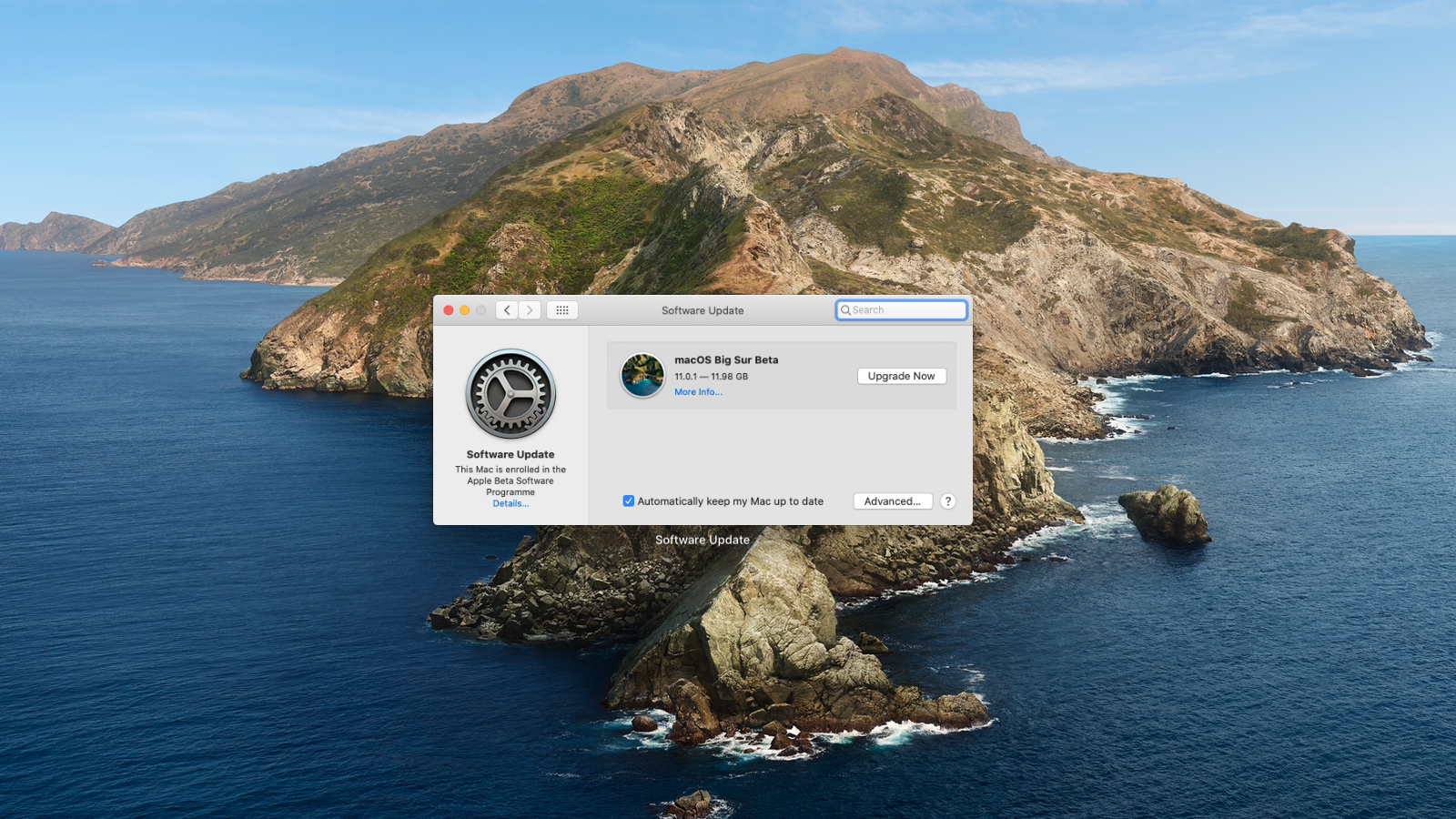
Comment obtenir macOS Big Sur sur votre Mac
La version complète et finale de macOS Big sera bientôt disponible au téléchargement. La méthode pour obtenir Big Sur sur votre Mac dépendra de la version de macOS que vous êtes actuellement en cours d’exécution.
Vous vous demandez si vous devriez mettre à jour à tous? Consultez notre examen macOS Big Sur pour obtenir des conseils détaillés, et lisez notre comparaison de macOS Big Sur vs Catalina pour savoir comment il se compare à la version précédente.
Vous craignez peut-être que vous avez un logiciel que vous devez utiliser qui peut ne pas fonctionner dans le nouveau système d’exploitation. Heureusement, il ya quelques façons que vous pouvez essayer Big Sur sans supprimer une ancienne version de macOS de votre Mac, découvrez comment exécuter macOS sur un disque dur externe ou comment double démarrage deux systèmes d’exploitation Mac sur votre Mac.
Mise à jour de Catalina ou Mojave
Si vous avez Mojave ou Catalina installés sur votre Mac, la mise à jour se fera via Software Update. Vous pouvez même voir une notification indiquant qu’une mise à jour est disponible.
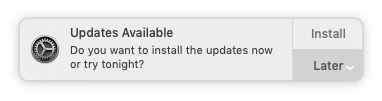
- Ouvrez les préférences du système (vous pouvez cliquer sur le logo Apple dans le menu pour le trouver).
- Cliquez sur Mise à jour logicielle.
- Votre ordinateur vérifiera les mises à jour et montrera qu’une mise à jour est disponible pour votre Mac. Cliquez sur Mise à niveau maintenant pour télécharger l’installateur pour la nouvelle version de macOS.
- Pendant le téléchargement de l’installateur, vous pourrez continuer à utiliser votre Mac. Une fois que l’installateur a téléchargé, vous pouvez cliquer pour installer la nouvelle version de l’OS - mais méfiez-vous que votre Mac sera hors d’action pendant un certain temps que le logiciel installe.
Mise à jour de High Sierra ou plus
Si vous exécutant High Sierra ou une ancienne version, vous devrez faire ce qui suit :
- Lancez l’App Store sur votre Mac (cliquez sur l’icône bleue contenant un A blanc, ou recherchez en appuyant sur space+command et en tapant l’App Store).
- Recherche de macOS.
- Cliquez sur Get (les anciennes versions de l’App Store peuvent avoir un bouton Téléchargement).
- Remplissez vos informations d’identification Apple si cela est demandé.
- L’installateur va commencer à télécharger, vous pouvez voir combien de temps il faudra si vous regardez la barre sous téléchargement.
- Une fois que le fichier installateur a téléchargé une fenêtre apparaîtra sur votre Mac vous disant et vous demandant de continuer ... Le fichier Installateur peut être trouvé dans applications (mais il s’ouvrira automatiquement).
Heureusement, le téléchargement se produit en arrière-plan, de sorte que vous pouvez continuer à travailler ou surfer sur le web.
Vous vous demandez où vous pouvez trouver Big Sur sur le Mac App Store? Vous pouvez télécharger MacOS Big Sur ici.
Combien de temps cela prendra-t-il?
Lorsque nous avons commencé à télécharger Big Sur notre Mac a dit qu’il faudrait 10 heures pour télécharger le fichier 11,98 Go, alors soyez prêt à attendre un certain temps surtout si vous êtes sur un réseau Wi-Fi faible. Vous voudrez peut-être partir votre Mac téléchargeant la mise à jour du système d’exploitation pendant la nuit.
Et c’est avant même de commencer l’installation à quel point vous ne serez même pas en mesure d’utiliser votre Mac. Attendez-vous à ce que cela prenne jusqu’à une heure.
Maintenant, vous avez les fichiers d’installation, nous allons expliquer comment installer Big Sur prochaine.
Comment installer macOS Big Sur
Une fois que l’installateur a téléchargé (comme décrit ci-dessus) vous êtes prêt à installer le logiciel macOS sur votre Mac.
- Une fois que le fichier d’installateur a téléchargé, vous devriez voir une fenêtre apparaître sur votre Mac vous demandant de démarrer le processus d’installation.
- Si vous êtes prêt à installer, cliquez sur Continuer (méfiez-vous que cela peut prendre un certain temps, alors finissez tout ce qui ne peut pas attendre avant d’aller de l’avant avec l’installation).
- Suivez les instructions à l’écran pour terminer l’installation de la mise à jour logicielle, qui devrait prendre environ une demi-heure à une heure selon les spécifications de votre Mac.
Juste au cas où vous rencontreriez des problèmes, voici ce qu’il faut faire si votre Mac gèle pendant le processus d’installation.
Comment préparer votre Mac pour une mise à jour os

Nous vous recommandons normalement de ne pas sauter directement dans et installer de nouveaux logiciels tout de suite - par lequel nous entendons dès qu’Apple le libère. Quel que soit le respect du processus de test d’Apple, il y a inévitablement des problèmes avec les téléchargements initiaux. Et même s’il n’y a pas de problèmes souvent serveurs d’Apple sont surchargés que tout le monde se précipite pour mettre à jour et qui peut vraiment ralentir le processus. Nous vous recommandons donc de tenir vos chevaux et de faire un peu de rangement et de préparation d’abord.
Cependant, il ya quelques choses qui valent la peine de vérifier avant de télécharger une nouvelle version du système d’exploitation Mac à tout moment. Si vous traversez d’abord ce qui suit, vous êtes moins susceptible d’avoir des problèmes après la mise à jour.
Voici les étapes que vous devez passer lors de la mise à jour de votre Mac à la dernière version de macOS. Nous abordons chaque étape plus en détail ci-dessous.
- Localisez la version de macOS dont vous avez besoin.
- Vérifiez que votre Mac est pris en charge. (Lire: Mon Mac peut-il obtenir Big Sur?)
- Assurez-vous d’avoir suffisamment d’espace sur votre Mac. Le fichier d’installation de la bêta de Big Sur était de 10 Go!
- Remontez votre Mac.
- Assurez-vous que votre Mac est en bonne santé.
- Connectez-vous à iCloud.
- Assurez-vous d’être sur un réseau de confiance.
- Mise à jour de la dernière version de votre version macOS actuelle.
- Téléchargez macOS sur le Mac App Store.
- Installez macOS sur votre Mac.
Nous couvrons également la façon de mettre à jour votre Mac avec les mises à jour les plus mineures du système d’exploitation que Apple émet tout au long de l’année au bas de cet article: Si c’est juste une mise à jour de la version actuelle du macOS, vous devez installer sauter à cette section: Installer une mise à jour pour macOS
Si vous voulez savoir comment mettre à jour vos applications sur votre Mac, lisez ceci : Comment mettre à jour toutes vos applications Mac.
Localiser la version de macOS dont vous avez besoin
La première chose que vous voudrez faire est de savoir exactement quelle version du système d’exploitation Mac à installer et assurez-vous qu’il n’y a aucune raison de ne pas l’installer. Nous avons des détails sur la dernière version de macOS Big Sur. Nous avons également une liste complète des versions Mac OS X & macOS.
Si vous choisissez d’attendre et de télécharger une version de macOS quelques mois après le lancement - ou si vous envisagez de mettre à jour votre Mac sur une ancienne version de macOS - notez que la version que vous téléchargerez sera une version plus ancienne que la dernière mise à jour. Vous devez donc vous attendre à devoir mettre à jour le système d’exploitation à nouveau une fois que vous l’avez installé, mais cela devrait se produire automatiquement.
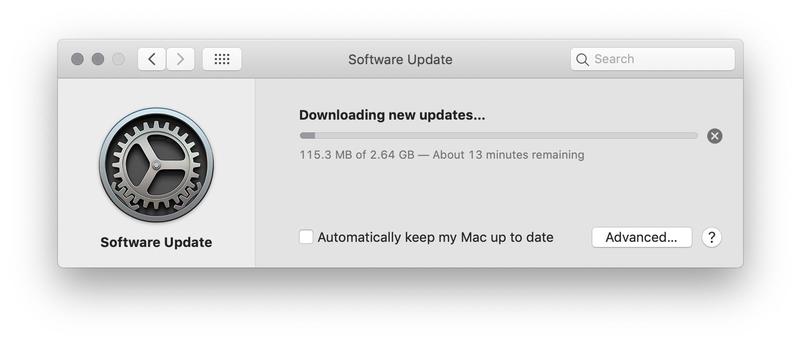
C’est parce qu’Apple continuera à publier des mises à jour du système d’exploitation tout au long de l’année, soit pour résoudre les vulnérabilités et résoudre les problèmes, mais parfois pour ajouter de nouvelles fonctionnalités, telles que de nouveaux emoji.
Puis, au cours des mois de juin à septembre, l’entreprise publiera des versions bêta de la prochaine version du logiciel du système d’exploitation. Certaines personnes seront en mesure de tester la bêta sur leurs Mac.

Assurez-vous d’avoir suffisamment d’espace
Apple suggère que vous devriez avoir 20 Go d’espace libre sur le lecteur de votre Mac avant d’installer une nouvelle version de macOS - même si vous n’avez peut-être pas besoin que beaucoup.
Nous vous recommandons généralement d’essayer toujours d’avoir 10% de l’espace total de votre Mac gratuit en tout temps.
Si vous n’avez pas l’espace nécessaire lire ceci pour obtenir quelques conseils sur ce qu’il faut supprimer: Comment libérer de l’espace sur Mac, vous pouvez également trouver comment supprimer Mac Other stockage utile.
Assurez-vous que votre Mac est en bonne santé
Tu devrais assurez-vous également que votre Mac est complètement en bonne santé avant d’installer une grande mise à jour du système.
Ouvrez l’utilitaire disque (dans /Applications/Utilitaires), sélectionnez votre lecteur de démarrage à partir de la liste sur la gauche, cliquez sur l’onglet Premiers soins vers la droite, puis cliquez sur Vérifier. Si Disk Utility trouve des problèmes, vous devrez démarrer à partir d’un volume différent pour effectuer les réparations réelles à l’aide du bouton Disque de réparation.
Démarrez en mode récupération (en maintenant Command+R au démarrage) et utilisez Disk Utility à partir de là pour effectuer les réparations recommandées.
Vous pouvez également exécuter l’Apple Hardware Test (pour les Mac de plus de juin 2013) ou Apple Diagnostics (pour Mac à partir de juin 2013 ou plus tard). Les deux tests vérifient votre Mac pour d’autres problèmes matériels, tels que la mauvaise RAM.
En savoir plus sur l’utilisation de Disk Utility pour réparer un Mac.
Assurez-vous que votre Mac est pris en charge
Apple limite Big Sur à des Mac relativement récents. Vous pouvez vérifier si votre Mac est pris en charge ici : mon Mac peut-il exécuter Big Sur ?
Si votre Mac n’est pas pris en charge cela ne signifie pas que vous ne pouvez pas l’exécuter - ce faisant est juste un peu plus compliqué (et risqué). Lire: Comment installer macOS Big Sur sur un vieux Mac non pris en charge.
Remontez votre Mac
Avant d’effectuer une grande mise à jour de votre Mac - et surtout si vous installez une version bêta - vous devez sauvegarder votre Mac et faire d’autres tâches ménagères que nous aborderons ci-dessous.
Heureusement, Apple facilite la sauvegarde de votre Mac à l’aide de Time Machine, il n’y a donc aucune excuse pour ne pas créer une sauvegarde Time Machine avant d’installer une nouvelle version de macOS. Nous avons cet article sur la façon de remonter votre Mac en utilisant Time Machine. Nous avons également un guide en cours d’exécution à travers la façon de faire reculer un Mac.
Connectez-vous à iCloud
iCloud est fortement intégré dans de nombreuses applications et services système Apple. Assurez-vous d’être connecté à iCloud avant de commencer à mettre à jour et les choses devraient se dérouler sans heurts.
Assurez-vous d’être sur un réseau de confiance
Nous vous conseillons de vous assurer que vous êtes sur un réseau de confiance - alors évitez de télécharger des logiciels dans les hôtels et les cafés ou les réseaux publics parce que vous ne savez pas ce qui pourrait se cacher là-bas.
Si vous téléchargez et installez des logiciels, nous vous conseillons de le faire à la maison, au travail ou sur votre lieu d’éducation, et non sur un réseau d’hôtels ou de cafés. Vous trouverez probablement le téléchargement est beaucoup plus rapide - et le téléchargement à la maison ou pourrait signifier que vous pouvez brancher votre Mac sur le réseau plutôt que de compter sur une vitesse de téléchargement sans fil (ce qui pourrait signifier que le téléchargement prend beaucoup plus de temps!)
Pour savoir comment protéger votre Mac des failles de sécurité, lisez : Comment empêcher votre iPhone, iPad ou Mac de se faire pirater et nos conseils de sécurité Mac.
Mise à jour de la dernière version de tous vos logiciels
Avant de passer à la nouvelle version de macOS, assurez-vous d’installer les dernières mises à jour de la version de macOS que vous êtes actuellement en cours d’exécution. De temps en temps il y aura des mises à jour logicielles pour améliorer la stabilité, par exemple, et il ya toujours une chance que vous pouvez avoir un problème de mise à jour de la nouvelle version du système d’exploitation Mac si vous n’aviez pas préinstallé cette mise à jour essentielle à la version précédente, de même que votre ménage d’abord.
Vous devez également vous assurer que vous avez mis à jour toutes les applications tierces aussi. Ces mises à jour peuvent inclure des modifications qui sont nécessaires pour la mise à niveau vers le dernier macOS et si vous n’exécutez pas les mises à jour, ils peuvent ne pas fonctionner correctement une fois que vous avez mis à jour.
Pour mettre à jour les applications que vous avez achetées sur le Mac App Store, lancez l’application App Store et cliquez sur le bouton Mises à jour dans la barre d’outils. Cliquez ensuite sur Mise à jour Tous, en fournissant simplement votre identifiant Apple et mot de passe lorsqu’il est invité.
Pour les applications que vous avez achetées ailleurs, vous devrez installer manuellement des mises à jour. Vous pouvez vérifier s’il y a des mises à jour disponibles à partir du menu de l’application, dans Microsoft Word, par exemple, il s’agit de cliquer sur Aide > Vérifiez les mises à jour.
Vérifiez la compatibilité avec vos applications tierces avant de mettre à jour le macOS. De cette façon, vous serez opérationnel immédiatement, plutôt que d’être frustré par vos applications préférées et add-ons ne fonctionne pas.
Pour plus de détails sur la façon d’installer une mise à jour de version, sautez à la section ci-dessus.
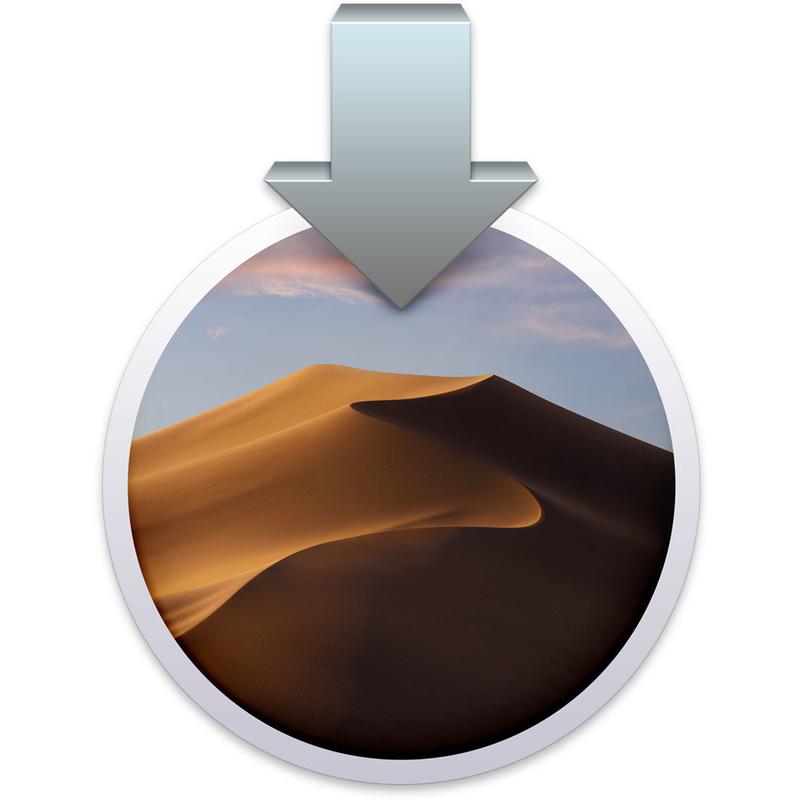
Comment installer une mise à jour macOS dans Big Sur, Catalina ou Mojave
L’installation de mises à jour pour macOS une fois que vous êtes en cours d’exécution Big Sur, Catalina ou Mojave sont un peu différent de précédemment. Plutôt que d’ouvrir le Mac App Store, vous devrez faire ce qui suit :
- Préférences du système ouvert
- Cliquez sur Mise à jour logicielle
- Cliquez pour mettre à jour le logiciel si une mise à jour est disponible
Vous pouvez également cliquer sur le logo Apple dans la barre de menu et choisir Software Update.
Comment installer une mise à jour pour macOS à High Sierra ou plus tôt
Si vous avez déjà installé la nouvelle version de macOS et que vous souhaitez simplement installer la dernière mise à jour de ce logiciel, vous le trouverez sous l’onglet Mises à jour mac App Store.
- Ouvrez l’App Store Mac
- Cliquez sur Mises à jour
- Cliquez sur Mise à jour à côté des mises à jour que vous souhaitez installer
Si le logiciel n’a pas encore été téléchargé (vous pouvez le configurer pour le faire automatiquement), il sera téléchargé en arrière-plan - Une fois que le logiciel a été téléchargé, vous verrez une notification pour vous faire savoir qu’il est prêt à être installé
- Votre Mac peut vous informer qu’il redémarrera avant d’installer la mise à jour si le timing est mauvais, vous pouvez choisir de reporter la mise à jour d’une heure, ou jusqu’à plus tard
- Lorsque vous êtes prêt à procéder, cliquez à nouveau sur Mise à jour et attendre que votre Mac redémarre et installe la mise à jour
- Votre Mac va s’arrêter et l’installation va commencer - méfiez-vous que cela peut prendre un certain temps et il n’y a pas d’avertissement jusqu’à ce qu’il commence réellement, une mise à jour récente a été mis à prendre 24 minutes, mais la panique non - il était probablement plus proche de 10 minutes.
- Une fois l’installation terminée, votre Mac redémarrera.
Pour plus d’informations sur les termes et conditions d’Apple pour l’utilisation de macOS lire: Devriez-vous accepter les termes et conditions d’Apple?