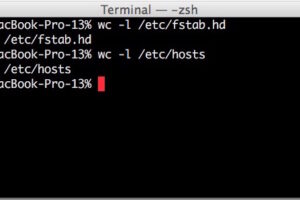Comment déplacer le clavier de l'iPad
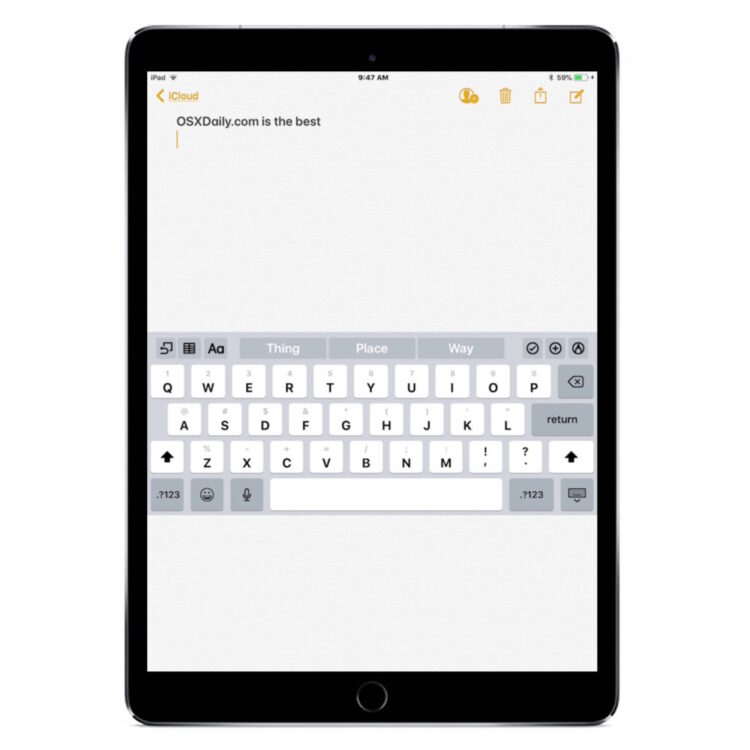
Saviez-vous que le clavier de l'iPad peut être déplacé sur l'écran ? De nombreux utilisateurs d'iPad ne savent peut-être pas que le clavier de l'écran de l'iPad peut être déplacé, en le faisant glisser vers le haut ou vers le bas sur l'écran, à l'endroit qui convient le mieux à leur façon de taper et d'interagir avec le clavier de l'iPad.
Et oui, le clavier de l'iPad peut être déplacé comme une unité entière, sans avoir à diviser le clavier, bien que vous puissiez également déplacer le clavier divisé vers un nouvel emplacement si vous le souhaitez.
Comment déplacer le clavier de l'iPad sur l'écran
Le réaménagement de l'emplacement du clavier de l'iPad est simple, voici comment cela fonctionne :
- Depuis l'iPad, ouvrez une application dans laquelle vous pouvez taper un document, comme l'application "Notes"
- Ouvrez une nouvelle note et tapez sur l'écran pour faire apparaître le clavier de l'iPad comme d'habitude
- Maintenant, appuyez et maintenez enfoncée la petite icône du clavier dans le coin inférieur droit du clavier de l'iPad
- Choisissez "Undock" dans la liste des options du clavier
- Touchez et faites glisser l'icône du clavier pour déplacer le clavier de l'iPad vers le haut ou le bas de l'écran
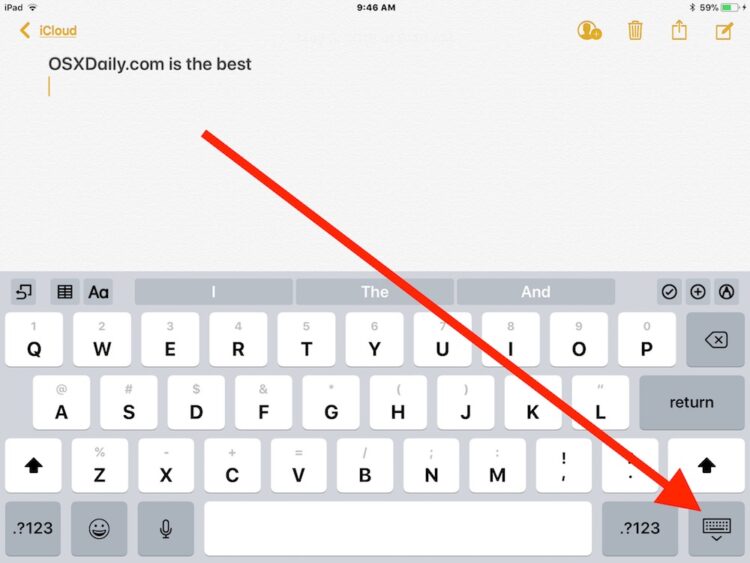
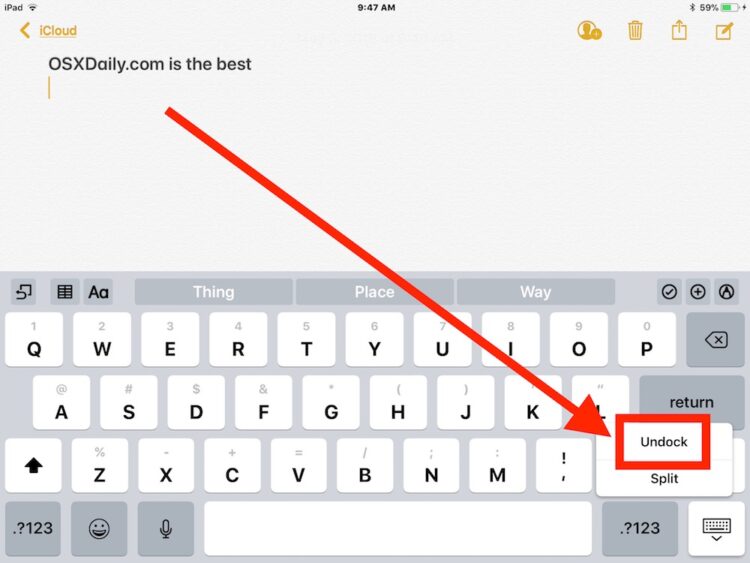
Vous pouvez placer le clavier à peu près n'importe où - en haut ou en bas - sur l'écran de l'iPad de cette manière, bien que pour la plupart des utilisateurs, il soit peu pratique de placer le clavier trop haut sur l'écran de l'iPad car cela peut gêner la visibilité de ce qui est tapé.
Il est évident que cela ne s'applique qu'au clavier de l'iPad à l'écran, car un clavier physique doit être déplacé sur un bureau ou une surface s'il est fixé à l'iPad dans un étui ou un clavier intelligent, ou si vous utilisez un clavier Bluetooth externe détaché avec l'iPad, vous pouvez le déplacer à votre guise pour créer un simple bureau sur pied pour l'iPad ou pour toute autre utilisation que vous souhaitez.
Si vous n'avez jamais appuyé longtemps sur ce bouton du clavier de l'iPad, vous ne saviez peut-être pas que vous pouvez également diviser le clavier de l'iPad, ce qui facilite la frappe avec les pouces pour de nombreux utilisateurs, et dans certaines autres situations de frappe.
Comment connecter le clavier de l'iPad et revenir à l'écran d'origine ?
À tout moment, vous pouvez replacer le clavier dans sa position initiale en procédant comme suit :
- Ouvrez l'application "Notes" ou similaire et appelez le clavier
- Touchez et maintenez l'icône du clavier dans le coin inférieur droit du clavier de l'iPad, et choisissez "Dock"
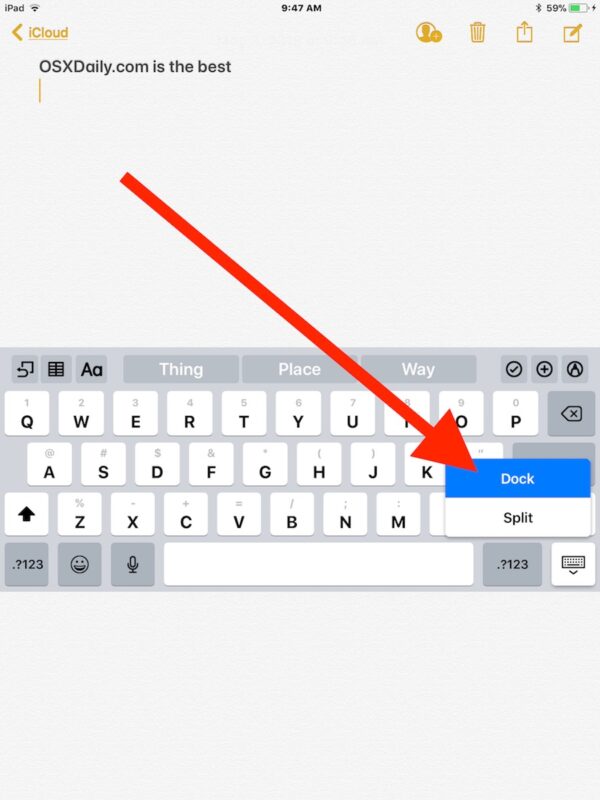
Une fois que vous avez "ancré" le clavier, il revient au bas de l'écran comme il l'est par défaut.
Pourquoi le clavier de mon iPad n'est-il pas au bon endroit sur l'écran ?
Certains utilisateurs d'iPad trouvent que le clavier à l'écran de l'iPad est situé soit trop haut, soit à un endroit où ils ne s'attendaient pas à le trouver. Si vous remarquez cela, c'est probablement parce que vous avez détaché le clavier à l'écran de l'iPad et l'avez déplacé, ou que quelqu'un d'autre l'a fait.
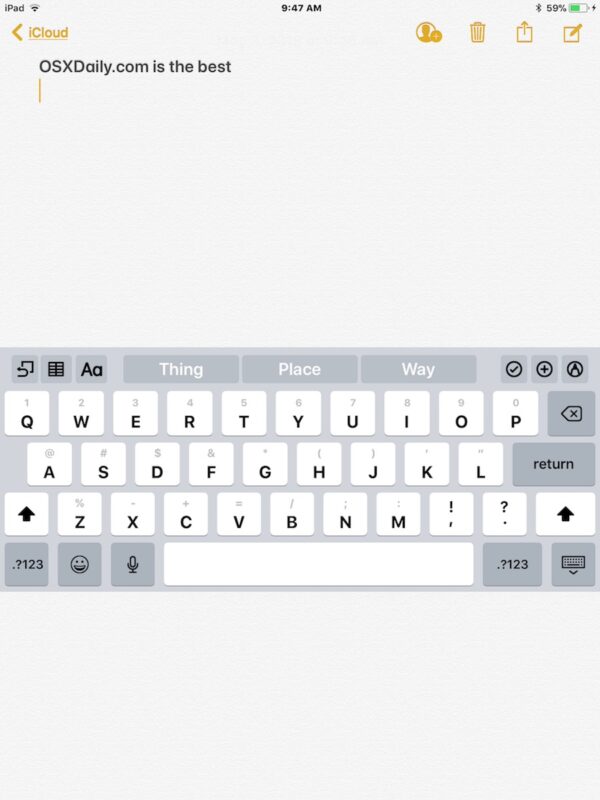
Il est rare qu'un bogue dans iOS fasse apparaître le clavier de l'iPad à un endroit où il n'est pas censé apparaître, mais ce type de problème est assez rare et ne se produit généralement que dans une application particulière qui n'a pas encore corrigé un tel bogue.
Néanmoins, si vous trouvez que le clavier de l'iPad se trouve dans un endroit étrange, essayez les étapes décrites plus haut pour replacer le clavier à son emplacement d'origine.
Vous pensez peut-être... que c'est génial pour les claviers de l'iPad, mais qu'en est-il de l'iPhone ? Puis-je aussi déplacer le clavier de l'iPhone sur l'écran ? Pas tout à fait, mais vous pouvez utiliser le clavier à une main de l'iPhone, qui peut être tout aussi utile pour certains utilisateurs.
Connaissez-vous d'autres astuces intéressantes ou amusantes pour le clavier de l'iPad ? Partagez-les dans les commentaires ci-dessous !