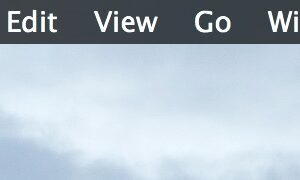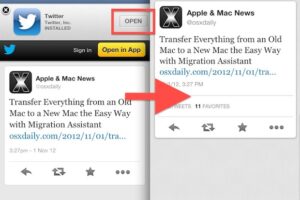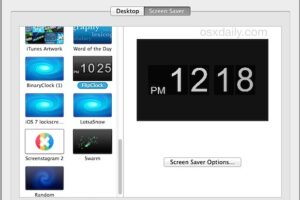Comment ouvrir des fichiers Zip sous Mac OS
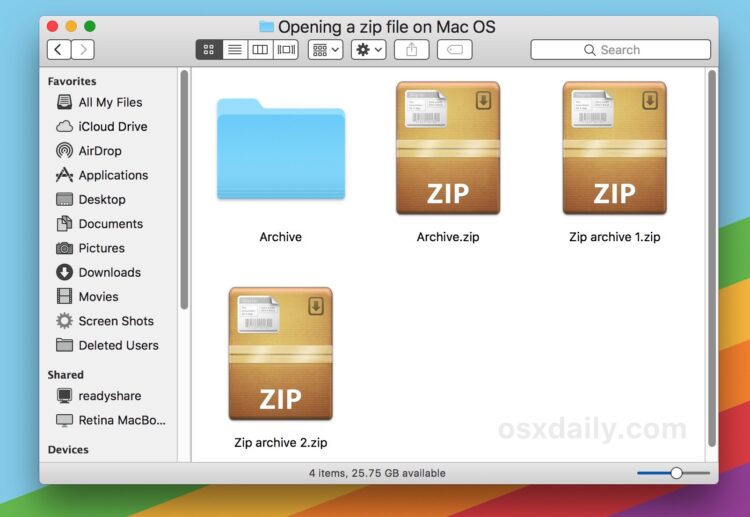
Les fichiers Zip sont des archives qui fonctionnent comme un paquet compressé unique composé de plusieurs fichiers, d'un dossier ou d'un seul élément. Les fichiers Zip sont fréquemment rencontrés lors du téléchargement d'éléments sur le web ou ailleurs vers un Mac, et alors que le format Zip était autrefois largement limité au monde Windows, les archives .zip sont souvent créées et utilisées sur Mac OS maintenant aussi.
Si vous obtenez un fichier zip, vous vous demandez peut-être comment ouvrir l'archive pour voir ce que c'est et extraire les composants internes de l'archive zip. Ne vous posez plus de questions, il s'avère que l'ouverture et la décompression de fichiers sur un Mac sont très faciles grâce à l'outil intégré Archive Utility.
Rappelez-vous : un fichier zip (avec une extension .zip) est simplement un conteneur contenant un ou plusieurs autres fichiers. Vous ne l'ouvrez pas tant que vous l'extrayez pour révéler le contenu de l'archive zip. Par exemple, un seul fichier zip peut contenir une poignée de documents de différents types de fichiers, ou un dossier entier de fichiers JPG, ou une application, ou toute autre donnée similaire. Le fichier zip est simplement les données compressées présentées comme une seule archive.
Comment ouvrir des fichiers Zip sur un Mac
Extraire un fichier zip sur un Mac est super facile :
- Localisez le fichier d'archive Zip dans le Finder of the Mac
- Double-cliquez sur le fichier d'archive .zip pour commencer à extraire l'archive zip *
- Une fois terminé, le contenu dézippé apparaîtra dans le même dossier que l'archive .zip originale
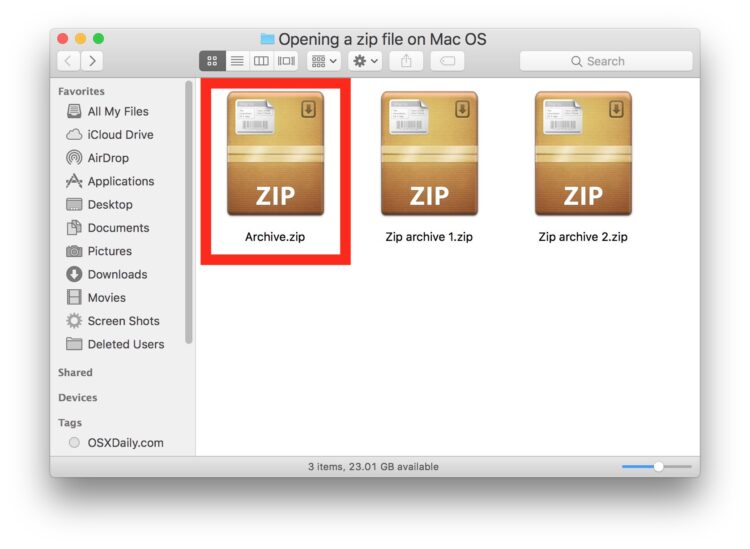
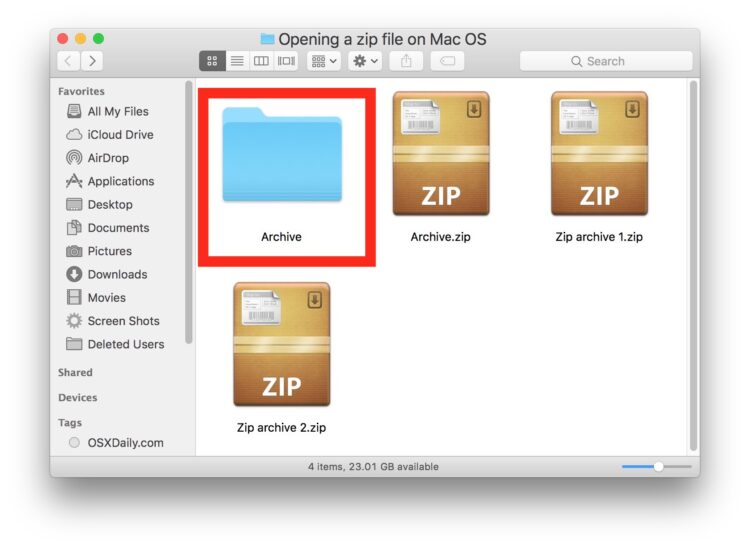
C'est tout. Dans l'exemple ci-dessus, un fichier zip nommé "Archive.zip" a été extrait pour créer un dossier appelé "Archive" qui contient le contenu du fichier zip d'origine.
L'outil Archive Utility intégré à Mac OS ouvrira l'archive zip et extraira le(s) fichier(s), généralement placés dans un dossier du même nom que l'archive zip, moins l'extension de fichier .zip.
Vous pouvez également extraire des fichiers zip en cliquant avec le bouton droit de la souris (ou en faisant Ctrl+clic) sur une archive .zip et en choisissant "Ouvrir", ou si vous avez installé des utilitaires de décompression tiers (plus d'informations à ce sujet dans un instant), vous pouvez choisir "Ouvrir avec" et sélectionner un autre outil d'archivage.
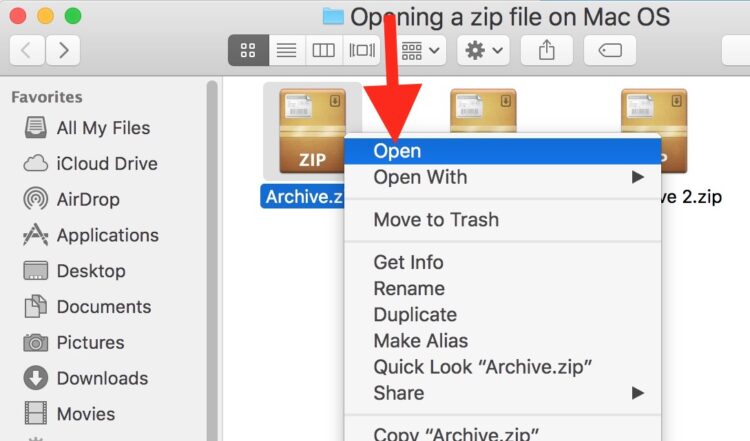
Le Mac inclut également une capacité ultra simple de faire un fichier zip ou même de faire un fichier zip protégé par un mot de passe.
* Si l'archive zip est protégée par un mot de passe, le mot de passe approprié doit être entré avant que le fichier zip ne soit extrait.
Comment ouvrir des archives Zip sous Mac OS avec The Unarchiver
Une autre option consiste à utiliser le populaire outil d'extraction d'archives tiers appelé The Unarchiver pour ouvrir des archives .zip sur Mac. Pour ce faire, vous devez d'abord télécharger et installer The Unarchiver.
- Trouvez l'Unarchiver sur le Mac App Store
- Lancer The Unarchiver et l'associer aux fichiers d'archives
- Double-cliquez sur une archive zip pour l'ouvrir et la décompresser avec The Unarchiver
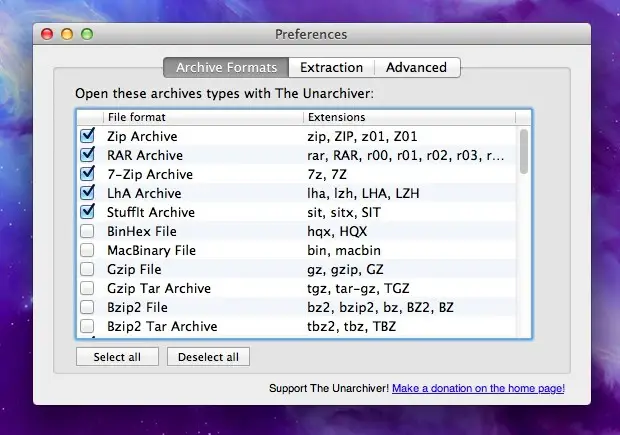
Une fois que l'Unarchiver est installé et lancé, il voudra s'associer à tous les types d'archives connus sur le Mac. Cela permet à l'outil tiers d'ouvrir des archives zip et d'autres éléments dans Mac OS que l'utilitaire d'archivage par défaut ne prend peut-être pas en charge, ce qui constitue un autre avantage. L'Unarchiver peut ouvrir des archives zip ainsi que des fichiers RAR sur un Mac, des fichiers zip CPGZ, des fichiers bz2 bzip, .7z, .sit, gzip gz, tar, et de nombreux autres formats d'archives de fichiers que vous pouvez rencontrer lors du téléchargement de données sur Internet ou dans des e-mails. Ce vaste support pour l'extraction d'une grande variété de types de fichiers est l'une des nombreuses raisons pour lesquelles The Unarchiver est une excellente application tierce à ajouter à un Mac.
Que vous utilisiez l'utilitaire d'archivage par défaut fourni avec Mac OS pour ouvrir des fichiers zip ou que vous optiez pour une solution tierce comme The Unarchiver, c'est vous qui décidez, dans les deux cas, d'ouvrir un fichier zip par un simple double-clic.
Extraire des fichiers Zip avec le terminal
La commande "unzip" est disponible dans le terminal pour dézipper les fichiers zip archivés. La syntaxe est simple, il suffit de pointer la commande vers une archive zip pour l'extraire dans le répertoire de travail actuel.
unzip ~/Téléchargements/exemple.zip

Vous pouvez également créer un fichier zip en ligne de commande, si vous le souhaitez, en utilisant la commande "zip" et en pointant sur un fichier ou un chemin d'accès à un dossier, comme indiqué ici.
Pouvez-vous visualiser le contenu d'un fichier zip sans extraire l'archive ?
Vous vous demandez peut-être s'il est possible de visualiser le contenu d'une archive zip compressée, sans se soucier d'extraire l'archive elle-même. En fait, vous pouvez facilement le faire en utilisant plusieurs méthodes, dont certaines sont intégrées directement dans Mac OS via la ligne de commande. Si cela vous intéresse, vous pouvez lire ici comment visualiser le contenu des archives zip sans les extraire.
Comment faire un fichier zip sur le Mac de toute façon ?
Vous pouvez lire un tutoriel détaillé sur la façon de créer des fichiers zip sous Mac OS ici si cela vous intéresse. La version courte est que vous pouvez sélectionner un fichier ou un groupe de fichiers, faire un clic droit, et choisir "Compresser" pour faire une archive zip rapide de ces éléments sélectionnés. C'est très simple.
Vous avez d'autres questions sur les fichiers zip ? Faites-le nous savoir dans les commentaires !