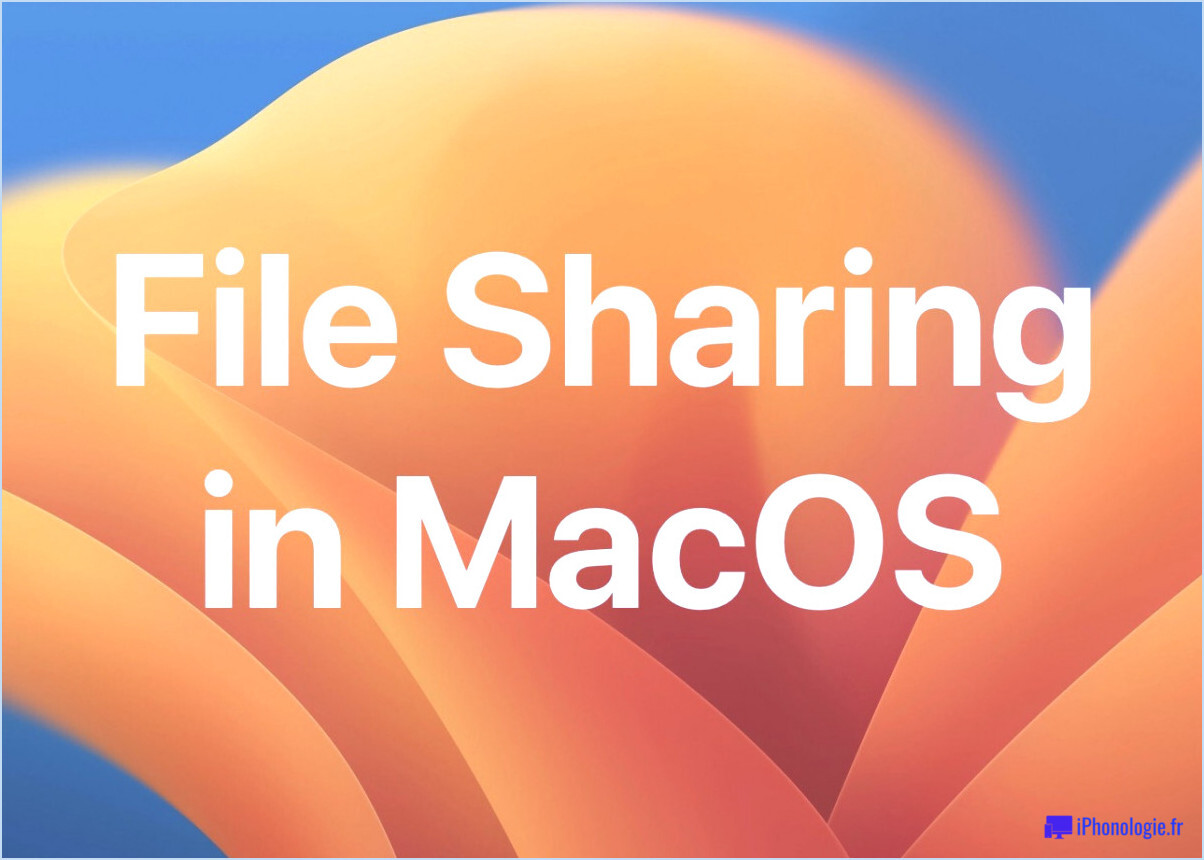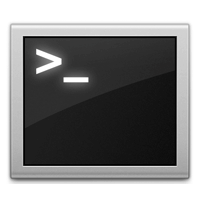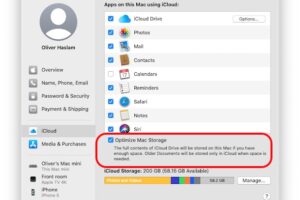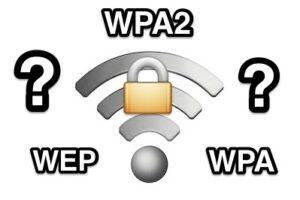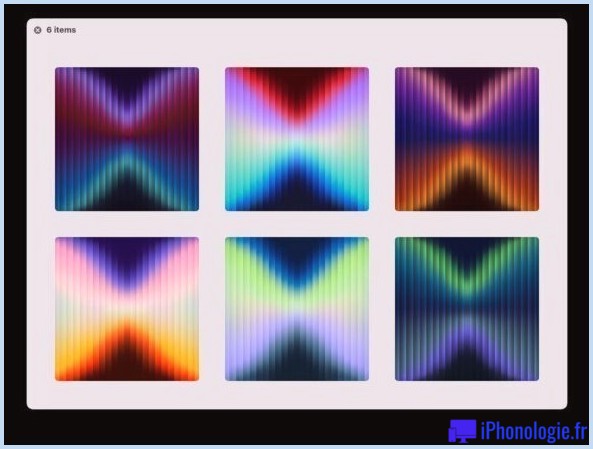Comment partager un dossier de Windows dans VMWare Fusion vers Mac
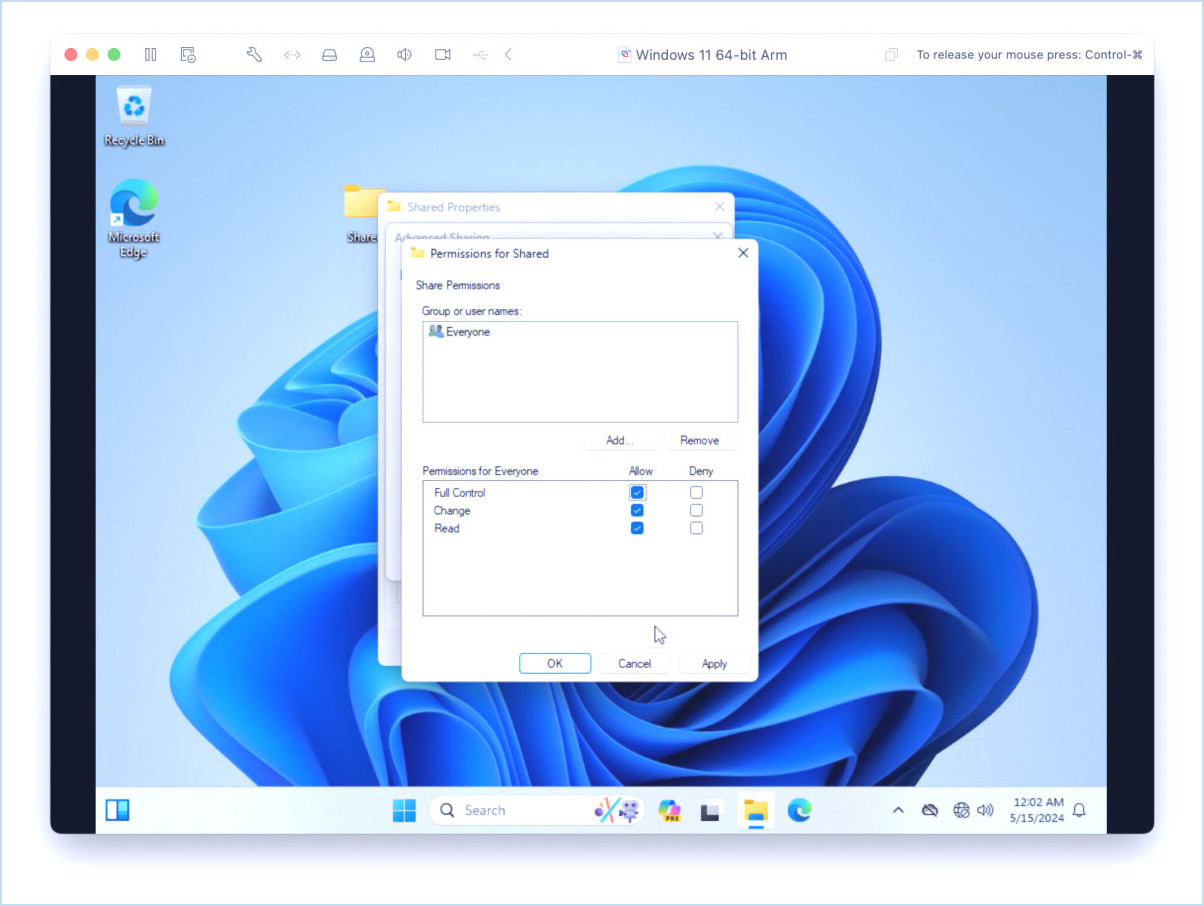
Si vous exécutez Windows 11 dans VMWare Fusion sur un Mac, vous souhaiterez peut-être configurer un dossier partagé pour transférer facilement les données du Mac vers la machine virtuelle Windows. Il existe plusieurs façons d'y parvenir, depuis l'utilisation de VMWare Tools jusqu'à l'utilisation d'une approche réseau, et nous aborderons cette dernière ici.
Avant de commencer, vous vous demandez peut-être "pourquoi ne pas simplement utiliser l'option simple de partage VMWare ?" ce qui est une question parfaitement valable. Eh bien, ce qui est intéressant, c'est que les instructions officielles sur le site VMware ne fonctionne pas pour de nombreux utilisateurs, moi y compris, car il n'y a pas d'option de paramètres « Partage » dans VMWare. La raison la plus courante pour cela est que vous n'avez pas encore installé VMWare Tools sur la machine virtuelle Windows, mais parfois cela ne permet pas non plus de révéler les paramètres de « Partage ». Quelle que soit la raison, il existe des méthodes alternatives pour configurer un dossier partagé entre l'environnement Windows de la machine virtuelle et le Mac hôte, et nous allons vous montrer une autre méthode qui fonctionne tout aussi bien en utilisant les capacités réseau des deux systèmes d'exploitation.
Comment partager un dossier de Windows dans VMWare Fusion vers le Mac hôte via le partage réseau
Cette méthode offre une approche alternative pour partager un dossier entre VMWare Fusion exécutant une machine virtuelle Windows et le Mac hôte :
- Depuis l'écran de la bibliothèque de machines virtuelles VMWare, cliquez avec le bouton droit sur la machine virtuelle Windows et choisissez « Paramètres », puis accédez à « Adaptateur réseau ».
- Depuis le bureau de la VM Windows 11, faites un clic droit sur le bureau et choisissez « Nouveau » puis « Dossier »
- Maintenant, faites un clic droit sur le « Dossier » que vous venez de créer et choisissez « Propriétés »
- Choisissez l'onglet « Partage » dans Propriétés, puis cliquez sur « Avancé »
- Choisissez « Autorisations »
- Ajoutez le compte utilisateur et accordez toutes les autorisations
- Enfin, accédez aux paramètres réseau Windows et notez l'adresse IP de la machine virtuelle affichée ici, vous l'utiliserez depuis MacOS pour vous connecter à
- Maintenant, du côté MacOS hôte, dans le Finder, déroulez le menu « Aller » et sélectionnez « Se connecter au serveur », puis entrez l'adresse IP du serveur VMWare Windows VM dans le champ d'adresse, comme ceci :
- Cliquez sur « Connecter » et authentifiez-vous avec le login et le mot de passe de la VM Windows.
- Vous pouvez désormais faire glisser et déposer tout ce que vous souhaitez partager entre la VM Windows et le Mac hôte, ce qui facilite les transferts de fichiers et le partage de données entre la VM et l'hôte.
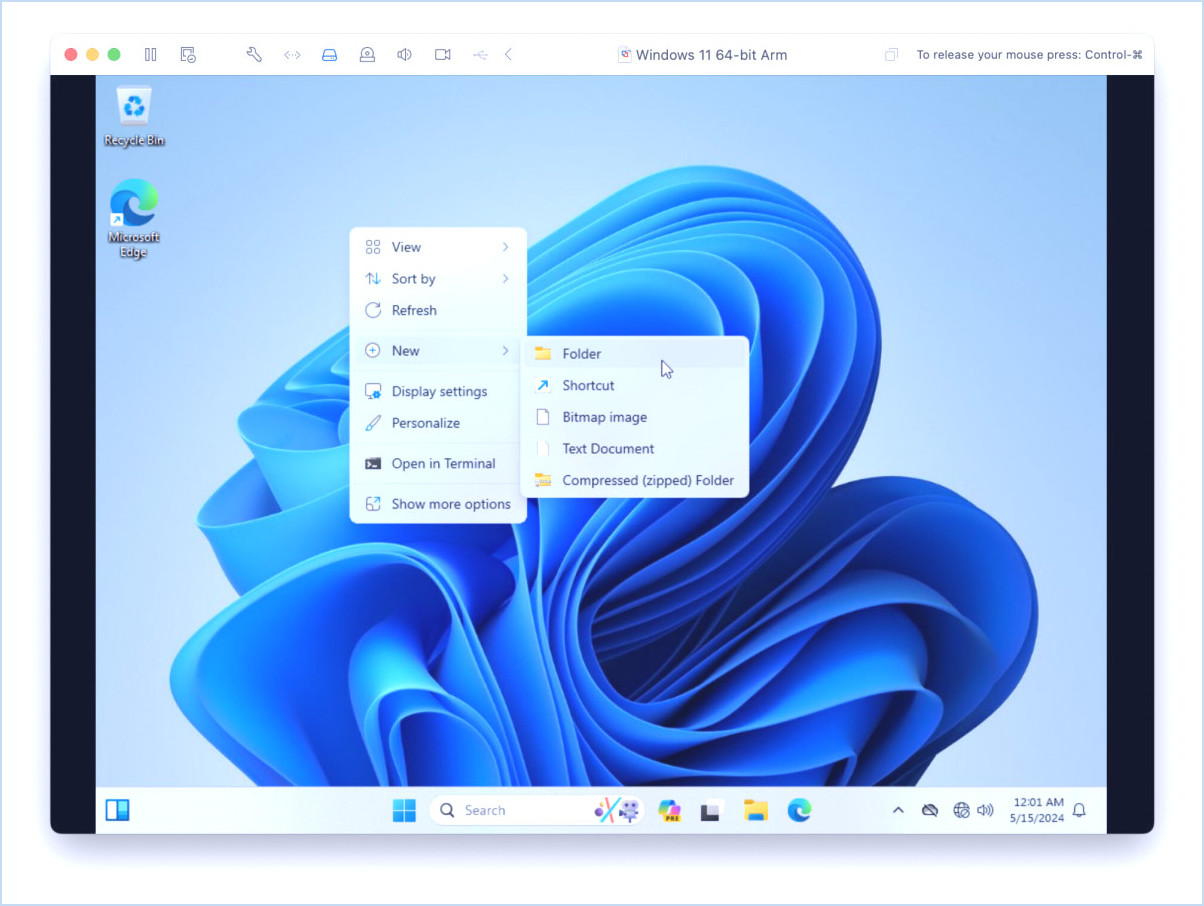
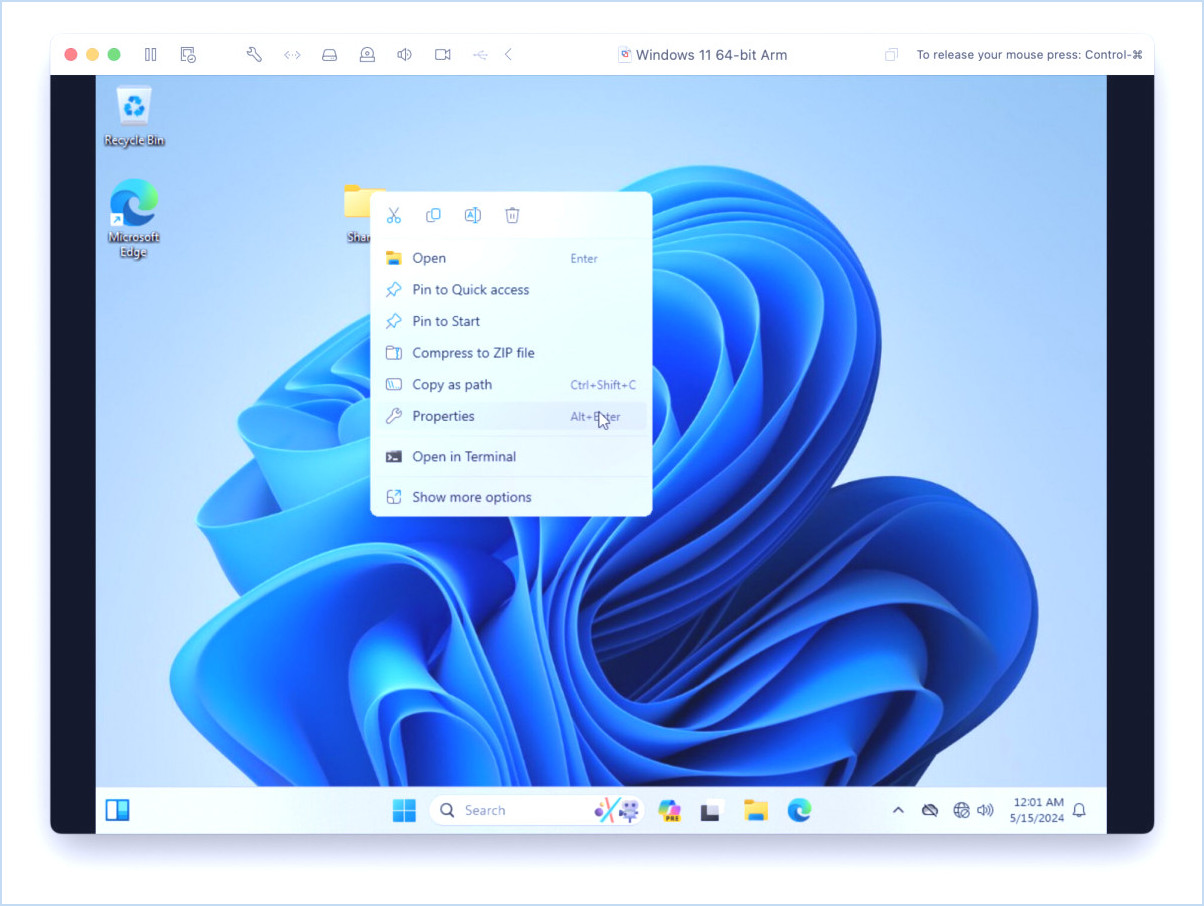
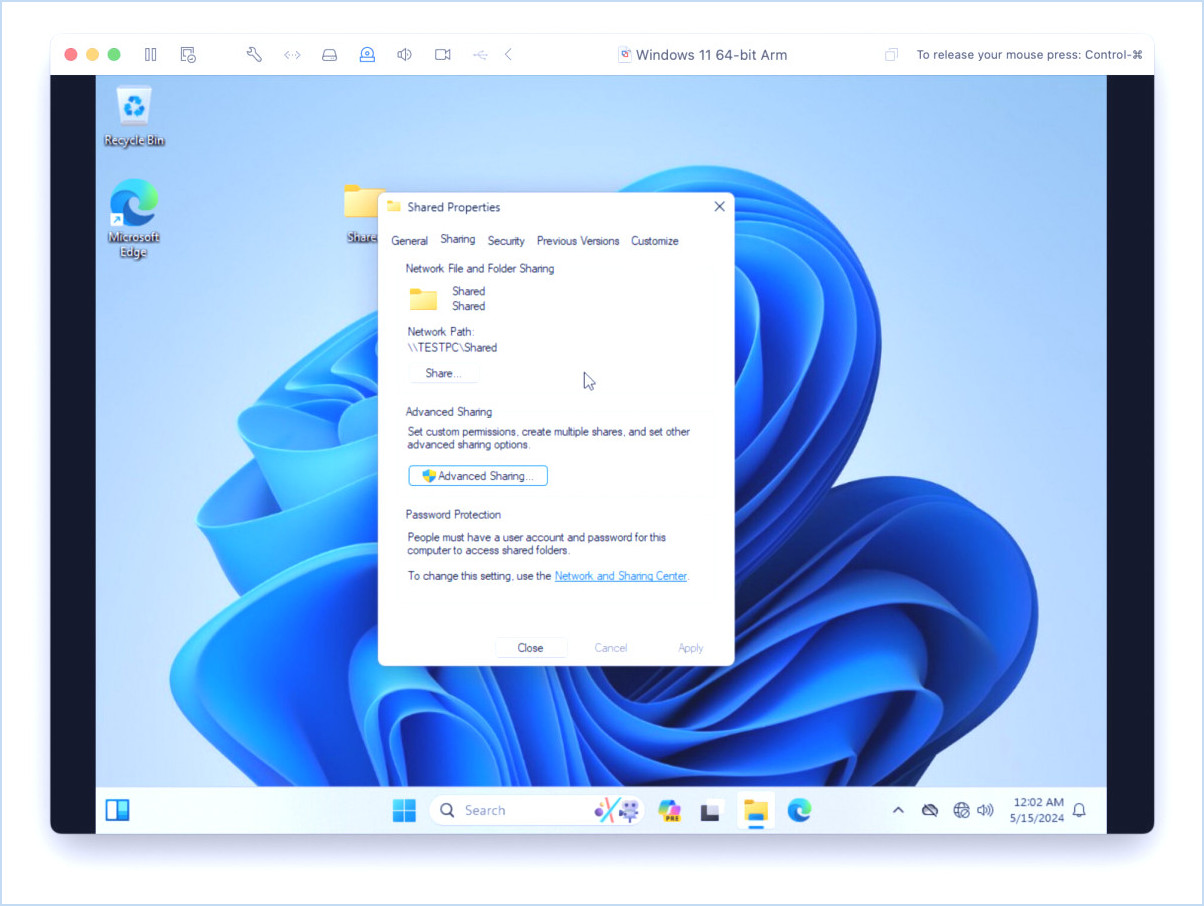
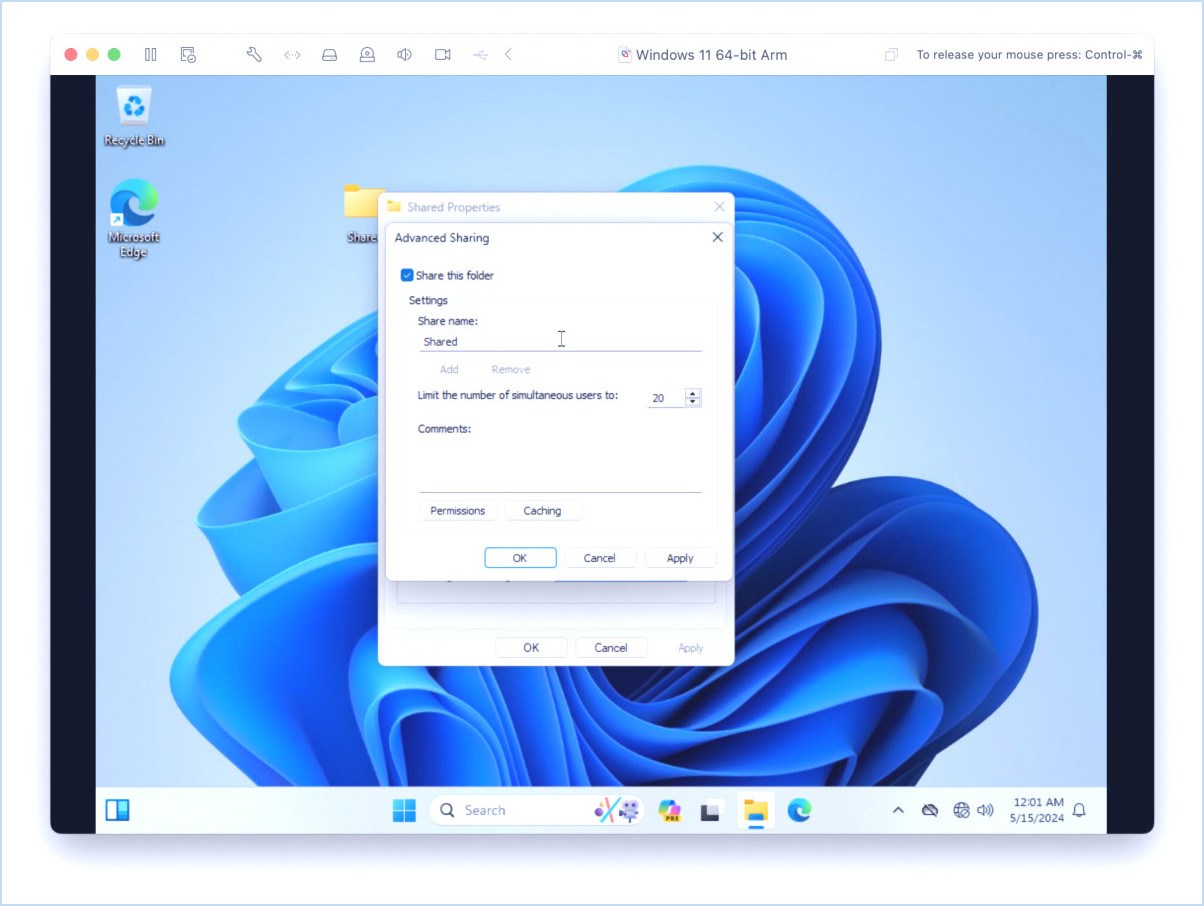
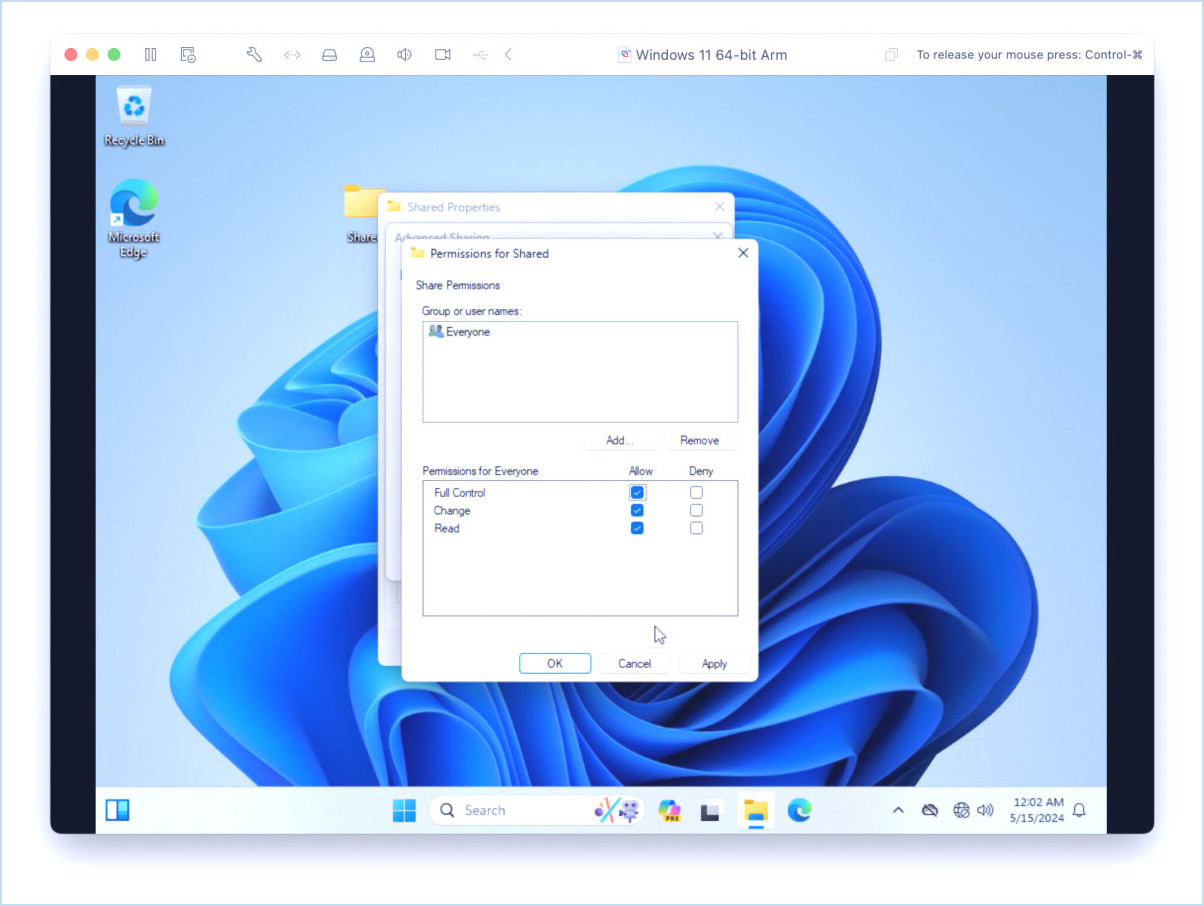
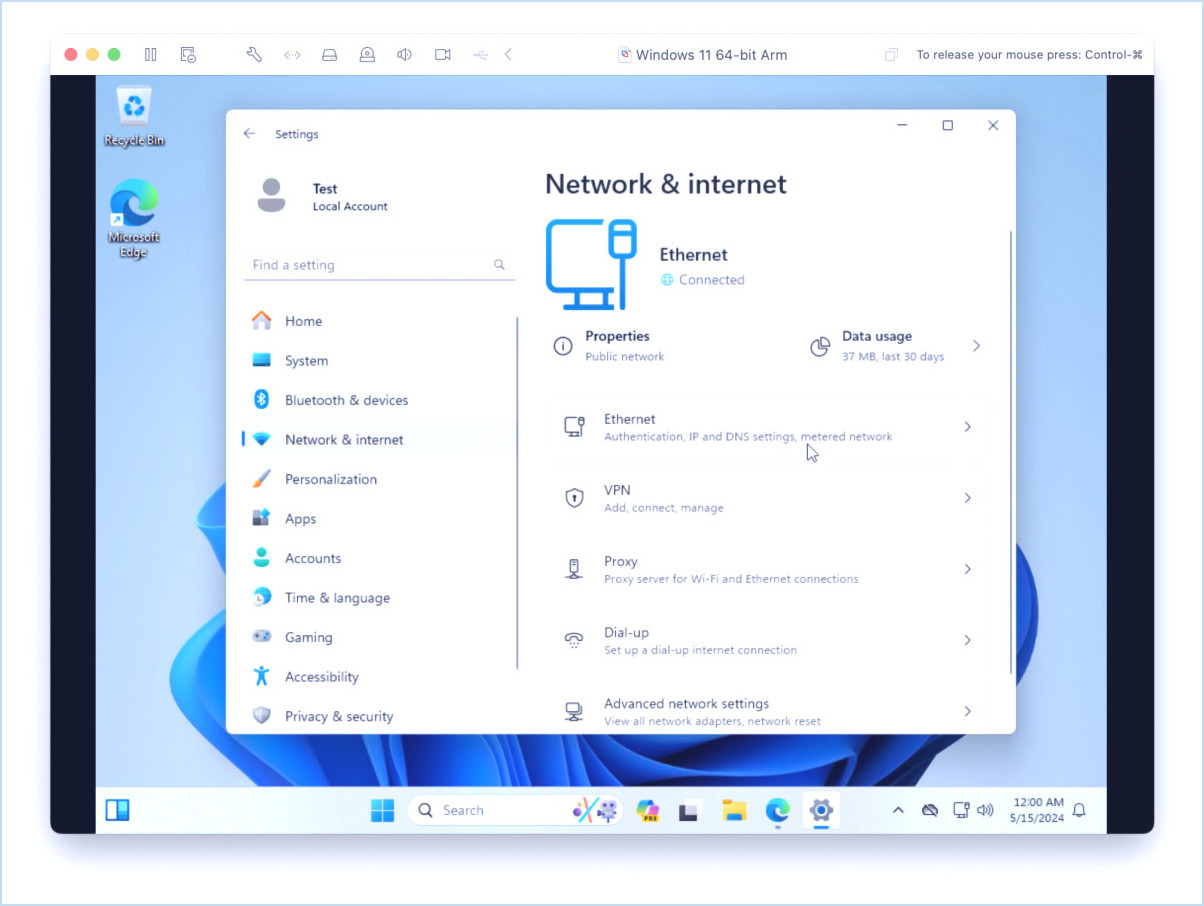
smb://192.168.1.150
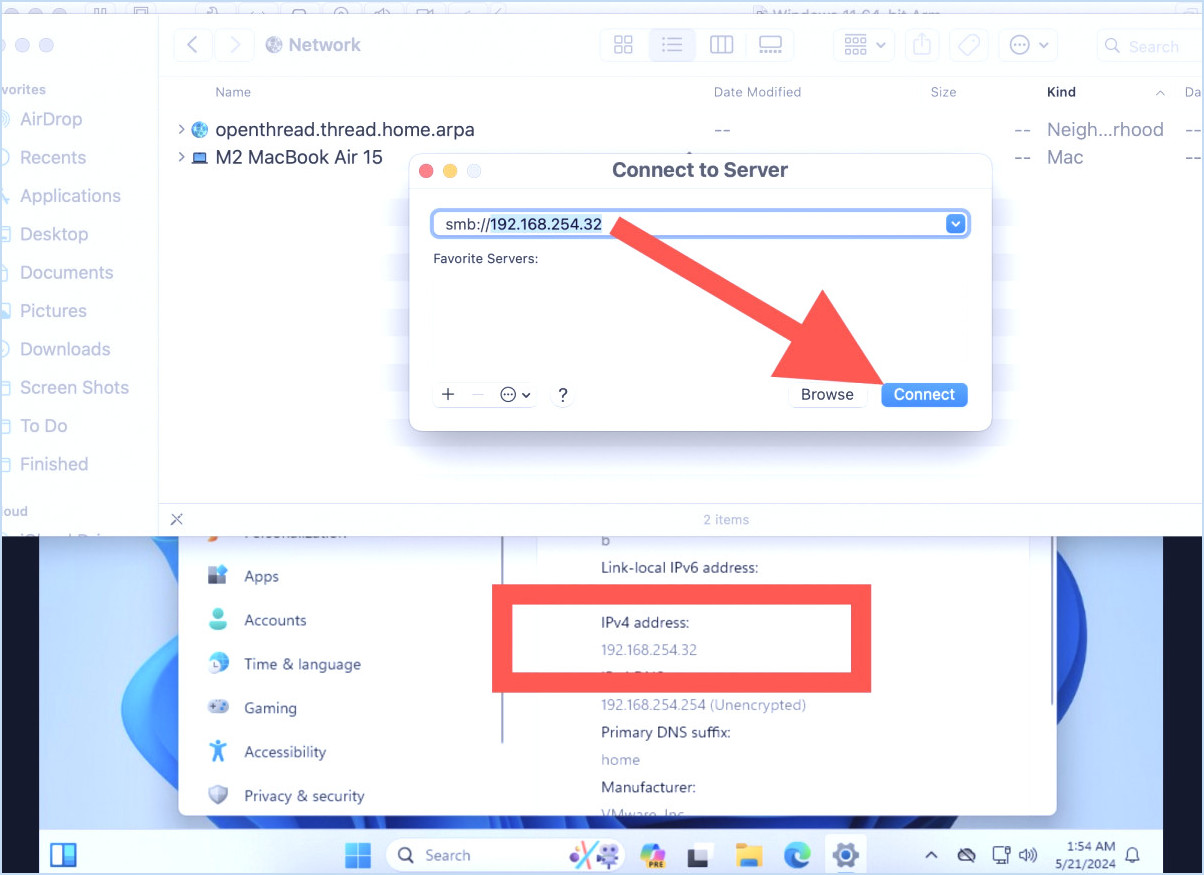
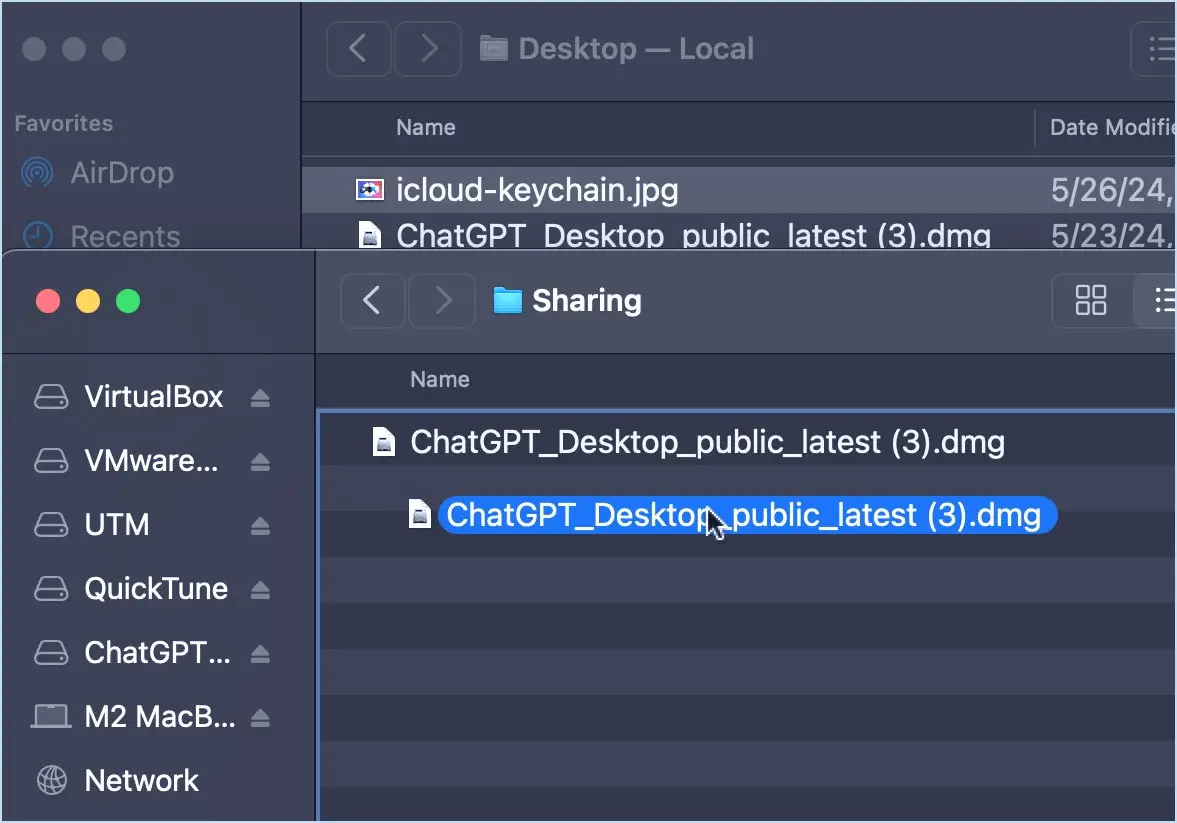
Comme vous pouvez le constater, cette astuce fonctionne en utilisant les outils réseau de Windows et MacOS, ainsi que les capacités réseau de VMWare.
Pour de nombreux utilisateurs, il s'agit d'une solution de contournement ou d'une approche alternative, lorsque la méthode simple de VMWare Tools permettant d'activer le partage entre la VM et l'hôte n'est pas disponible ou ne fonctionne pas pour une raison quelconque.
Voilà, vous ne partagez pas facilement des documents, des fichiers, des images et des données entre les machines virtuelles Mac et Windows dans VMWare, tout en utilisant une méthodologie de mise en réseau familière.
Cette méthode a-t-elle fonctionné pour vous ou avez-vous trouvé une autre solution ?
En fouillant, j'ai trouvé une approche dans cette vidéo YouTube ce qui n'a pas fonctionné comme décrit, mais j'ai trouvé un moyen de travailler sur ma configuration particulière de VMWare Fusion avec Windows 11 et MacOS Sonoma. Il est important de noter qu'il n'était pas nécessaire d'utiliser VMWare Tools, ce qui est important à la fois si vous ne souhaitez pas l'installer, mais aussi si vous l'avez installé et constatez que la fonctionnalité de partage n'est de toute façon pas disponible. Cette vidéo a été intégrée ci-dessous car elle peut être utile à certains utilisateurs.
Sources:
https://knowledge.broadcom.com/external/article?legacyId=1003417
https://docs.vmware.com/en/VMware-Fusion/13/com.vmware.fusion.using.doc/GUID-6F5059DD-5449-4820-AAE8-F541C229AEDE.html
https://docs.vmware.com/en/VMware-Fusion/13/com.vmware.fusion.using.doc/GUID-7F068DD6-4F3D-4B3C-B468-81AA9C43A197.html
https://docs.vmware.com/en/VMware-Tools/12.4.0/com.vmware.vsphere.vmwaretools.doc/GUID-D8892B15-73A5-4FCE-AB7D-56C2C90BD951.html