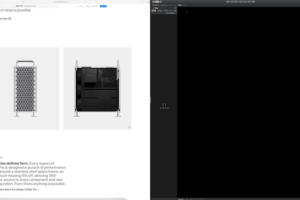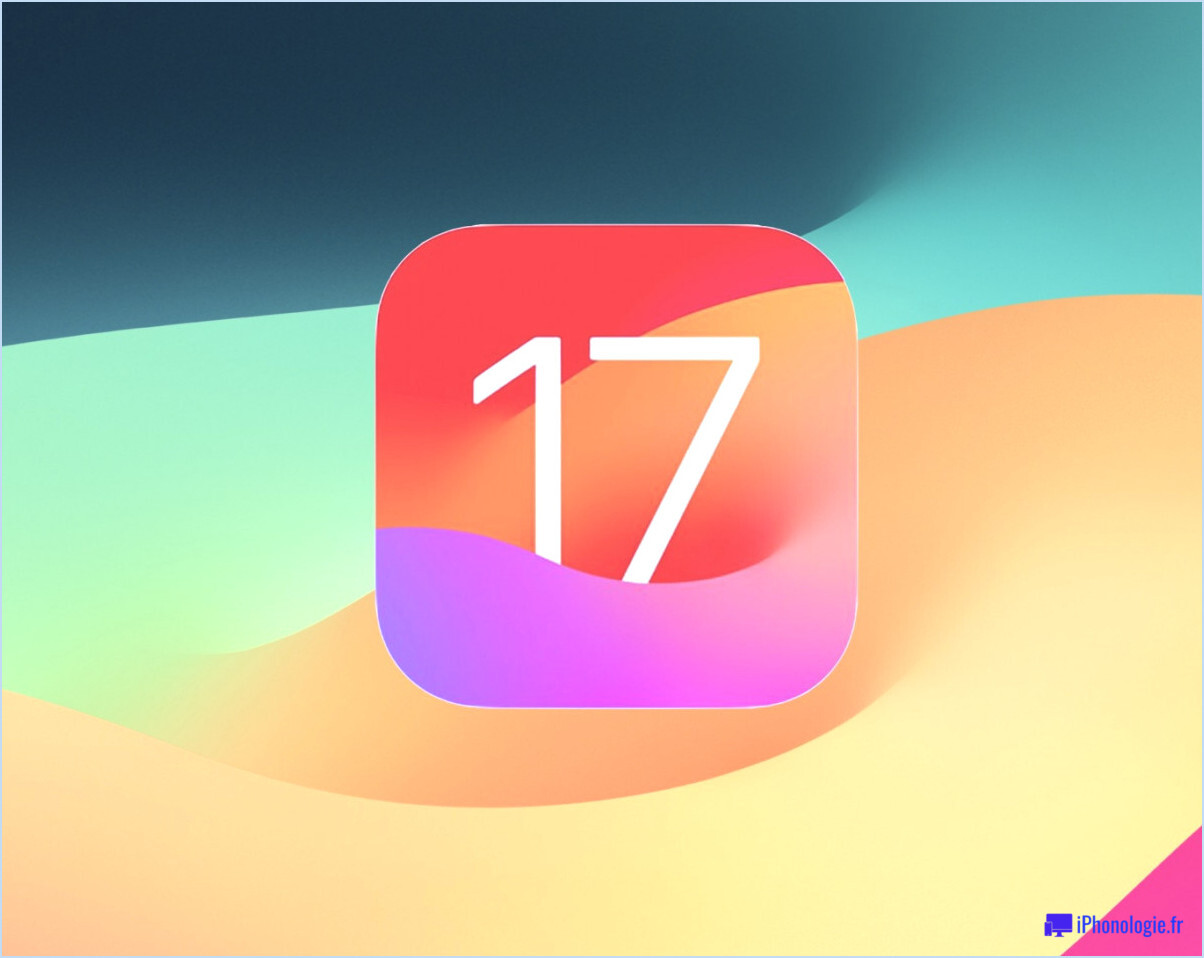Comment activer le partage de fichiers sur MacOS Ventura & Sonoma
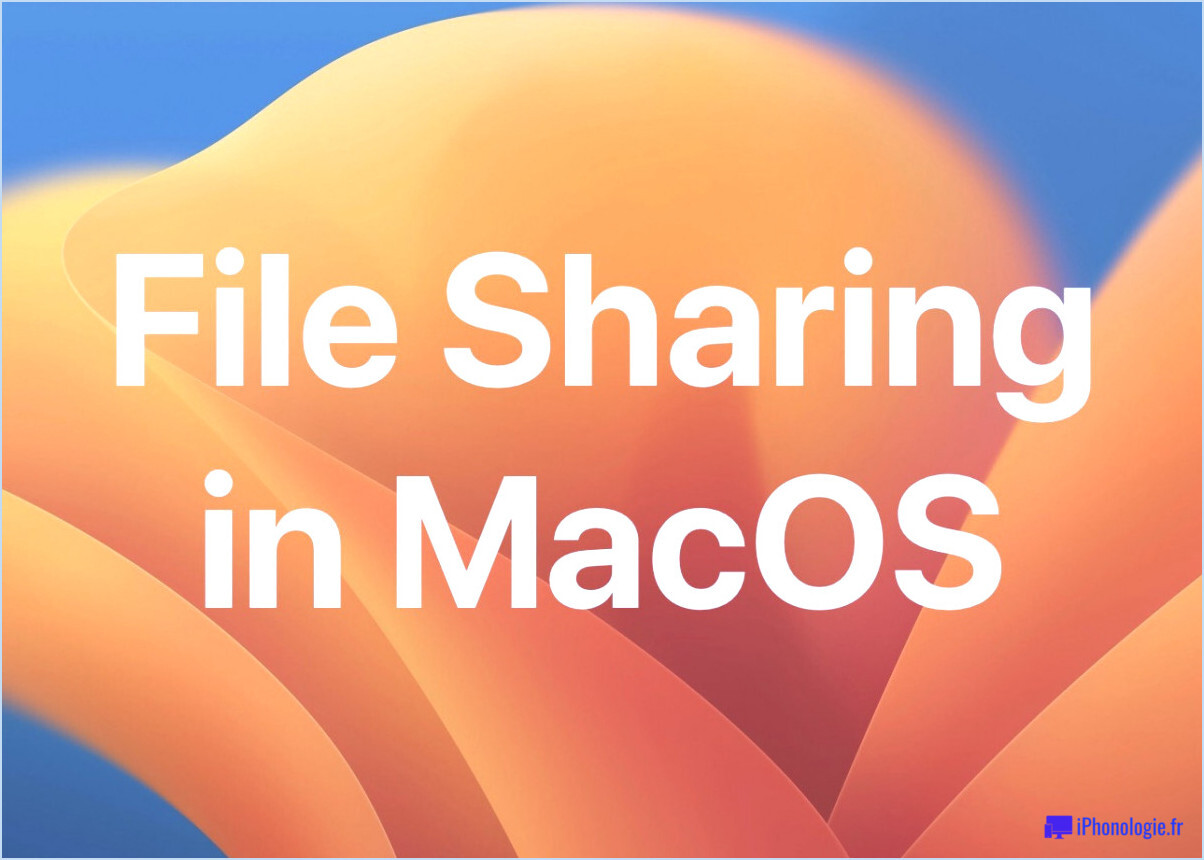
Le partage de fichiers est l'une des caractéristiques essentielles de presque tous les ordinateurs en réseau, et si vous avez un Mac sur un réseau local, vous vous demandez peut-être comment vous pouvez partager des fichiers en toute transparence sur des réseaux locaux avec d'autres Mac, des PC Windows et des PC Linux. Grâce à la prise en charge de SMB et du partage de fichiers Windows par MacOS, vous pouvez facilement mettre en réseau et partager des fichiers avec d'autres systèmes d'exploitation.
Nous allons vous montrer comment activer le partage de fichiers sur votre Mac fonctionnant avec macOS Ventura ou une version plus récente.
Vous pensez peut-être que les paramètres de partage de fichiers sont stockés dans les paramètres réseau de macOS Ventura, mais vous vous trompez. Au lieu de cela, comme beaucoup d'autres paramètres dans les réglages système de macOS Ventura, ils sont enfouis dans les réglages "Généraux", dans une zone de sous-paramètres appelée Partage.
Comment activer le partage de fichiers dans MacOS Ventura ou une version ultérieure ?
- Allez dans le menu Pomme de et choisissez "Réglages système"
- Allez à "Général"
- Choisissez "Partage"
- Basculez l'interrupteur du partage de fichiers sur la position ON
- Ensuite, cliquez sur le bouton minuscule (i) pour accéder à d'autres paramètres pour le partage de fichiers MacOS, y compris les paramètres utilisateur, et l'utilisation ou non de SMB, et l'activation ou non du partage de fichiers Windows pour des comptes d'utilisateurs spécifiques
- Si vous cliquez sur "Options", vous obtiendrez encore plus d'options de partage de fichiers à configurer comme il convient.
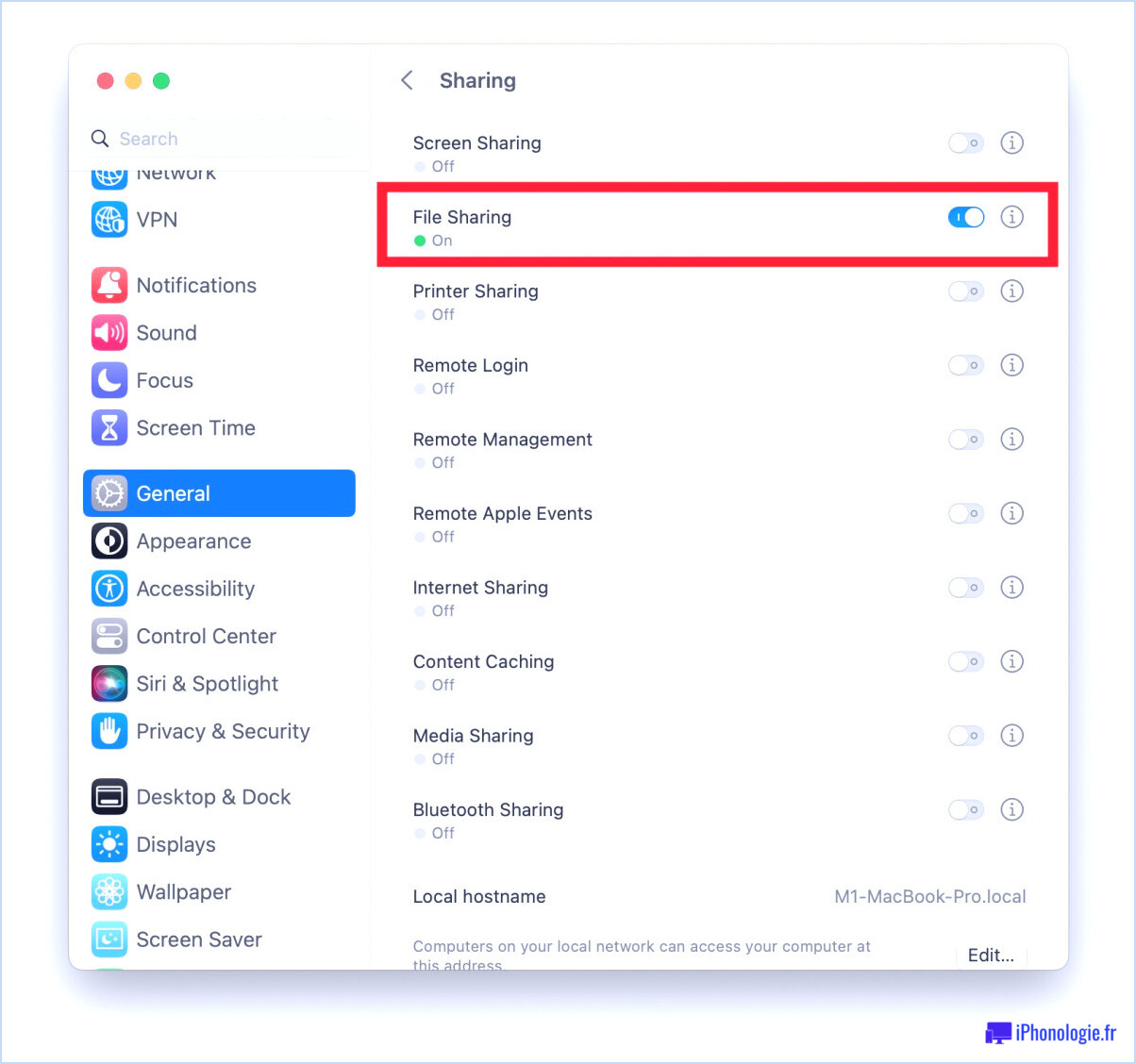
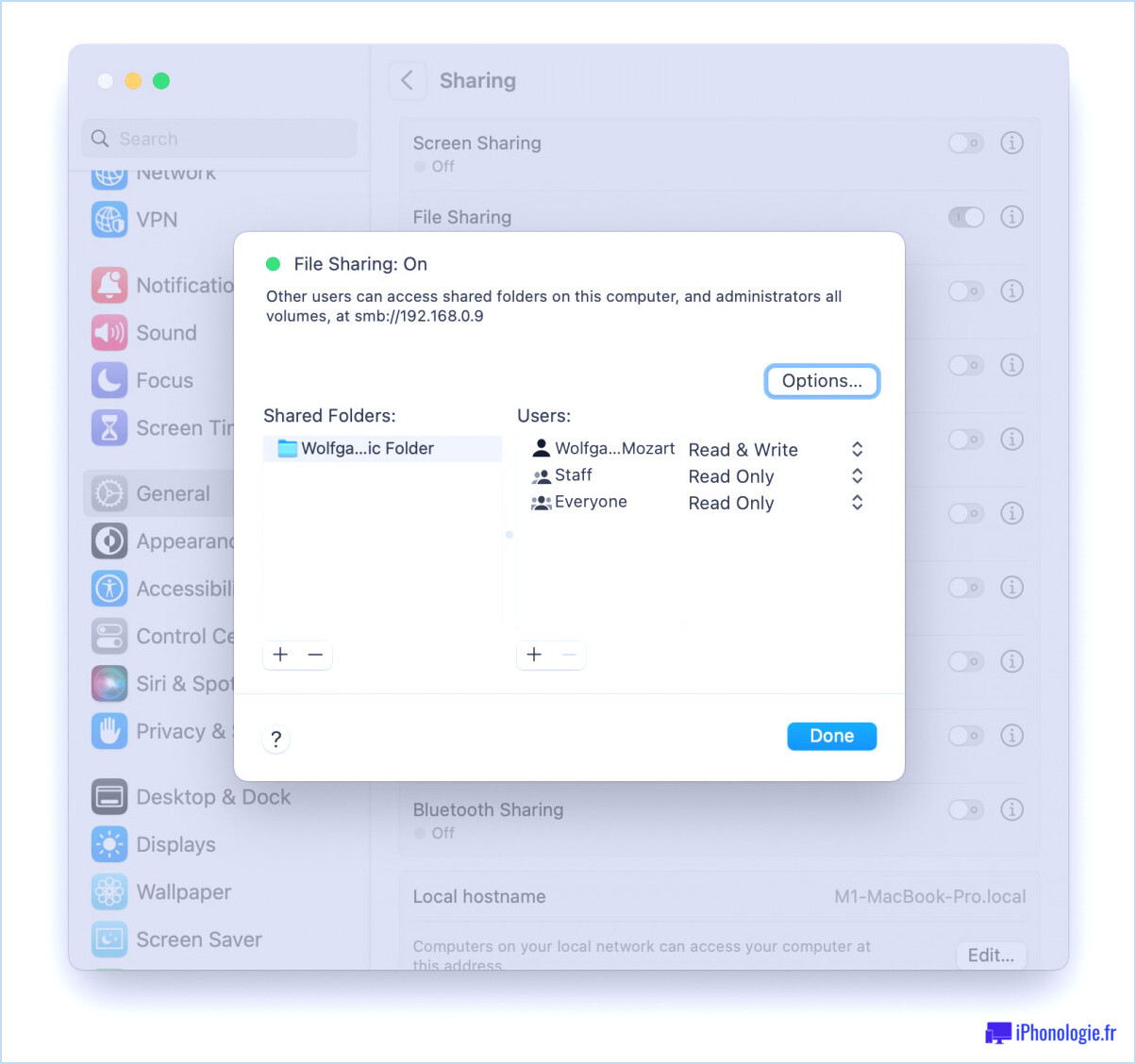
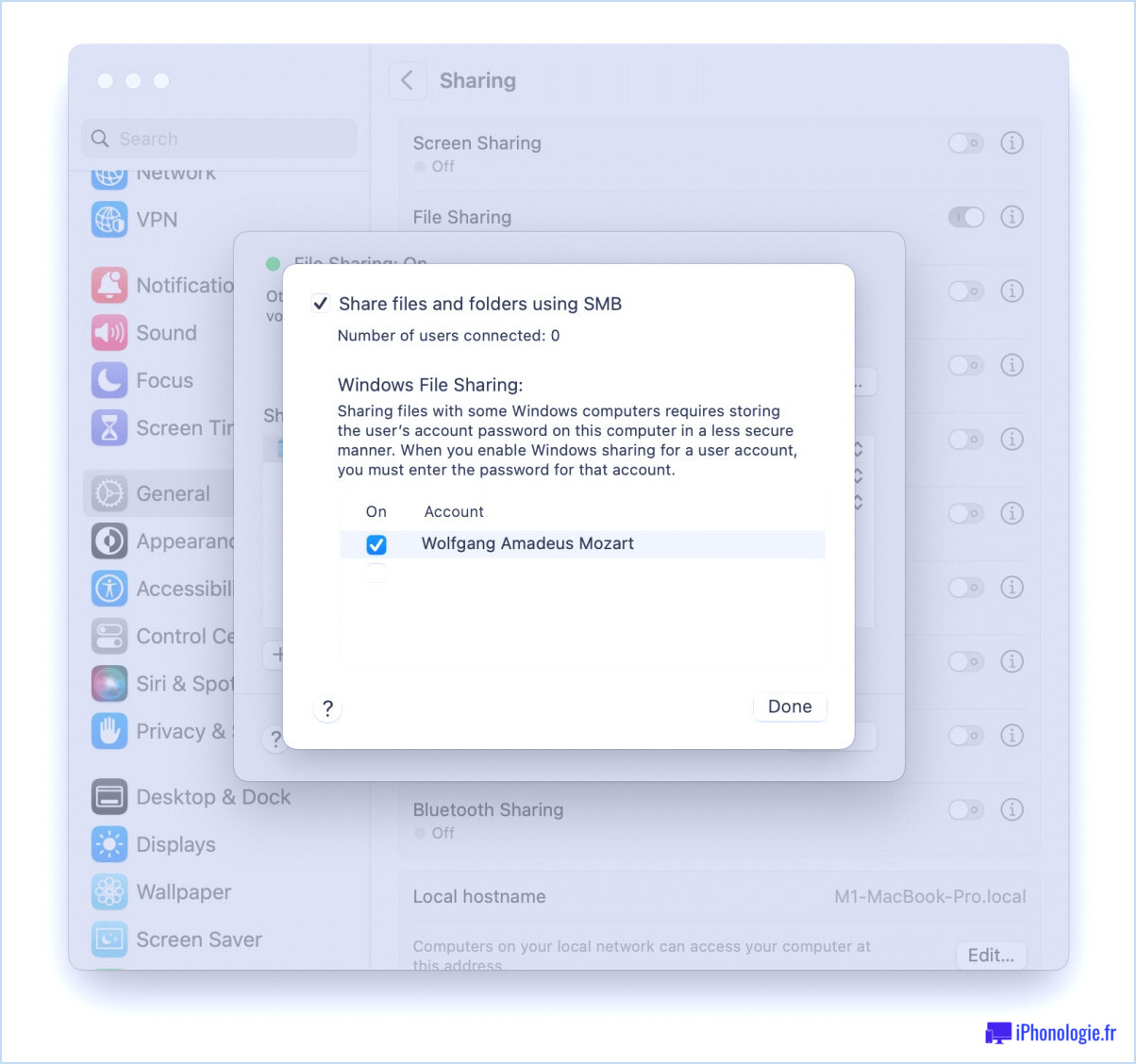
Le partage de fichiers étant désormais activé sur le Mac et configuré comme vous le souhaitez, vous pouvez facilement vous connecter à votre Mac à partir d'autres Mac, PC Windows, machines Linux et autres, et vous connecter à d'autres Mac via la section Réseau du Finder ou en utilisant le Finder > Aller > Se connecter au serveur.
Si vous souhaitez connecter un autre ordinateur ou appareil à votre Mac, vous devez connaître l'adresse IP locale de l'appareil. Celle-ci se trouve dans les réglages du système > Réseau > "Détails" de la connexion réseau actuelle, ou plus facilement sur les anciennes versions de MacOS.
Il existe de multiples façons de partager des fichiers entre Macs, et vous pouvez également AirDrop d'un Mac vers un iPhone ou un iPad, ou d'autres Macs, si vous souhaitez simplement envoyer des fichiers ponctuels ou en groupe, plutôt que d'utiliser un réseau traditionnel.
Ce que vous faites de votre partage de fichiers et de votre mise en réseau dépend de vous, mais maintenant que vous l'avez activé dans macOS, vous êtes libre de vous connecter à des serveurs et de demander à d'autres ordinateurs et appareils de se connecter également à votre Mac.
Gardez à l'esprit que certaines versions de MacOS Ventura ont des problèmes connus avec le partage de fichiers, nécessitant cette solution de contournement excentrique pour les résoudre temporairement, et bien que ce problème ait été marqué comme corrigé dans une version ultérieure de MacOS Ventura, de nombreux utilisateurs sont toujours concernés par le problème.