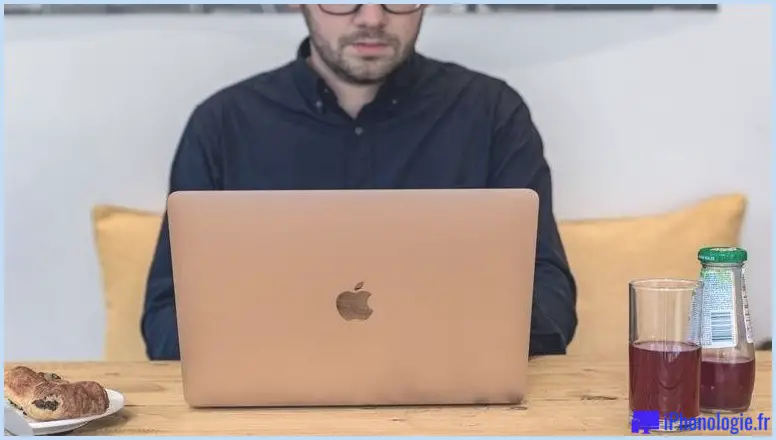Comment passer à MacOS Sonoma Beta dans une machine virtuelle ?
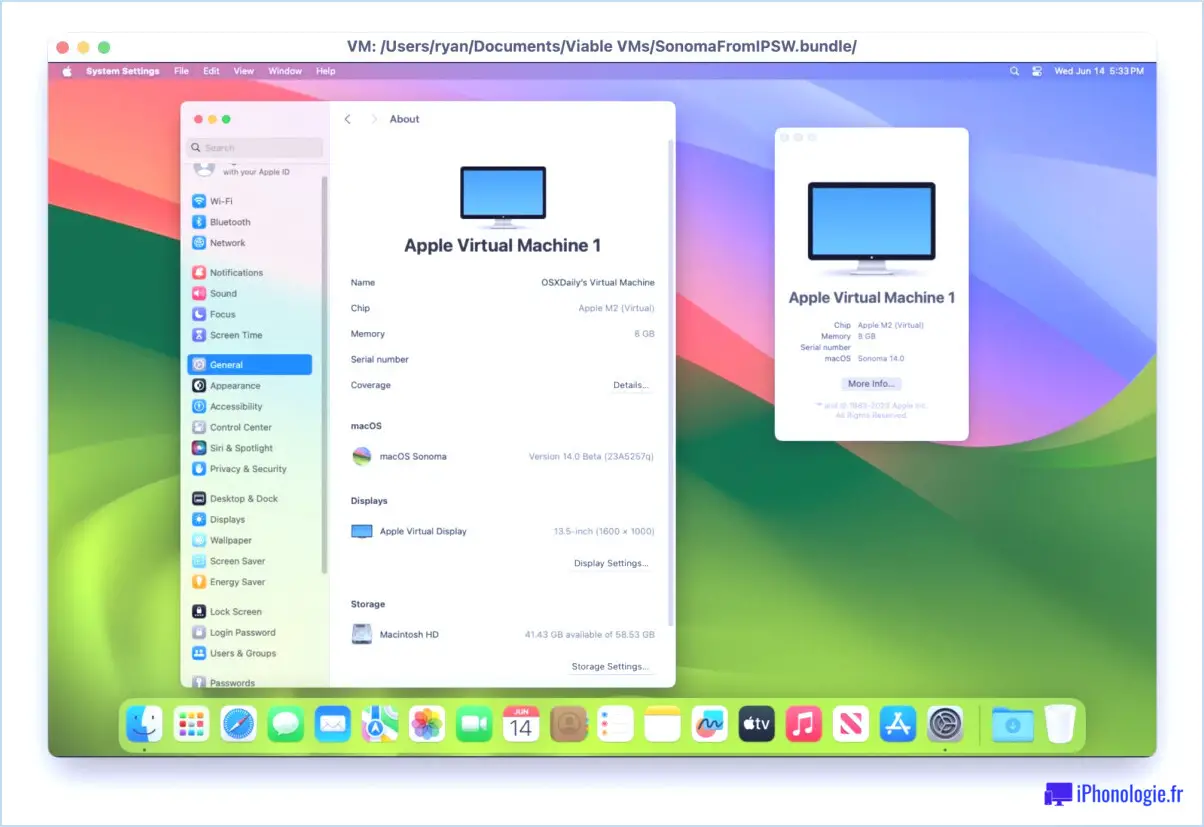
Vous souhaitez exécuter MacOS Sonoma bêta dans une machine virtuelle sur votre Mac ? C'est assez facile grâce à l'outil gratuit Viable, et si vous avez suivi notre récent guide sur l'installation de Ventura dans une VM Viable, vous pouvez facilement mettre à jour cette VM Ventura pour exécuter MacOS Sonoma bêta dans une machine virtuelle.
Vous pouvez mettre à jour votre machine virtuelle Ventura vers MacOS Sonoma en utilisant l'une des deux méthodes suivantes, celle qui vous convient le mieux : La première méthode consiste à suivre notre guide d'installation de macOS Sonoma beta depuis la machine virtuelle Ventura, ce qui vous permettra de télécharger la version bêta de Sonoma depuis Software Update. La seconde méthode, que nous allons aborder ici, consiste à télécharger le programme d'installation de Sonoma beta dans la machine virtuelle et à l'installer manuellement. Les deux approches aboutissent au même résultat : vous exécuterez Sonoma beta dans la machine virtuelle. La première méthode nécessite l'utilisation d'un identifiant Apple dans la VM qui est inscrit au programme bêta, tandis que la seconde méthode ne nécessite pas l'utilisation d'un identifiant Apple, et c'est sur cette dernière approche que nous nous concentrons dans cet article particulier.
Nous allons supposer que vous avez déjà configuré une machine virtuelle exécutant MacOS Ventura à l'aide de Viable, comme nous l'avons abordé ici. Si vous ne l'avez pas encore fait, faites-le d'abord si vous souhaitez utiliser cette méthode particulière.
Comment faire fonctionner MacOS Sonoma Beta dans une VM Viable en mettant à jour Ventura
- Si vous ne l'avez pas encore fait, suivez ces instructions pour faire fonctionner MacOS Ventura dans une machine virtuelle avec Viable, c'est assez rapide et simple.
- Démarrez dans votre VM Ventura, et dans la VM Safari, allez sur ce lien pour accéder aux téléchargements complets des installateurs de MacOS et choisissez de télécharger la dernière version disponible de l'installateur bêta de MacOS Sonoma (ou utilisez ceci lien de téléchargement direct vers InstallAssistant.pkg pour dev beta 1)
- Lorsque le téléchargement du fichier InstallAssistant.pkg est terminé, ouvrez-le pour décompresser l'application d'installation "Install macOS 14 beta.app" dans le dossier /Applications/ de la VM Ventura.
- Exécutez le programme d'installation de macOS Sonoma dans la machine virtuelle pour mettre à jour Ventura vers Sonoma bêta, comme vous le feriez avec n'importe quel autre programme d'installation de mise à jour de macOS.
- Une fois l'installation de la VM terminée, vous exécuterez MacOS Sonoma beta dans la VM viable, plutôt que Ventura.
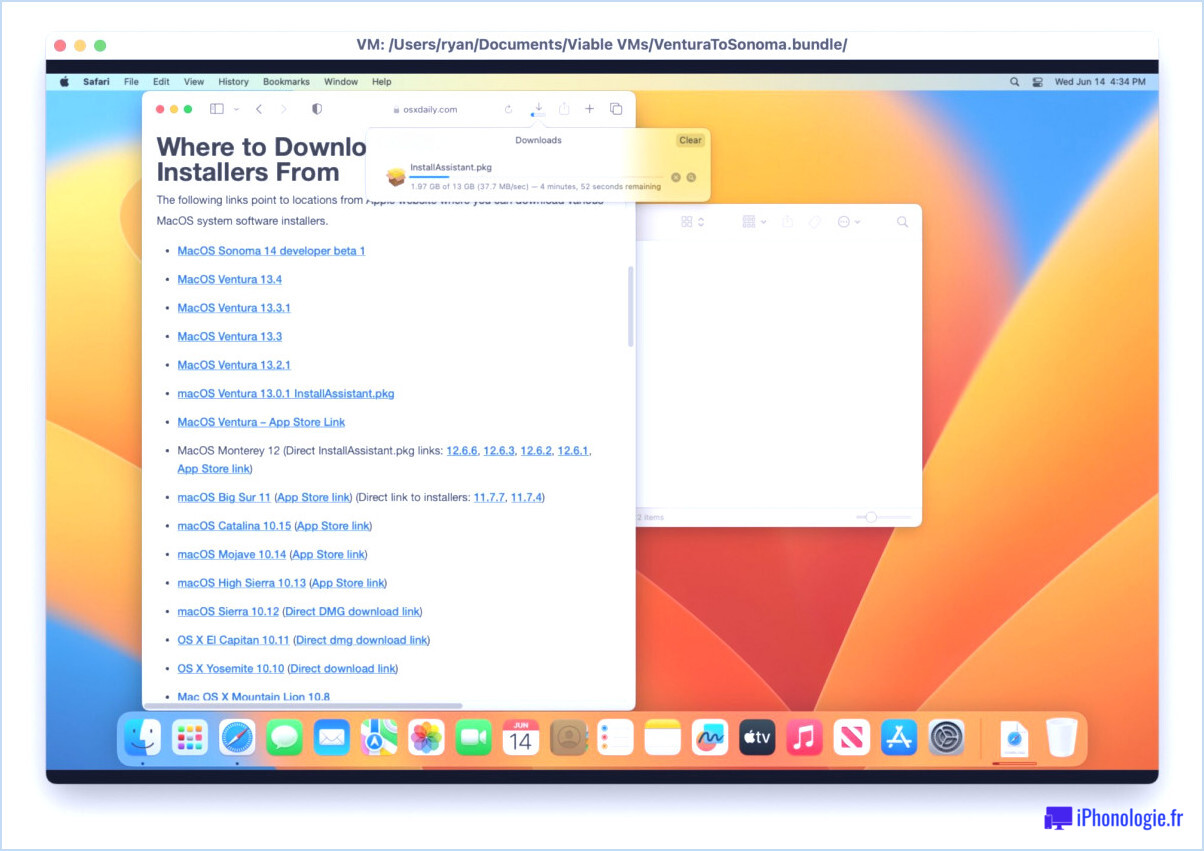
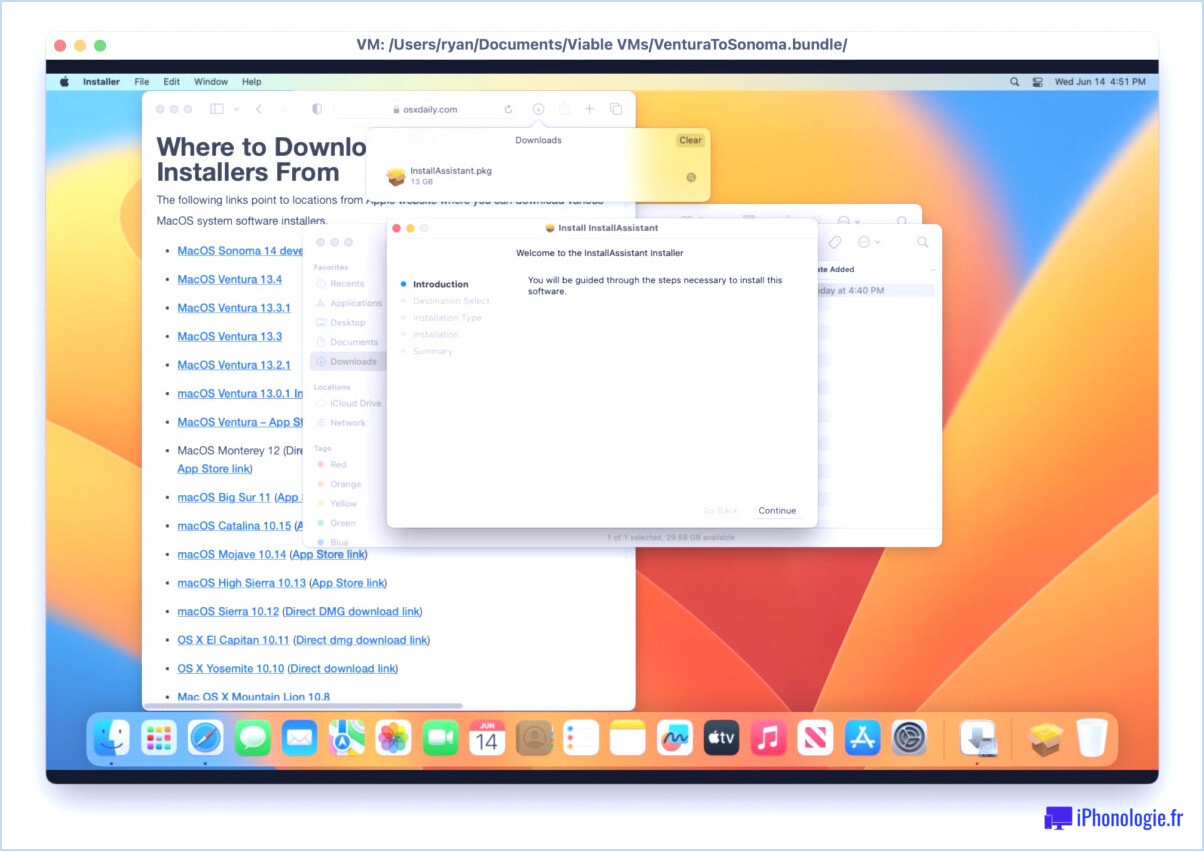
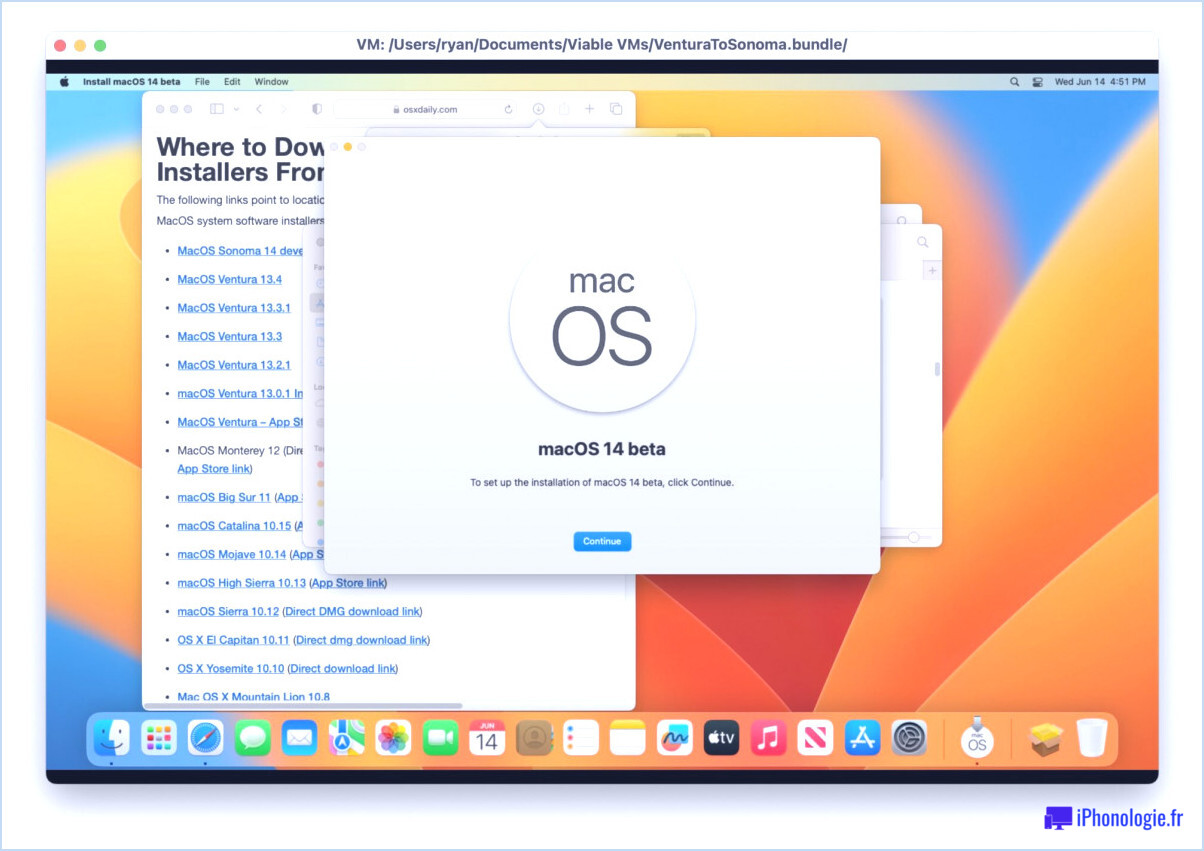
Et voilà, vous avez réussi à mettre à jour votre machine virtuelle vers MacOS Sonoma beta, à partir de l'exécution de Ventura.
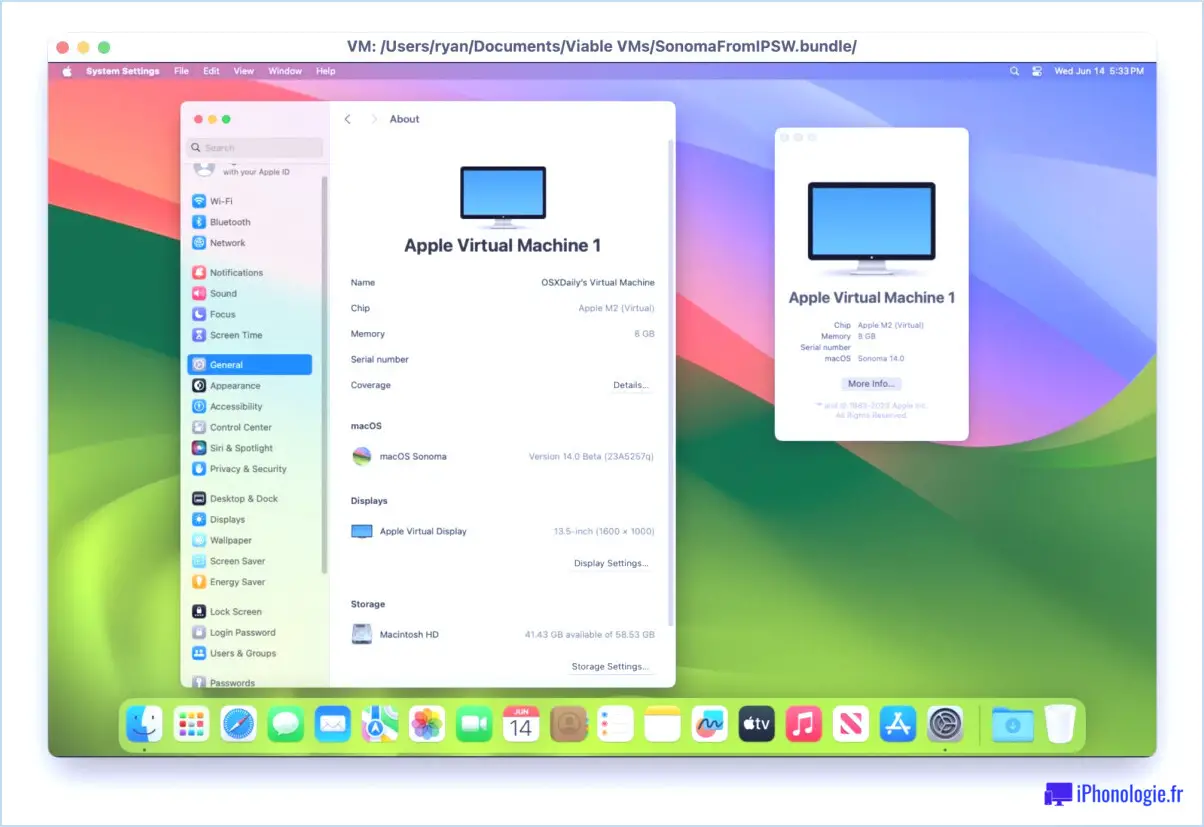
Les futures mises à jour logicielles de MacOS Sonoma bêta arriveront à partir de Paramètres système > Général > Mise à jour logicielle, comme toute autre mise à jour logicielle.
Le fait que cette méthode particulière d'exécution du programme d'installation de la version bêta de Sonoma soit plus simple pour faire fonctionner MacOS Sonoma dans la VM que l'utilisation d'un Apple ID inscrit au programme bêta des développeurs et la mise à jour directement à partir des réglages du système dans la VM Ventura, dépend entièrement de vous, de votre statut d'Apple ID et de votre configuration particulière.
L'exécution de MacOS Sonoma bêta dans une machine virtuelle est intéressante car elle est séparée de votre système d'exploitation hôte, ce qui vous permet de tester le système d'exploitation bêta sans perturber la version logicielle de votre système stable.
Laissez un commentaire avec vos expériences et réflexions concernant Sonoma, Sonoma beta dans un environnement virtuel, ou tout autre sujet pertinent et qui vous préoccupe.