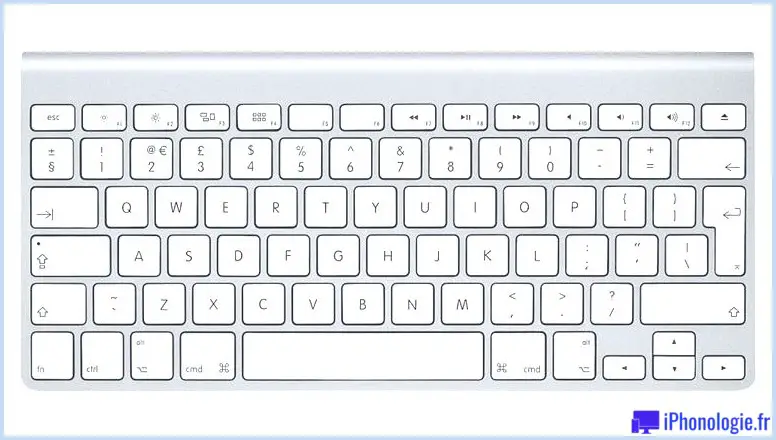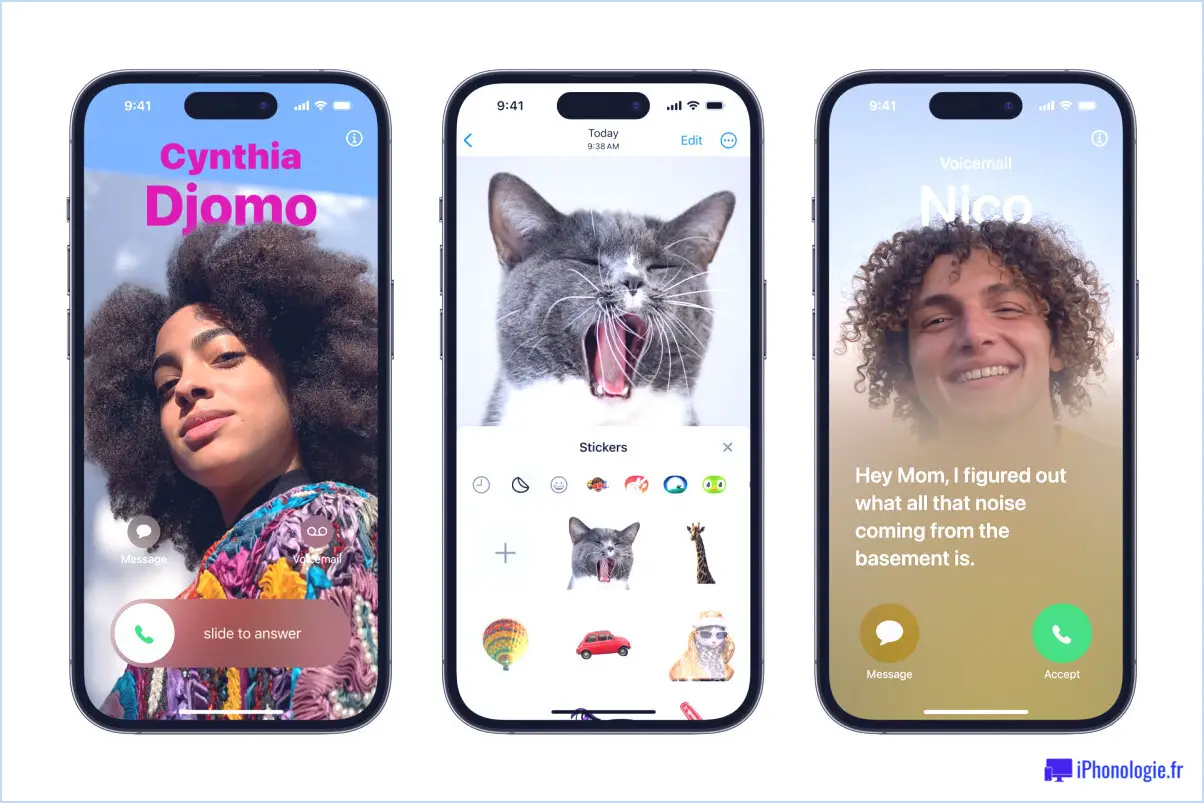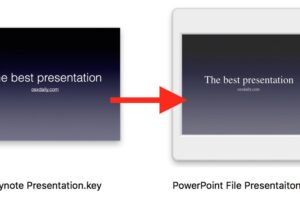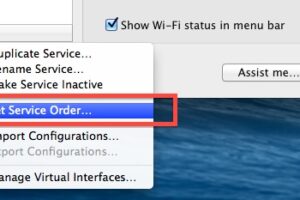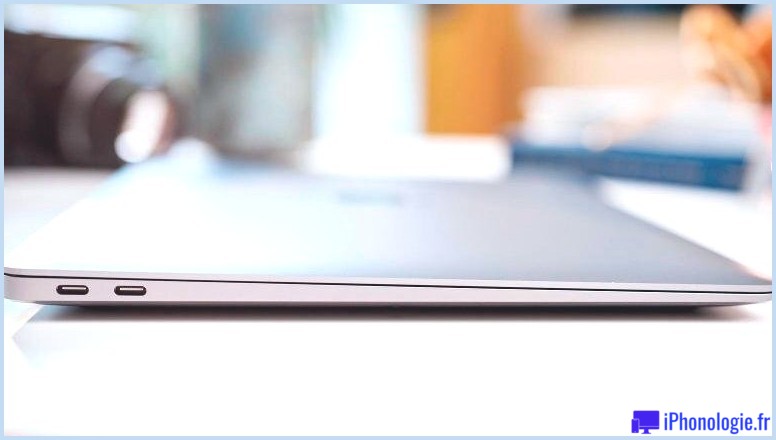Que faire si le son de votre Mac ne fonctionne pas
Le son ne fonctionne pas avec votre Mac ? Les haut-parleurs de votre MacBook ne fonctionnent plus ? S'il n'y a pas de son sur votre Mac, voici ce qu'il faut faire.
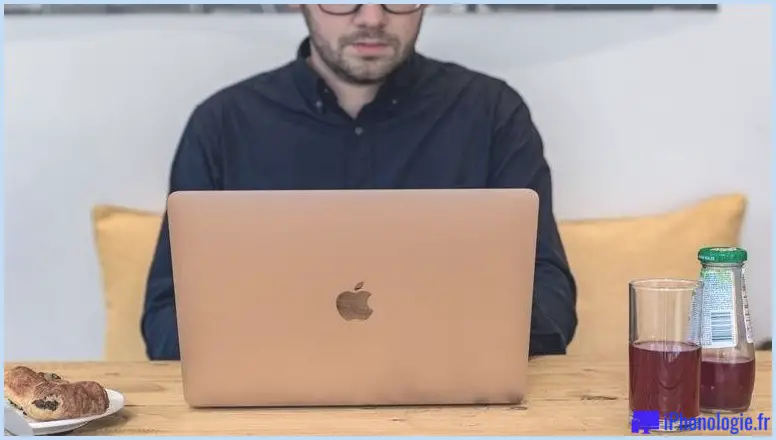
Votre Mac est devenu silencieux ? Aucun son ne sort des haut-parleurs intérieurs ? Si, lorsque vous appuyez sur les commandes de volume (généralement F11 et F12), elles semblent grisées, ou s'il y a un signal de circulation à proximité de la prise des écouteurs, nous avons les réponses.
Si le son a effectivement cessé de fonctionner sur votre Mac, suivez ces étapes pour vous aider à faire fonctionner à nouveau les haut-parleurs intérieurs de votre Mac. Nous vous expliquons quoi faire si vos haut-parleurs audio Mac ont cessé de fonctionner.
Comment résoudre les problèmes de son/haut-parleurs Mac
Voici ce qu'il faut faire si l'audio cesse de fonctionner sur votre Mac :
- Jouez quelque chose : pour commencer, vérifiez s'il n'y a absolument aucun son provenant de votre Mac en jouant quelque chose dans Musique (la musique a changé iTunes dans macOS Catalina, donc si vous êtes dans un macOS plus ancien, vous voudrez iTunes). Ouvrez Musique, cliquez sur Chansons et sélectionnez n'importe quelle piste de votre collection de musique. Une fois que vous avez appuyé sur Play, vous devriez voir le banc progresser même si vous n'entendez pas les chansons.

- Afficher le volume : Assurez-vous que le volume n'est pas réduit - appuyez sur le bouton d'augmentation du volume, généralement situé sur le type F12 en haut à droite de votre clavier. Lorsque vous touchez cela, une superposition doit apparaître sur votre écran et vous devez voir un signe indiquant que la quantité augmente.

- Si vous êtes dans l'application Musique et que vous voyez également que le curseur de volume est bien à gauche du curseur, déplacez-le vers la droite.
- Si cela ne fonctionne pas après cela, essayez de cliquer sur l'option Volume dans la barre de menus en haut de l'écran. Si vous utilisez Big Sur ou Monterey, ce sera dans la section Panneau de configuration de la barre de menus. Faites glisser le curseur du son vers la droite.
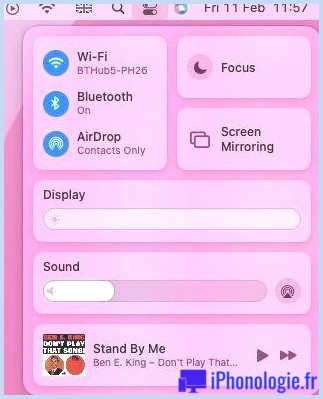
- Examinez une autre application : il est possible que le son soit lu dans iTunes ou Music, mais pas dans Safari, cela peut être dû au fait que le son est coupé dans Safari. Si vous appréciez un clip vidéo dans Safari et qu'il n'y a pas de son, vous trouverez certainement des commandes de son dans la fenêtre d'accueil de la vidéo, vous devez donc pouvoir le modifier là-bas. Le clip vidéo peut être mis en sourdine par défaut, vous obligeant à choisir d'écouter l'audio.
- Allumez et éteignez à nouveau votre Mac : Parfois, le processus de redémarrage de votre Mac peut résoudre un problème comme celui-ci.
- Rechercher des écouteurs : vérifiez la prise de vos écouteurs et assurez-vous qu'aucun écouteur n'est connecté au Mac. Si tel est le cas, supprimez-les également, vous devez écouter la lecture audio via les haut-parleurs audio internes du Mac.
- Examinez vos ports : déconnectez tout ce qui est lié à votre Mac - pas seulement du port audio car Thunderbolt, HDMI, ainsi que les outils USB peuvent canaliser l'audio. S'il n'y a qu'une télévision par câble connectée à ces ports, éliminez-la également.
- Examinez la prise des écouteurs à la recherche de débris (dans certains modèles, une lumière rouge peut révéler) : il peut y avoir quelque chose qui bloque le port, un peu de peluches ou de poussière. Si le port est obstrué, le Mac peut agir comme si des écouteurs étaient connectés. Essayez de souffler dans le port pour voir si vous pouvez déplacer quoi que ce soit. Branchez ensuite des écouteurs tout en appuyant sur l'un des boutons de quantité et en le maintenant enfoncé pour voir si cela résout le problème.
- Mettez à jour votre application logicielle : vérifiez que vous utilisez la version actuelle de macOS disponible pour votre Mac.
- Redémarrez le contrôleur de son : ouvrez le moniteur d'activité, recherchez "coreaudiod" dans la liste des processus, choisissez-le et cliquez également sur le X pour quitter cette procédure. Le processus va certainement redémarrer immédiatement et, ce faisant, peut résoudre votre problème.
- Examinez les Préférences Système : Ouvrez les Préférences Système et cliquez sur Son. Cliquez sur l'onglet Sortie ainsi que sur Haut-parleurs internes. Vérifiez que Muet à côté du volume de sortie n'est pas désactivé (il n'y a pas besoin de cocher la case). Assurez-vous que le curseur Volume de sortie est déplacé vers la droite.
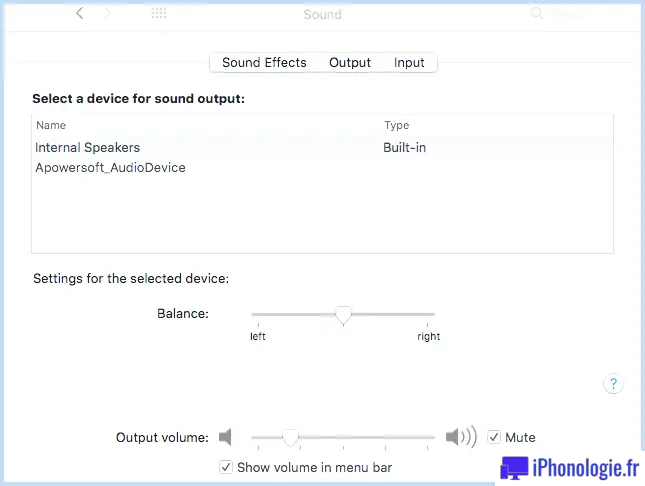
- Pas de haut-parleurs internes ? Si vous voyez Digital Out plutôt que Internal Speakers dans la fenêtre, séparez tout ce qui est connecté à votre Mac (comme ci-dessus). Si les haut-parleurs internes ne sont toujours pas détaillés en tant qu'option dans la fenêtre d'accueil de sortie, vous devez contacter l'assistance Apple pour obtenir de l'aide.
- Réinitialisez la PRAM : cette procédure peut résoudre certains problèmes liés au son. Redémarrez le Mac tout en maintenant les touches Commande, Option (ou Alt), P et R enfoncées. Maintenez-les enfoncées jusqu'à ce que le système informatique démarre et sonne. Maintenez-les retenus jusqu'à ce qu'il sonne à nouveau, lancez maintenant les touches.
- Réinitialisez le contrôleur de gestion du système (SMC), voyez exactement comment procéder ici.
- Si cela ne résout pas le problème, vous devrez peut-être faire réparer votre Mac, ce qui peut indiquer que l'équipement est en panne.
- Si aucune de ces solutions ne résout le problème, pensez à ramener le Mac à l'Apple Store et à faire inspecter le matériel. Voici comment prendre rendez-vous dans un Apple Store.
Comment prendre soin d'un Mac qui ne gère pas les haut-parleurs/casques
Si vous avez un haut-parleur externe ou des écouteurs connectés à votre Mac qui ne fonctionnent plus, essayez ces actions :
- Débranchez le haut-parleur/casque : essayez de le connecter à un autre appareil, tel qu'un iPod touch ou un iphone Apple, pour voir s'il fonctionne.
- Rebranchez-le : Parfois, il suffit de se déconnecter et de se rebrancher pour que les choses fonctionnent.
- Vérifiez que la prise des écouteurs n'est pas allumée en rouge : il peut y avoir quelque chose qui obstrue le port, un peu de peluches ou de saleté. Essayez de souffler dans le port pour voir si vous pouvez déplacer quoi que ce soit.
- Rebranchez vos écouteurs (ou haut-parleur) tout en appuyant sur l'un des boutons de quantité et en le maintenant enfoncé. Voyez si cela résout le problème.
- Examinez le niveau de volume de votre haut-parleur ou de vos écouteurs. À un moment donné, il existe des contrôles de quantité sur les haut-parleurs eux-mêmes. Vous pouvez constater qu'ils sont transformés en bas, ou peut-être éteints.
- Inspectez vos ports : déconnectez tout ce qui est connecté à votre Mac - pas seulement du port audio, car les outils Thunderbolt, HDMI et USB peuvent canaliser l'audio loin des écouteurs ou des haut-parleurs. Par exemple, si vous avez connecté votre Mac directement à votre téléviseur via HDMI, et que vous vous demandez pourquoi les haut-parleurs connectés à votre Mac n'obtiennent pas l'audio, c'est parce que le son est dirigé vers votre téléviseur.
- Si vous souhaitez que le son soit lu avec des haut-parleurs audio connectés à votre Mac pendant que les photos sont lues sur l'écran de télévision, vous devez pouvoir basculer sur vos haut-parleurs en cliquant de manière appropriée sur l'icône audio dans la barre de sélection des aliments en haut à droite de votre Mac ainsi que la sélection des haut-parleurs audio là-bas.
- Réactiver le Mac : Parfois, le processus de redémarrage de votre Mac peut résoudre un problème comme celui-ci.
- Réactivez le contrôleur audio : ouvrez le moniteur d'activité, localisez "coreaudiod" dans la liste des procédures, sélectionnez-le et cliquez sur le X pour abandonner cette procédure. Le processus va certainement redémarrer immédiatement et, ce faisant, peut également réparer votre problème.
- Mettez à jour votre logiciel : vérifiez que vous utilisez la version la plus récente du système d'exploitation Mac proposée pour votre Mac.
- Essayez Apple : Si vous rencontrez des problèmes avec des écouteurs non Apple, essayez d'utiliser des écouteurs de marque Apple pour voir s'ils fonctionnent.
- Si aucune de ces solutions ne résout le problème, vous devrez peut-être vous procurer le matériel examiné par Apple. Voici exactement comment prendre rendez-vous dans un Apple Store.
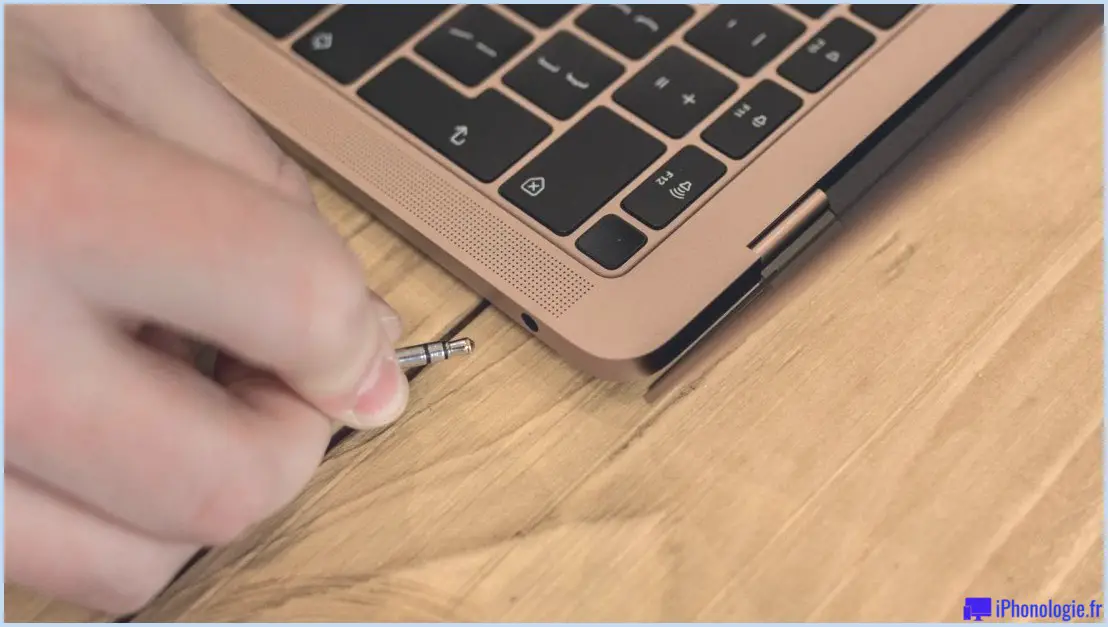
Exactement comment gérer un Mac qui ne joue pas le son avec la télévision
Si vous avez connecté votre téléviseur à votre Mac via HDMI et que l'audio ne se déplace pas vers les haut-parleurs audio du téléviseur, consultez sur ...
- Examinez les Préférences Système : Ouvrez les Préférences Système et cliquez sur Son. Cliquez sur l'onglet Sortie et si vous essayez de lire de l'audio à partir de votre téléviseur lié, choisissez le choix HDMI. De plus, cliquez idéalement sur le symbole audio dans la barre de sélection des aliments et sélectionnez l'option HDMI.
- Examinez vos outils : bien que ce soit une situation peu probable, notez que même si les cordons HDMI sont capables de déplacer le son avec les images, certains équipements plus anciens peuvent ne pas avoir la capacité d'obtenir le son. Vérifiez que ce n'est pas le cas avec votre établissement.
- Inspectez votre télévision par câble HDMI : si le cordon est enroulé dans des spirales ou des coudes qui peuvent l'influencer. Vérifiez également s'il existe un type de broches tordues dans le port où vous avez établi la connexion avec la télévision par câble HDMI.
- Essayez les actions appropriées dans les tutoriels ci-dessus, consistant à réinitialiser la PRAM et le SMC sur votre Mac.