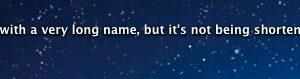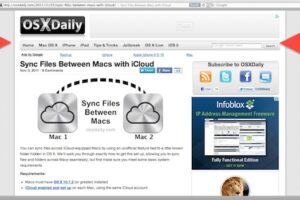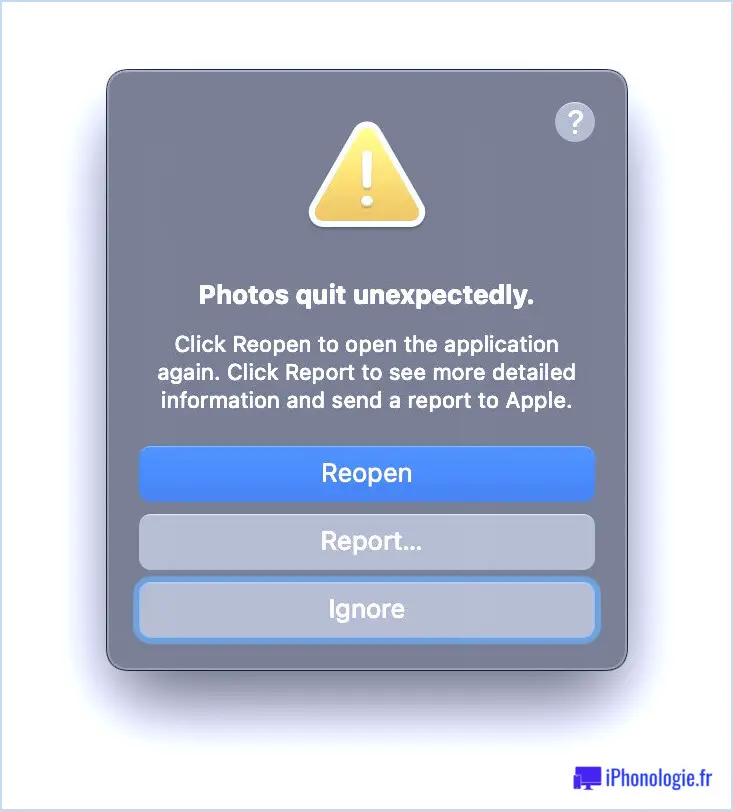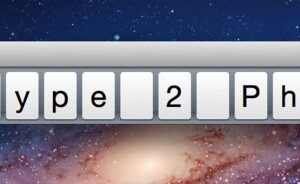Comment planifier les temps d'arrêt sur Mac
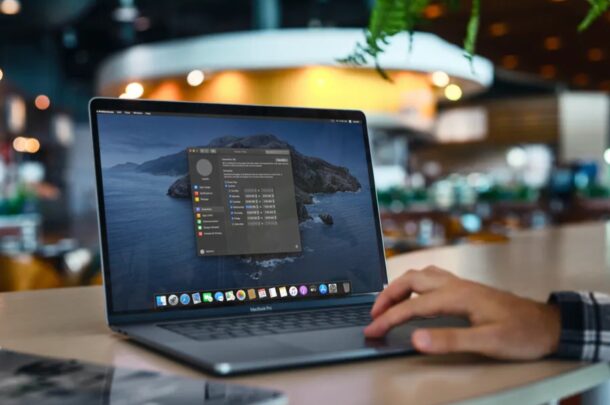
Avez-vous l'intention de limiter le temps que vous ou votre enfant investissez sur son Mac chaque jour ? Heureusement, cela est assez facile à faire avec Screen Time, car il vous permet de définir une heure loin de l'écran pendant laquelle la plupart des applications restent inaccessibles.
Screen Time vous permet de suivre l'utilisation de l'outil, ainsi que les contrôles parentaux établis et les limitations pour le Mac. Le temps d'arrêt est une partie indispensable du temps d'écran, et c'est aussi la durée pendant laquelle vous utilisez le moins ou pas du tout votre Mac. Fasciné d'essayer cela? Examinons l'organisation des temps d'arrêt sur un Mac.
Comment planifier exactement les temps d'arrêt sur Mac
Avant de poursuivre cette procédure, assurez-vous que votre Mac exécute macOS Catalina ou une version ultérieure, car Screen Time n'est pas facilement disponible sur Mojave et les versions antérieures. Screen Time est rendu possible par défaut sur macOS, sauf si vous avez modifié les paramètres.
- Rendez-vous sur "Préférences Système" sur votre Mac à partir du menu Dock ou Apple.
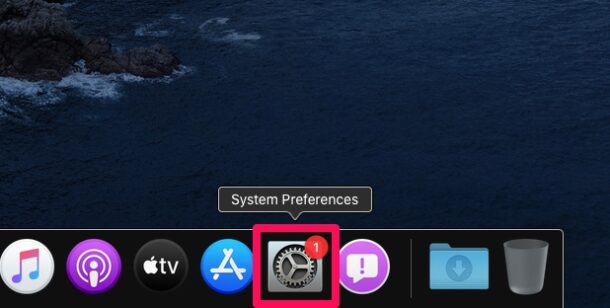
- Cela ouvrira une toute nouvelle fenêtre sur votre Mac. Ici, choisissez "Temps d'écran" pour continuer.
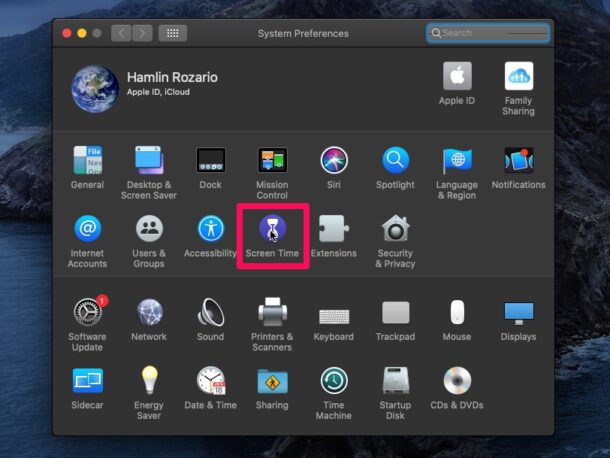
- Cela vous mènera à la section d'utilisation de l'application dans Screen Time. Cliquez sur "Temps d'arrêt" situé dans le volet de gauche.
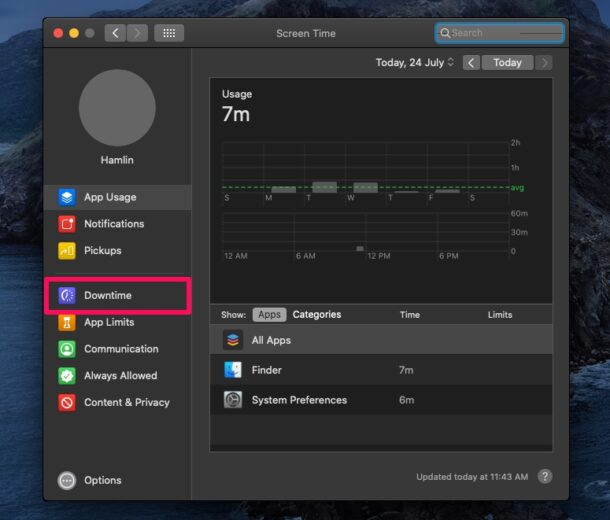
- Ci-dessous, vous verrez que le temps d'arrêt est "Désactivé". Cliquez sur "Activer" pour commencer à utiliser cette fonctionnalité.
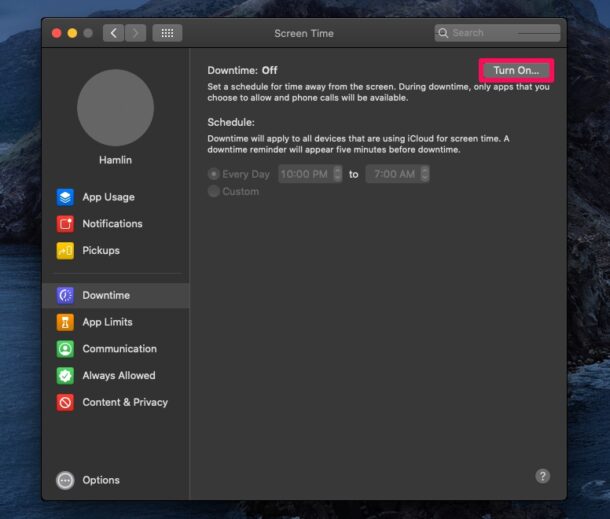
- Dès que vous l'activez, vous aurez la possibilité d'adapter la routine. Vous pouvez définir un horaire quotidien en sélectionnant le choix « Tous les jours » comme indiqué ci-dessous.
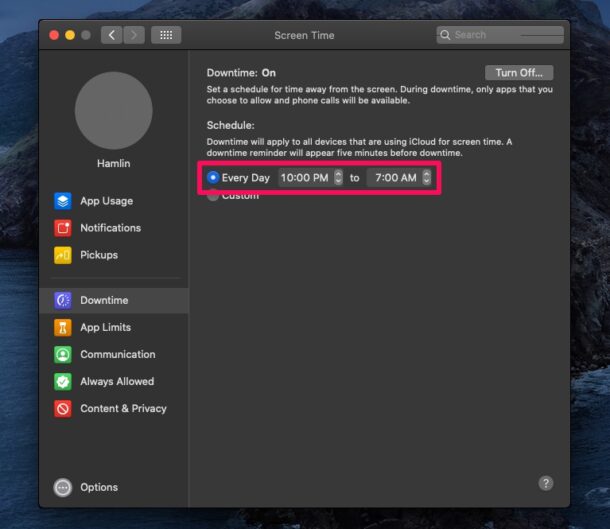
- Si vous souhaitez définir différents horaires ou désactiver les temps d'arrêt pour des jours spécifiques de la semaine, vous pouvez choisir le choix "Personnalisé" et l'ajuster également si nécessaire.
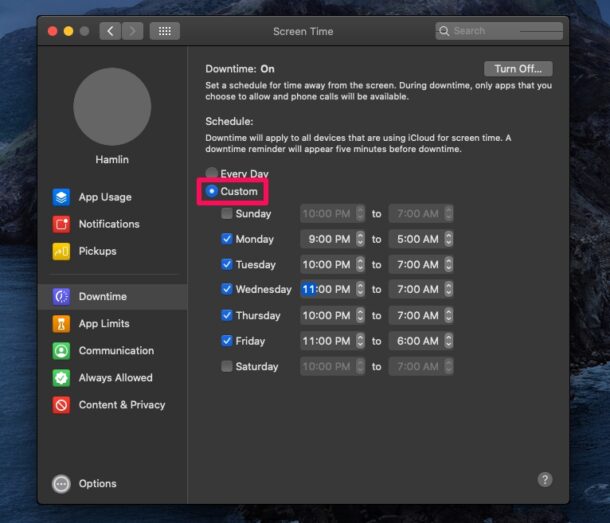
C'est ainsi que vous pouvez définir une routine de temps d'arrêt sur votre Mac avec Screen Time.
Grâce à cet attribut astucieux, vous n'avez pas besoin de vous inquiéter également de vous-même ou de votre enfant qui investit tout le temps sur le Mac en cherchant sur le Web, en jouant à des jeux ou en regardant des émissions. Cela étant dit, nous vous conseillons vivement d'utiliser un code d'accès Screen Time pour éviter que d'autres personnes ne transforment vos configurations Screen Time.
Lorsque vous définissez le temps d'arrêt sur un Mac, il vous propose une suggestion cinq minutes avant le début du temps d'arrêt. Une fois qu'il démarre, vous n'aurez pas la possibilité d'accéder aux applications qui ne sont pas sur la liste blanche. Par défaut, les applications comme FaceTime et Messages sont sur liste blanche. Néanmoins, vous pouvez ajouter ou supprimer d'autres applications à cette liste blanche pour vous assurer qu'elles restent disponibles à tout moment. Par exemple, vous pouvez ajouter des applications éducatives à la liste "Toujours autorisé" sur le Mac de votre enfant.
En plus de restreindre les applications accessibles à l'aide du temps d'arrêt, vous pouvez également restreindre les appels avec lesquels le Mac a la capacité de communiquer pendant cette durée. Et aussi, si vous utilisez iCloud, le temps d'arrêt sera certainement pertinent pour tous les outils qui utilisent iCloud pour Screen Time, y compris les iPhones et les iPads.
Utilisez-vous la planification des temps d'arrêt sur un Mac pour limiter l'utilisation quotidienne ? Que pensez-vous de la capacité Screen Time d'Apple ? Quelles autres fonctionnalités de contrôle pour adultes utilisez-vous pour restreindre l'utilisation des gadgets ? Partagez vos opinions utiles ainsi que votre expérience dans la zone de commentaires ci-dessous.
L'heure d'affichage vous permet de suivre l'utilisation de l'appareil ainsi que de définir des contrôles parentaux et des contraintes pour le Mac. Les temps d'arrêt font partie intégrante du temps d'écran, et c'est la durée pendant laquelle vous utilisez le moins ou pas du tout votre Mac. Avant de poursuivre cette procédure, assurez-vous que votre Mac exécute macOS Catalina ou une version ultérieure, étant donné que Screen Time n'est pas proposé sur Mojave ni sur les anciennes versions. C'est ainsi que vous pouvez définir un calendrier de temps d'arrêt sur votre Mac avec Screen Time. Lorsque vous établissez un temps d'arrêt sur un Mac, il vous propose un rappel 5 minutes avant le début du temps d'arrêt.