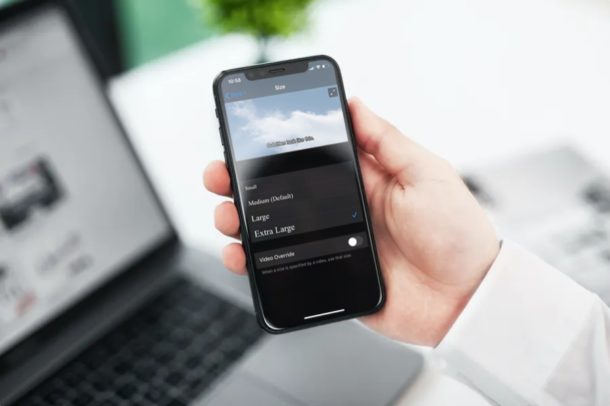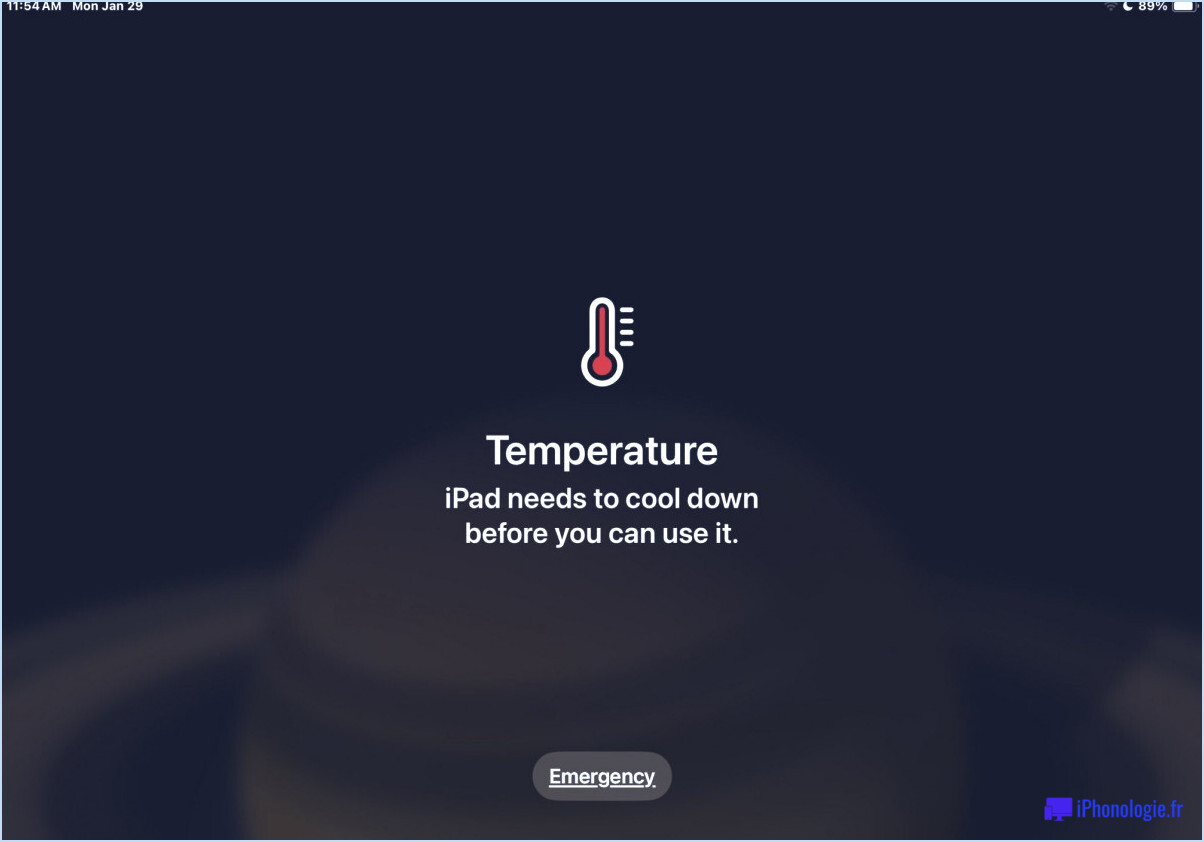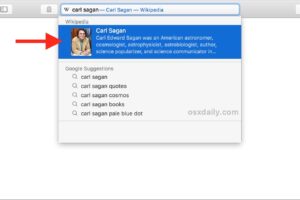Corriger l'erreur "Photos Quit Unexpectedly" sur Mac
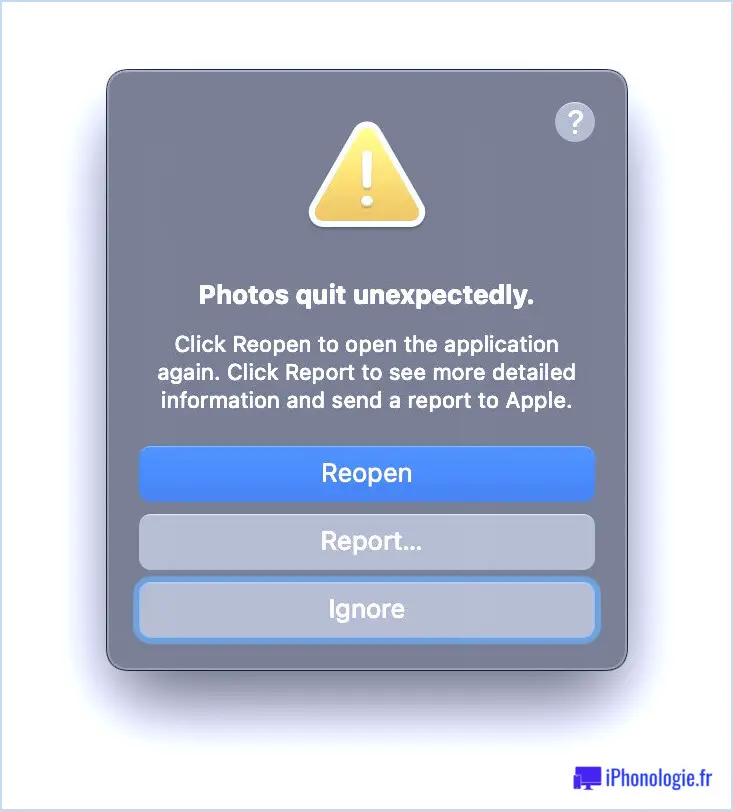
Dans de rares cas, les utilisateurs de Mac peuvent rencontrer un problème avec l'application Photos qui se bloque pendant l'utilisation, ou qui se bloque en arrière-plan lorsqu'elle n'est pas utilisée, mais un message d'erreur pop-up apparaît sur le Mac indiquant "Photos s'est arrêtée de manière inattendue. Cliquez sur Réouvrir pour rouvrir l'application. Cliquez sur Rapport pour afficher des informations plus détaillées et envoyer un rapport à Apple."
Le message d'erreur vous propose trois options : rouvrir Photos, envoyer un rapport à Apple ou ignorer. Les deux tiers de ces options peuvent très bien résoudre le problème (l'envoi d'un rapport à Apple semble envoyer un rapport de bogue à une entreprise /dev/null, ne comptez donc pas sur une résolution de ce problème), mais il peut arriver que vous ayez besoin d'étapes de dépannage supplémentaires pour résoudre une erreur récurrente "Photos quitte inopinément" sur Mac.
Nous allons aborder six étapes de dépannage pour résoudre les messages d'erreur de l'application Photos qui se bloque et de l'application Photos qui quitte de manière inattendue sur le Mac.
Résolution du plantage de Photos sur Mac et des messages d'erreur "Photos Quit Unexpectedly" (Photos quitte de manière inattendue)
Essayez ces solutions dans l'ordre, en commençant par les plus faciles et en continuant à les compliquer.
1 : Rouvrez Photos et réessayez.
La plupart du temps, il suffit de cliquer sur "Rouvrir" pour relancer l'application Photos pour résoudre le problème, et vous ne le rencontrerez plus.
Si vous n'avez pas rouvert l'application Photos à partir de la fenêtre de dialogue, lancez-la à nouveau à partir du Dock, du dossier Applications, du Launchpad, de Spotlight ou de la méthode de votre choix.
2 : Redémarrez le Mac et réessayez
La solution suivante, qui fonctionne généralement, consiste à redémarrer le Mac, puis à relancer l'application Photos.
Vous pouvez redémarrer le Mac en allant sur Menu Apple > Redémarrer.
3 : Réparez la bibliothèque de photos
Alors que l'application Photos fonctionne généralement sans problème pour la plupart des utilisateurs de Mac, il est évident que si vous lisez un message d'erreur concernant l'application Photos, c'est que vous êtes dans une situation où les choses ne sont pas si parfaites. Cependant, l'application Photos dispose d'un mécanisme de réparation intégré qui répare la bibliothèque de photos, ce qui permet souvent de résoudre les problèmes liés à l'application elle-même.
Pour réparer la bibliothèque Photos sur un Mac, maintenez les touches OPTION+COMMANDE enfoncées tout en lançant l'application Photos. Cliquez ensuite sur Réparer lorsque vous voyez l'écran de démarrage.
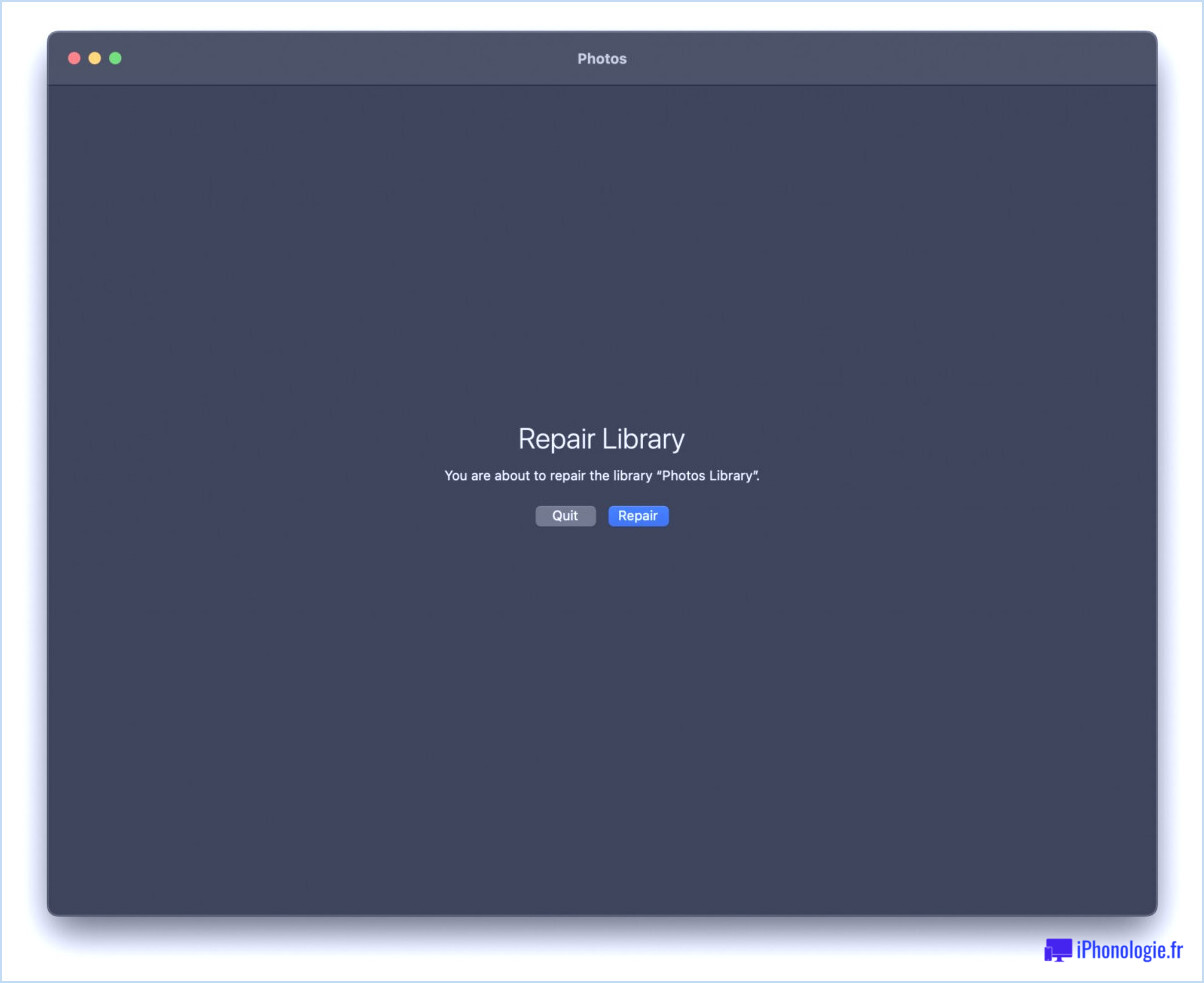
Il s'agit d'une astuce utile à apprendre en général, car la réparation de la bibliothèque Photos est une technique de dépannage courante pour toute une série de difficultés que l'app Photos peut rencontrer.
Le redémarrage du Mac et la réparation de la bibliothèque Photos devraient résoudre le problème, mais si ce n'est pas le cas, continuez.
4 : Assurez-vous que le Wi-Fi est activé et que l'accès à Internet est actif
Si vous utilisez iCloud Photos sur le Mac, vous devez vous assurer que le wi-fi est activé sur le Mac et que l'accès à Internet est actif.
Si l'application Photos sur Mac ne parvient pas à récupérer les photos d'iCloud, cela peut entraîner divers problèmes avec l'application Photos, généralement le simple fait que la bibliothèque ne se charge pas, mais cela peut également entraîner d'autres problèmes tels que le plantage de l'application.
5 : Créez une nouvelle bibliothèque Photos
L'astuce suivante consiste à créer une toute nouvelle bibliothèque Photos, distincte de votre bibliothèque principale d'origine. L'idée est d'essayer d'identifier la cause du plantage de l'application, et si une nouvelle bibliothèque de photos ne fait pas planter l'application, alors que la bibliothèque d'origine le fait, alors cela suggère un problème avec la bibliothèque de photos d'origine.
Pour créer une nouvelle bibliothèque de photos, maintenez la touche OPTION enfoncée tout en lançant l'application Photos. À l'écran Choisir une bibliothèque, sélectionnez "Nouvelle bibliothèque".
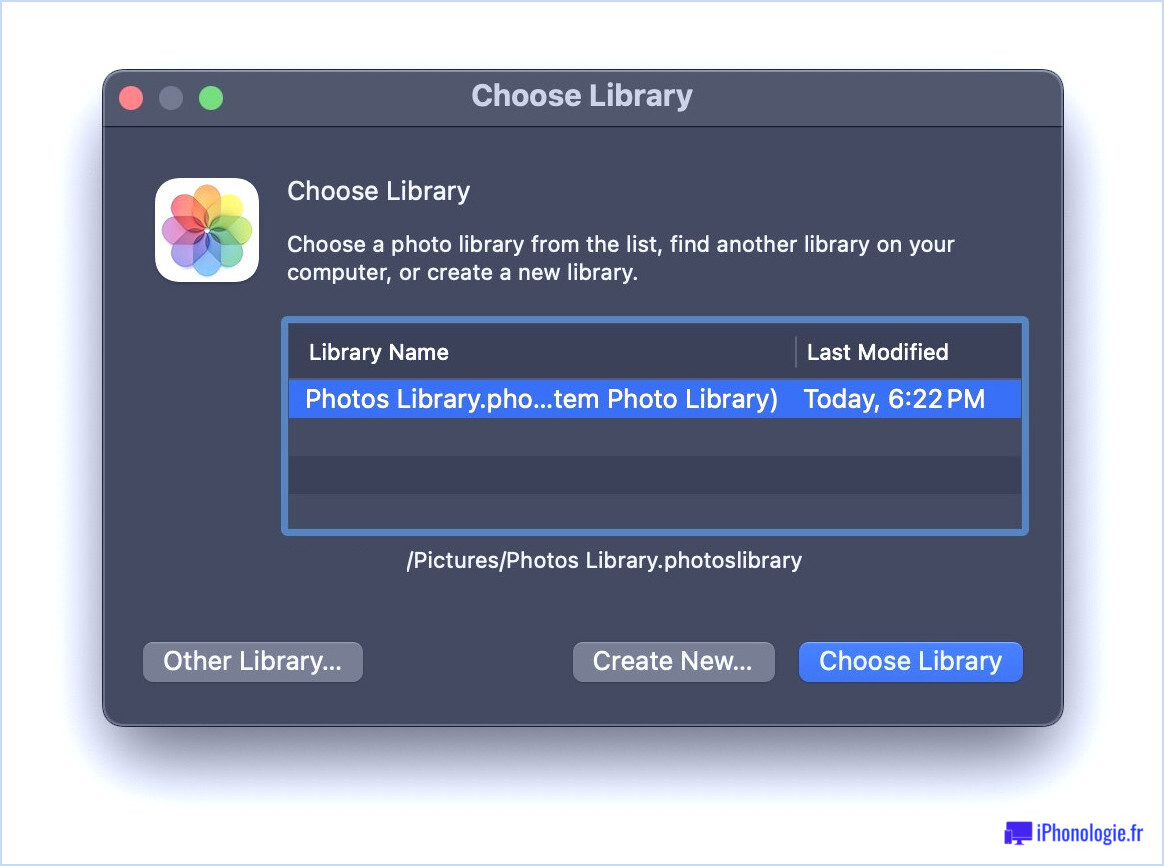
Si l'application Photos ne se bloque pas avec la nouvelle bibliothèque (qui sera vide, mais ne vous inquiétez pas, vos photos sont toujours conservées dans l'autre bibliothèque), essayez à nouveau de revenir à votre bibliothèque de photos d'origine. Ouvrez l'application Photos en maintenant la touche OPTION enfoncée et sélectionnez votre bibliothèque de photos d'origine, si l'application ne se bloque plus, le problème est manifestement résolu.
Ce type de blocage se produit généralement lorsqu'un fichier extrêmement volumineux est contenu dans la bibliothèque Photos, ou si une photo ou une vidéo corrompue se trouve dans la bibliothèque et provoque le blocage de l'application.
6 : Redémarrez le Mac en mode sans échec et réessayez.
Redémarrez le Mac, mais cette fois-ci en mode sans échec.
Pour les Mac Intel, redémarrez simplement et maintenez la touche MAJ enfoncée jusqu'à ce que le Mac démarre en mode sans échec.
Pour les Mac Apple Silicon, redémarrez le Mac et maintenez la touche POWER enfoncée, puis, dans le menu des options de démarrage, maintenez la touche MAJ enfoncée et choisissez de "Continuer en mode sans échec".
Le démarrage en mode sans échec peut s'avérer utile pour diagnostiquer et dépanner les problèmes système sur un Mac. Une fois en mode sans échec, essayez d'ouvrir à nouveau l'application Photos avec votre bibliothèque habituelle. Si cela fonctionne, cela suggère un problème avec quelque chose qui se charge en mode de démarrage normal, peut-être un problème de compatibilité avec d'autres logiciels qui s'exécutent simultanément, peut-être un logiciel antivirus ou quelque chose d'autre qui peut bloquer la fonctionnalité ou le comportement de Photos sur Mac.
Redémarrez le Mac comme d'habitude et réessayez.
-
Si vous continuez à rencontrer des problèmes avec l'application Photos sur Mac, il peut être utile de contacter l'assistance Apple et d'obtenir une aide officielle de la part des experts d'Apple.
Avez-vous résolu vos problèmes de plantage et de fermeture inopinée de l'application Photos ? Quelle solution a fonctionné pour vous ? Avez-vous trouvé une autre solution ? Partagez vos expériences et vos réflexions dans les commentaires ci-dessous.