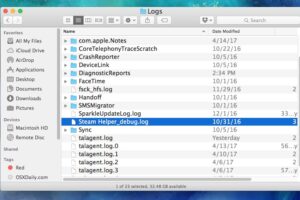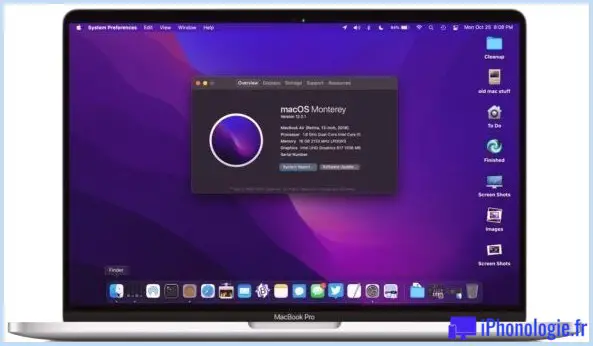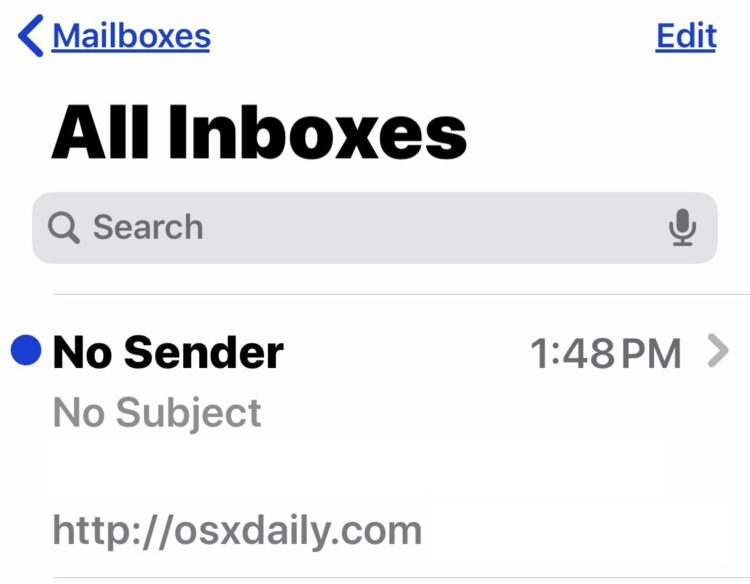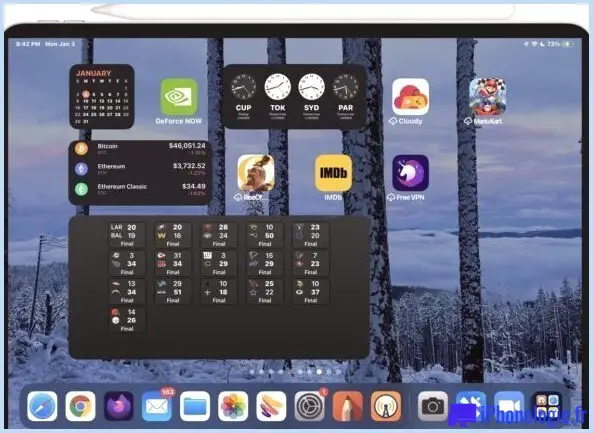Comment réactiver les effets de ralenti sur MacOS
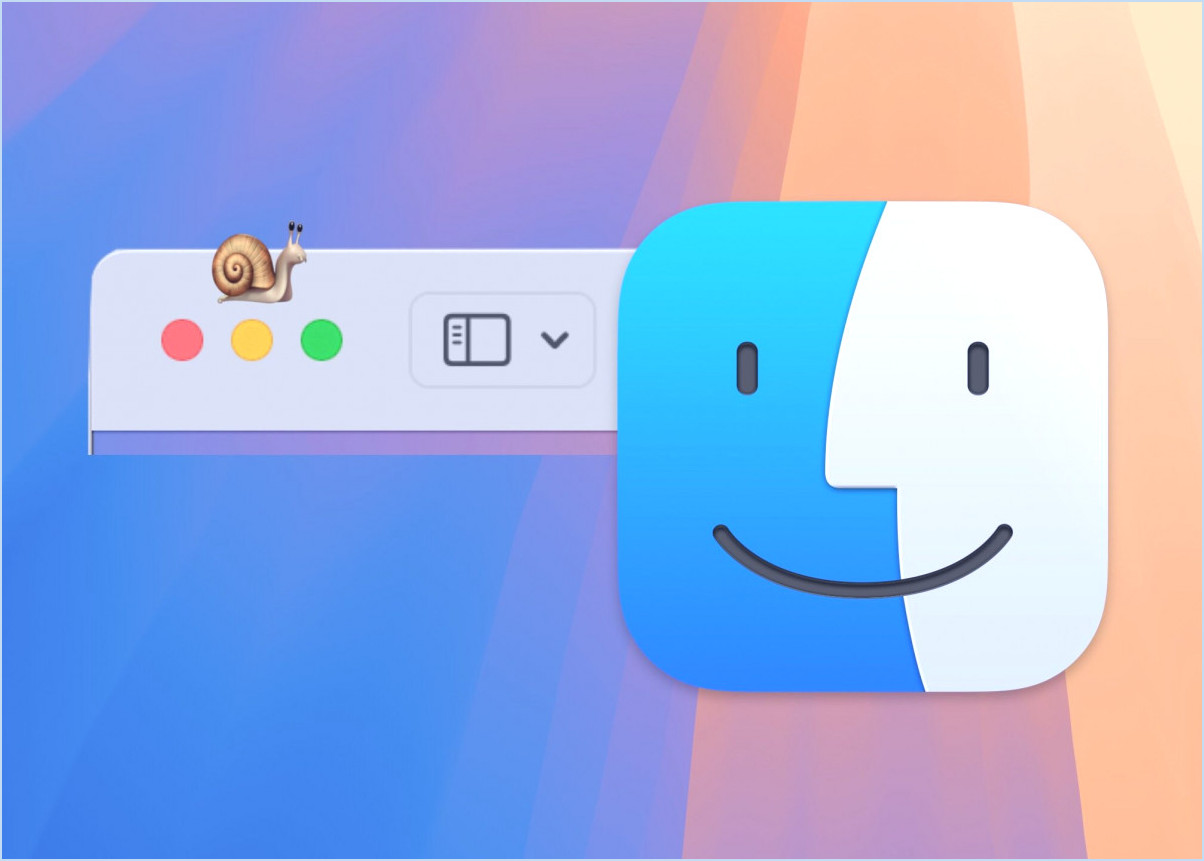
Si vous êtes un utilisateur Mac de longue date, vous vous souvenez peut-être de l'effet de ralenti qui pouvait être appliqué en maintenant la touche Majuscule enfoncée lors de la réduction et de l'agrandissement des fenêtres, ainsi que pour d'autres animations telles que l'ouverture du Launchpad ou l'utilisation de Mission Control. Certains de ces effets amusants sur Mac remontent aux premiers jours de Mac OS X (et nous en avons parlé en 2007 !), mais à un moment donné du développement ultérieur de MacOS, Apple a désactivé les fonctions optionnelles de ralenti. Mais, avec un peu de magie de la commande defaults, vous pouvez réactiver les effets de ralenti sur MacOS, même dans les dernières versions de MacOS Sequoia.
Comment activer les effets de ralenti sur MacOS
Pour réactiver les effets de ralenti optionnels sur Mac, voici ce qu'il vous faut faire :
- Ouvrez l'application Terminal et entrez la commande suivante :
defaults write com.apple.dock slow-motion-allowed -bool YES;killall Dock - Appuyez sur Retour, ce qui relancera le Dock et les effets de ralenti seront à nouveau activés.
- Maintenant maintenez la touche Shift enfoncée tout en cliquant pour réduire une fenêtre, maximiser une fenêtre, ouvrir le Launchpad, activer le Mission Control et utiliser d'autres fonctions Mac similaires qui ont des effets d'animation - l'effet sera maintenant dessiné au ralenti.
L'effet de ralenti appliqué aux animations est entièrement destiné au plaisir des yeux et à l'appréciation des effets eux-mêmes. Il n'y a pas d'utilité pratique évidente, mais c'est assez amusant.
N'oubliez pas que l'effet de ralenti n'est actif que si vous maintenez la touche Shift enfoncée tout en activant une fonction à laquelle est associée une animation, comme la minimisation/maximisation des fenêtres, l'ouverture du contrôle de mission, l'ouverture du Launchpad, etc. L'effet de ralenti n'est pas activé en permanence (bien qu'il existe une vieille astuce pour activer le ralenti de façon permanente, la plupart des utilisateurs de Mac ne trouveraient pas cela souhaitable de toute façon car c'est assez lent), seulement lorsque vous utilisez le modificateur de la touche Shift.
Il s'agit d'une astuce amusante et relativement simple que certains utilisateurs Mac de longue date apprécieront, car elle rappelle les premiers jours de MacOS, lorsque le système d'exploitation était un peu plus fantaisiste et amusant.
Merci à daringfireball pour avoir signalé cette astuce pour les versions modernes de MacOS.