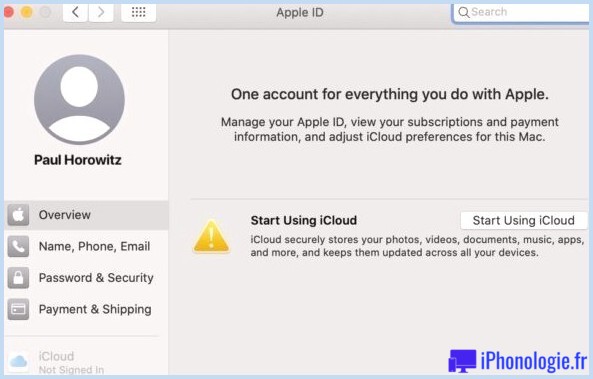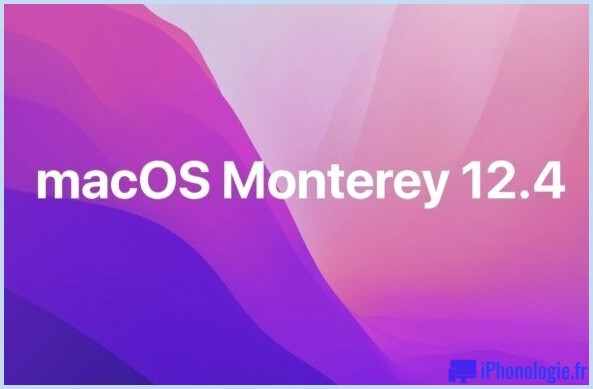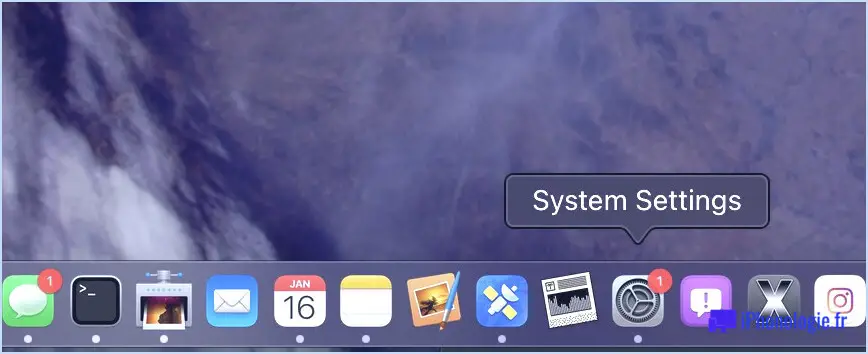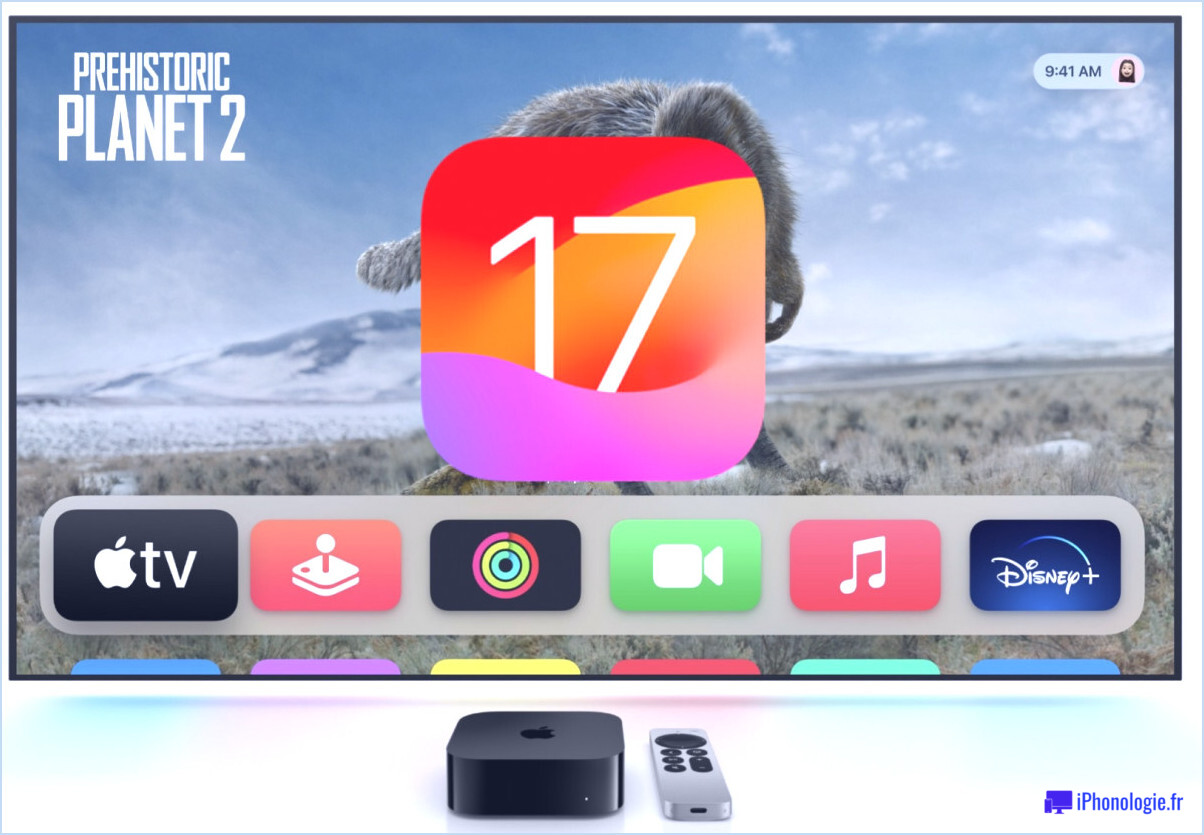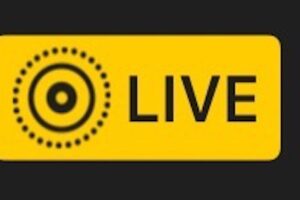Comment récupérer un mot de passe Mac oublié
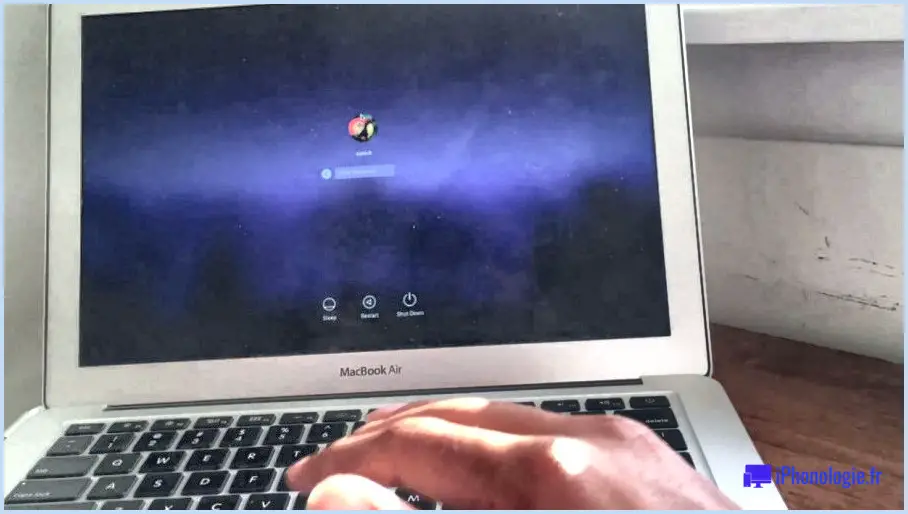
MacOS d'Apple est un système d'exploitation protégé, ainsi qu'au cœur de sa sécurité se trouve votre mot de passe : vous aurez certainement besoin de votre mot de passe chaque fois que vous configurerez une nouvelle application logicielle ou que vous apporterez des modifications à macOS par le biais des Préférences Système (depuis Ventura appelé Configurations Système) ; vous en aurez besoin lorsque vous visiterez votre Mac (également si vous vous connectez à votre Mac avec une Apple Watch, ou en utilisant Touch ID, vous devrez toujours saisir votre mot de passe au démarrage de votre Mac) ; et occasionnellement, vous aurez besoin de votre mot de passe lorsque vous effacerez des données essentielles.
Mais que faites-vous si vous avez perdu ou oublié le mot de passe, ou s'il ne fonctionne pas ? Peut-être avez-vous acquis ou acheté le Mac d'occasion ainsi que vous ne reconnaissez pas le mot de passe. Ne paniquez pas. Dans ce billet, nous allons voir comment récupérer un mot de passe de Mac perdu.
Dans le même ordre d'idées, si votre Mac vous demande votre identifiant iCloud, ou Apple ID, alors revu ce qu'il faut faire si vous oubliez le mot de passe de votre Apple ID. Inversement, si vous n'avez pas réussi à vous souvenir du mot de passe du compte administrateur sur votre Mac, vous pourriez de même trouver cet article utile : Comment transformer le mot de passe administrateur sur un Mac. Nous avons de même Comment découvrir un mot de passe sur un Mac.
1.
Afficher l'indice du mot de passe.
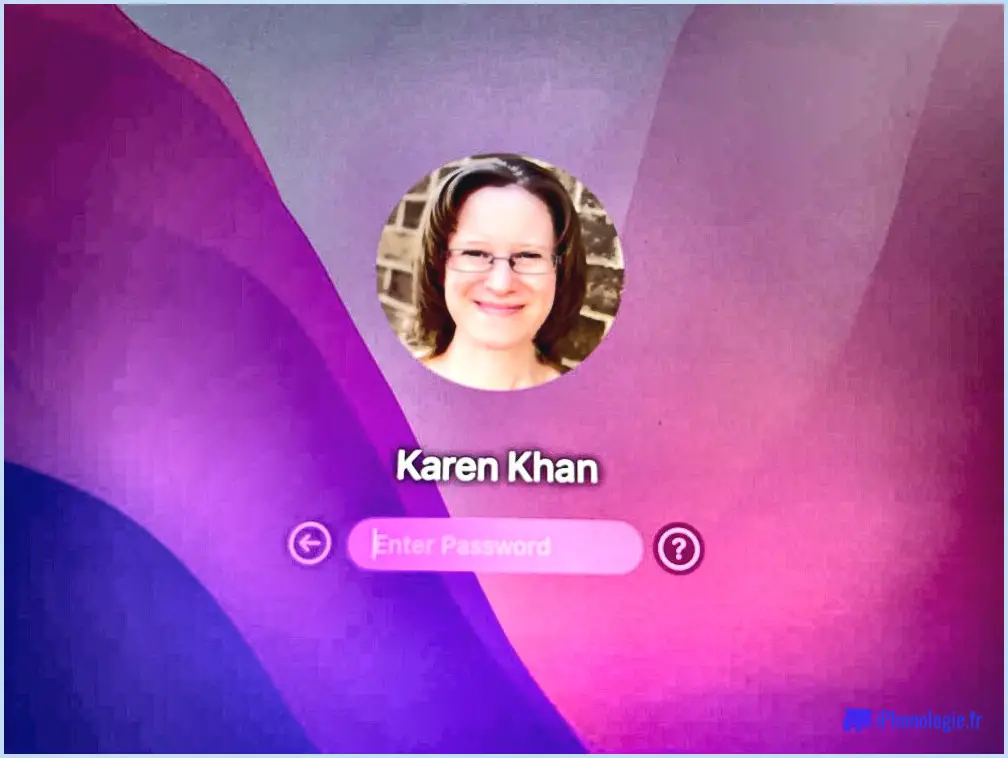
Si vous avez de la chance, le mot de passe de votre Mac a été configuré avec un conseil ainsi que vous pouvez le regarder sur l'écran de visite.
Vous exigez d'être dans l'écran de visite pour pouvoir accéder à cette alternative - le simple fait de réveiller votre Mac de son sommeil ne présentera pas l'icône ? sur laquelle vous devez cliquer, vous devez redémarrer votre Mac.
- Redémarrez votre Mac.
- Lorsque vous êtes sur l'écran de connexion, choisissez l'utilisateur sous lequel vous souhaitez vous connecter.
- Vous devriez voir un ? à côté du champ Entrer le mot de passe.
- Cliquez sur le ? et aussi vous pouvez voir un conseil sur le mot de passe.
Si cela vous aide à réparer le problème superbement. Sinon, nous avons des suggestions supplémentaires ci-dessous.
2.
Changez le mot de passe à partir d'un autre compte.
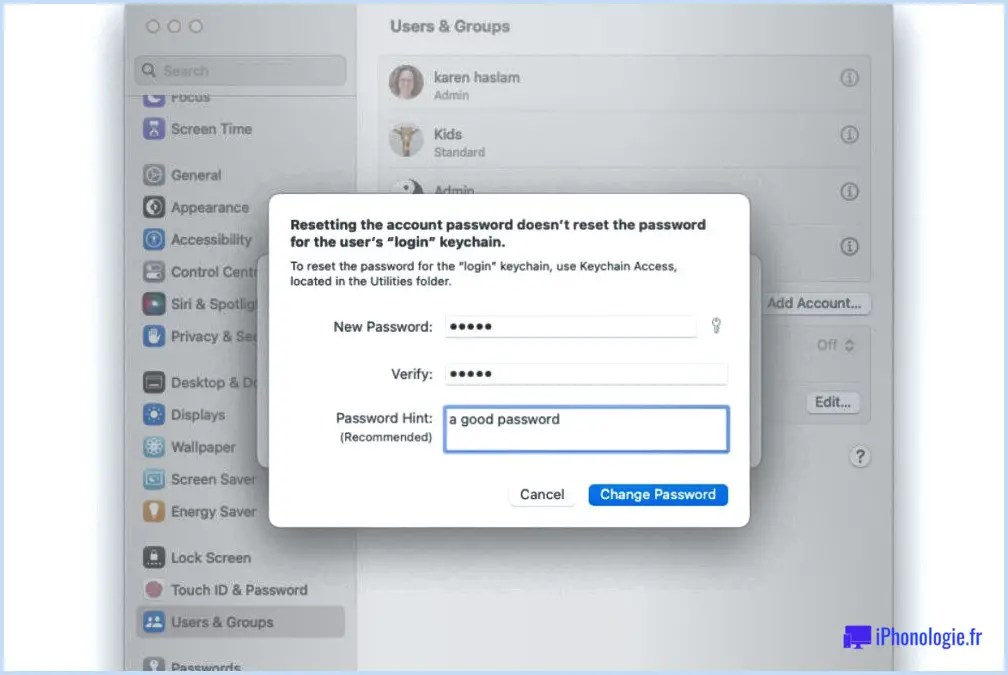
Partagez-vous le Mac avec une personne supplémentaire - certaines personnes le font, à l'heure du travail à distance et du hot-desking - et a-t-elle son propre compte ? Existe-t-il un administrateur qui s'occupe de votre Mac professionnel ? Un informaticien (ou une informaticienne) qui pourrait être en mesure de naviguer ? Ou bien avez-vous un autre compte utilisateur sur le Mac dont vous connaissez le mot de passe ? Le seul problème ici est que si l'autre utilisateur n'a pas les droits légaux d'administrateur sur le Mac, il n'aura pas la capacité de transformer le mot de passe pour vous.
Si vous connaissez (ou pouvez apprendre) le mot de passe d'un autre représentant du Mac, vous pouvez utiliser ce compte pour réinitialiser votre mot de passe. Suivez ces actions pour réinitialiser le mot de passe de votre Mac à partir d'un autre compte. Gardez à l'esprit que la procédure est un peu différente selon la version de macOS que vous utilisez.
Dans Ventura
- Soit réactiver le Mac, soit, s'il est visité, cliquer sur le logo Apple et choisir Déconnexion. [name]
- Sélectionnez le compte dont vous connaissez le mot de passe.
- Saisissez le mot de passe de ce compte.
- Dans Ventura, ouvrez Paramètres du système > Utilisateurs. & & Groupes.
- Cliquez sur le i proche du compte dont vous avez oublié le mot de passe.
- Cliquez sur Réinitialiser le mot de passe.
- Saisissez le mot de passe avec lequel vous êtes connecté.
- Ajoutez un tout nouveau mot de passe et validez-le.
- Ajoutez un conseil sur le mot de passe( afin qu'il n'obtienne pas une fois de plus failed to remember).
- Cliquez sur modifier le mot de passe.
Dans Monterey ou plus ancien
- Soit réactiver le Mac, soit, s'il est connecté, cliquer sur le dessin du logo Apple et choisir également Déconnexion. [name]
- Sélectionnez le compte dont vous connaissez le mot de passe.
- Saisissez le mot de passe de ce compte.
- Dans Monterey ou plus ancien, ouvrez les préférences système > Utilisateurs. & & Groupes.
- Dans Monterey ou plus ancien, cliquez sur l'icône de verrouillage en bas à gauche de la fenêtre et entrez également à nouveau dans le mot de passe.
- Sélectionnez le compte dont vous avez oublié le mot de passe dans la barre latérale.
- Cliquez sur réinitialiser le mot de passe.
- Remplissez les zones de conseils Nouveau mot de passe, Vérifier et aussi Mot de passe.
- Cliquez sur Changer le mot de passe.
Vous avez maintenant transformé le mot de passe de ce compte, et aussi vous pouvez vous connecter directement à ce compte en utilisant le nouveau mot de passe.
Notez que cela ne modifie pas le mot de passe du trousseau et qu'il vous sera demandé, lorsque vous vous connecterez directement au compte, si vous souhaitez mettre à jour le mot de passe du trousseau. Pour ce faire, vous aurez besoin de l'ancien mot de passe (dont vous n'avez pas réussi à vous souvenir) et vous devrez donc cliquer sur Create New Keychain.
3.
Réinitialisez votre mot de passe en utilisant l'assistant de récupération ainsi que votre identifiant Apple.
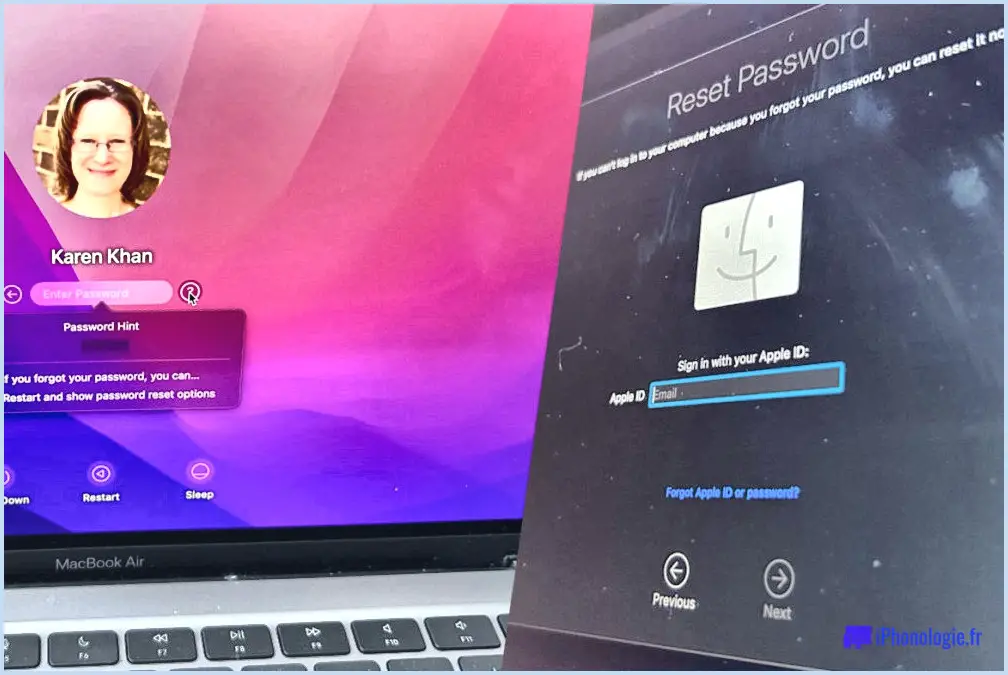
Lorsque vous démarrez votre Mac et choisissez l'utilisateur sous lequel vous souhaitez vous connecter, vous devriez voir un ? près de la zone Entrer le mot de passe. Cliquez sur le ? et aussi vous pourriez voir un indice de mot de passe (comme nous l'avons détaillé plus haut).
Sous l'indice de mot de passe, vous devriez voir le choix de "Redémarrer ainsi que de révéler les alternatives de réinitialisation du mot de passe". Si vous cliquez sur ce choix, votre Mac redémarrera avec l'Assistant de récupération ouvert. Suivez les étapes ci-dessous pour réinitialiser votre mot de passe.
- Lorsque vous arrivez sur l'écran de connexion, cliquez sur le ? à côté de la case Entrer le mot de passe.
- Cliquez sur Redémarrer ainsi que sur afficher les choix de réinitialisation du mot de passe.
- Votre Mac va certainement redémarrer dans l'assistant de récupération.
- Saisissez l'adresse électronique de votre identifiant Apple.
- Cliquez sur Suivant.
- Saisissez le mot de passe de votre identifiant Apple.
- Vous recevrez certainement maintenant une alerte sur un autre produit Apple qui est connecté à votre Apple ID. Acceptez la vérité qu'il y a eu un effort de connexion (même si le pointu dit qu'il a eu lieu dans une partie totalement différente de la nation).
- Vous allez maintenant voir un code à 6 chiffres apparaître sur votre outil, vous devez le saisir sur le Mac auquel vous essayez de vous connecter.
- Sélectionnez l'utilisateur pour lequel vous voulez réinitialiser le mot de passe.
- Cliquez sur suivant.
- Saisissez un tout nouveau mot de passe et vérifiez-le ensuite.
- Ajoutez une astuce pour le mot de passe afin de vous assurer que vous ne l'oublierez plus (mais assurez-vous que quelqu'un d'autre ne pourrait pas le penser rapidement !).
Si vous ne voyez pas le ? cela peut être dû au fait que vous n'avez pas démarré votre Mac depuis l'arrêt.donc changez le Mac d'arrêt et aussi rallumez-le une fois de plus.
Si vous ne voyez toujours pas le ? et aussi l'option Recovery Assistant au lancement passez à l'action suivante.
4.
Utilisez le mode de récupération, le terminal et votre identifiant Apple pour réinitialiser votre mot de passe.
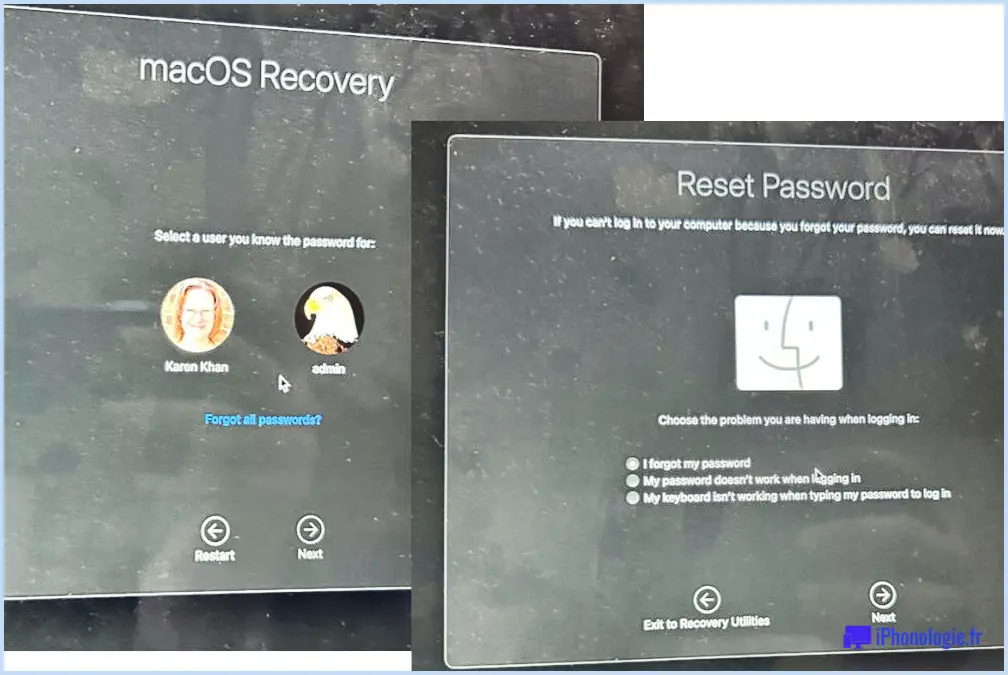
Si vous n'avez vraiment pas vu l'option "réactiver ainsi que révéler les alternatives de réinitialisation du mot de passe" détaillée ci-dessus, vous pouvez toujours vous rendre dans le paramètre de récupération et aussi faire usage de l'assistant de récupération pour transformer votre mot de passe.
La procédure dépendra du fait que vous avez un Mac alimenté par un processeur Intel ou un qui utilise l'une des puces de la série M d'Apple, comme le M1 ou le M2.
Sur un Mac M1 ou M2 : Redémarrez le Mac et appuyez également sur l'interrupteur d'alimentation et maintenez-le enfoncé jusqu'à ce que vous voyiez les alternatives de démarrage. Cliquez sur Options > Continuer.
Sur un Mac Intel : Redémarrez le Mac et maintenez enfoncées les touches Commande et R jusqu'à ce que le logo Apple apparaisse. Voir Comment utiliser le paramètre de récupération sur un Mac .
Une fois dans Recovery, vous pouvez transformer le mot de passe du Mac, même si vous ne comprenez pas le mot de passe. Vous avez juste besoin de comprendre votre identifiant Apple et aussi votre mot de passe.
- Dans macOS Recovery, soit vous choisissez un individu dont vous reconnaissez le mot de passe, soit vous cliquez sur Forgot all passwords.
- Maintenant, entrez votre e-mail d'identification Apple et aussi cliquez sur Suivant.
- Entrez votre mot de passe Apple ID ainsi que cliquez sur Suivant.
- Si tout est excellent, vous verrez certainement Authentification réussie. Vous devez maintenant cliquer sur Exit to Recovery.
- Lorsque vous obtenez l'affichage de la récupération, vous ne voulez aucun des choix qui vous sont proposés, tels que Restaurer depuis Time Machine et Réinstaller macOS. Cliquez plutôt sur Utilitaires dans le menu en haut de l'écran.
- Cliquez sur Terminal.
- Dans Terminal, tapez resetpassword.
- Cliquez sur Retour. Maintenant, les choix de réinitialisation du mot de passe s'ouvrent sur l'écran.
- Choisissez J'ai négligé mon mot de passe.
- Cliquez sur Suivant.
- Maintenant, connectez-vous avec votre email Apple ID et aussi votre mot de passe.
- Vous verrez certainement un avertissement qu'une personne utilise votre Apple ID flash up sur vos différents autres outils Apple, approuvez cela et ensuite vous verrez un code à six chiffres.
- Saisissez le code à 6 chiffres sur le Mac.
- Choisissez la personne pour laquelle vous souhaitez réinitialiser le mot de passe.
- Après avoir obtenu le tout nouveau mot de passe ainsi qu'un conseil, vous pouvez redémarrer votre Mac.
5.
Utilisez votre secret de récupération pour réinitialiser votre mot de passe.

Si votre disque est crypté (par vous ou votre employeur) par FileVault, vous verrez certainement un choix pour réinitialiser votre mot de passe en utilisant votre secret de guérison. Vous aurez certainement besoin de ce secret de guérison - qui est une chaîne de lettres ainsi que de chiffres - donc espérons que vous ne l'avez pas perdu.
Si vous avez FileVault configuré avec une astuce de récupération lorsque vous réactivez votre Mac, vous verrez Entrer votre secret de récupération FileVault comme alternative.
" Reset it utilizing your recuperation secret" pour utiliser le secret de guérison du disque pour réinitialiser votre mot de passe de connexion.
Si vous ne pouvez pas localiser votre secret de récupération FileVault, ceci pourrait vous aider : Comment découvrir votre clé de guérison FileVault dans macOS.
Comment faire apparaître une astuce de mot de passe Mac.
Maintenant que vous comprenez votre mot de passe, vous pouvez avoir l'intention de veiller à ce qu'une astuce de mot de passe apparaisse si vous négligez votre mot de passe une fois de plus. Adhérez à ces étapes pour établir un conseil :.
Dans Ventura :
- Allez dans les paramètres du système.
- Faites défiler jusqu'à Utilisateurs & et Groupes.
- Cliquez sur le i à côté du nom de l'utilisateur.
- Cliquez sur modifier le mot de passe.
- Entrez l'ancien mot de passe et après cela un nouveau mot de passe, ainsi que de vérifier cela.
- Ajoutez un conseil sur le mot de passe qui a du sens pour vous mais qui ne sera pas commodément pensé par quelqu'un d'autre.
Dans Monterey ou plus vieux :
- Ouvrez les préférences du système.
- Cliquez sur Utilisateurs & et Groupes.
- Cliquez sur le verrou et saisissez également votre mot de passe.
- Cliquez sur les options de connexion.
- Cochez la case qui indique montrer les indices de mot de passe.
- S'il n'y a pas d'astuce établie, cliquez sur l'individu.
- Cliquez sur modifier le mot de passe.
- Saisissez l'ancien mot de passe et ensuite un tout nouveau mot de passe, et vérifiez également cela.
- Ajoutez une astuce de mot de passe qui a du sens pour vous mais qui ne sera pas rapidement devinée par quelqu'un d'autre.
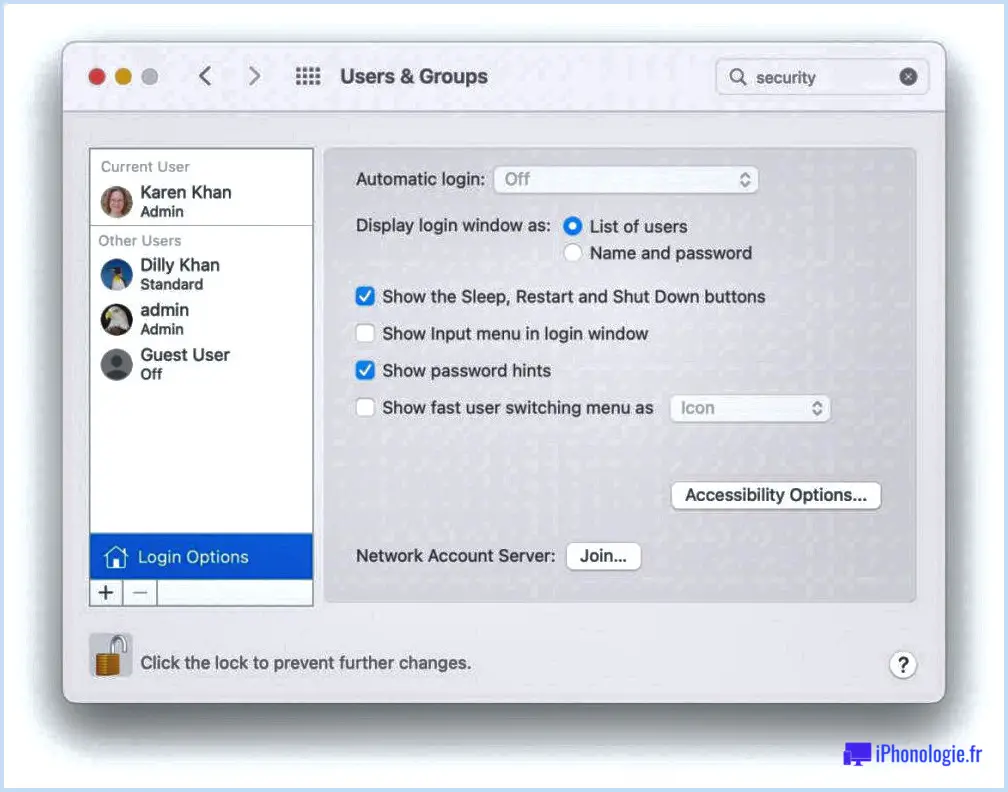
Comment empêcher une autre personne de réinitialiser votre mot de passe Mac.
Maintenant que vous reconnaissez comment réinitialiser votre mot de passe, vous pouvez être stressé par le fait que si vous pouvez utiliser le mode de récupération pour réinitialiser le mot de passe, quelqu'un d'autre pourrait faire exactement le même point - ainsi que lorsqu'une personne a obtenu l'accès à votre Mac, vous avez généralement perdu le contrôle de celui-ci. Il existe cependant certaines mesures que vous pouvez prendre pour protéger vos informations.
La meilleure façon de sécuriser vos données est d'activer le cryptage de fichiers FileVault. Cela sécurise les composants de votre Mac, et l'utilitaire de réinitialisation du mot de passe ne s'affichera pas tant que vous ne l'aurez pas déverrouillé avec l'Utilitaire de disque. Lorsque vous configurez FileVault, vous pouvez choisir d'obtenir une clé de récupération (que vous devez imprimer) ou vous pouvez la lier à votre identifiant Apple. Soyez prudent que si vous négligez ou vous perdez ces derniers vos informations seront certainement perdues pour toujours.
Pour activer FileVault suivez ces actions (un peu différentes selon la version de macOS).
Dans Ventura :
- Allez dans les paramètres du système.
- Cliquez sur Confidentialité & & Sécurité.
- Faites défiler la liste jusqu'à FileVault.
- Cliquez sur Activer .
- Choisissez Autoriser mon compte iCloud à ouvrir mon disque, ou Créer un truc de récupération et ne pas utiliser mon compte iCloud. Nous conseillons d'utiliser iCloud en raison de la menace de perte du secret de récupération.
- Cliquez sur Continuer.
Dans Monterey ou plus ancien :
- Ouvrez les préférences du système.
- Allez dans Sécurité & et Confidentialité.
- Cliquez sur FileVault.
- Cliquez sur le verrou et entrez votre mot de passe.
- Choisissez Autoriser mon compte iCloud à ouvrir mon disque, ou Créer un truc de récupération et ne pas utiliser mon compte iCloud. Nous recommandons de faire usage d'iCloud en raison du risque de perte du secret de récupération.
- Cliquez sur Continuer.