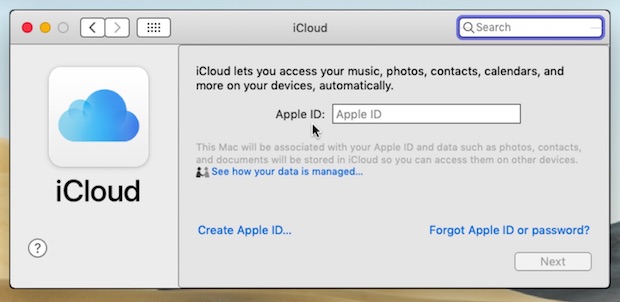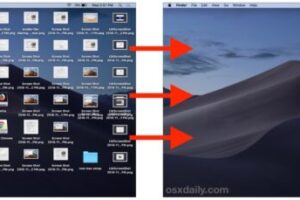Comment réinitialiser un MacBook ou un Mac - Intel et M1
Besoin de réinitialiser complètement un MacBook ? Vous voulez essuyer un Mac et réinstaller macOS avant de vendre? Voici comment effacer un Mac Intel ou M1
Si vous vendez votre MacBook ou Mac - ou tout simplement le transmettre à des amis ou de la famille - vous seriez sage d’essuyer le Mac et le restaurer dans les paramètres de l’usine d’abord. C’est en partie pour que vos données restent en sécurité, mais il permettra également d’éviter tout problème à une date ultérieure qui pourrait se produits si vous ne déconnectez pas ce Mac de divers services et logiciels que vous pourriez utiliser. Cela signifie également que le nouvel utilisateur peut redémarrer le Mac comme s’il était tout neuf.
N’oubliez pas que si quelqu’un va utiliser le Mac après vous, la suppression des informations personnelles seule ne suffit pas - vous devez également vous assurer qu’il ya une version de travail de macOS installé par la suite.
Une autre raison pour laquelle vous voudrez peut-être essuyer votre Mac est d’effectuer une installation propre de macOS - qui peut être un bon moyen de résoudre les problèmes avec votre Mac si elle commence à se comporter bizarrement. Essuyer un Mac défectueux vous permettra de le configurer comme un nouveau Mac - qui nous l’espérons résoudre tous les problèmes liés au logiciel que vous avez.
Suivez notre guide pour faire ce qui suit:
- Effacez toutes vos données de votre Mac
- Restaurer votre Mac dans ses paramètres d’usine
- Réinstaller macOS
Notez la vidéo ci-dessus montre la méthode pré-macOS Catalina. Depuis l’arrivée de Catalina il ya un changement dans le processus d’essuyage de votre Mac en raison de l’arrivée de la partition Macintosh HD-Data alors lisez la suite pour savoir comment supprimer ou essuyer votre Mac dans Catalina.
De plus, si vous avez un Mac M1 (comme le Mac mini 2020, le MacBook Air de novembre 2020 ou le MacBook Pro de novembre 2020), le processus par lequel vous accédez à Recovery sur votre Mac a changé. Nous détailler comment accéder à la récupération sur un Mac M1 ci-dessous.
Comment effacer un MacBook ou un Mac
Vous savez que vous devez effacer le Mac avant de le transmettre, mais exactement comment pouvez-vous tout supprimer? Nous allons passer par le processus.
Étape 1 : Remontez votre Mac
Réinitialiser un Mac dans les paramètres d’usine se débarrasse de toutes les données stockées sur cette machine, nous vous recommandons donc de faire une sauvegarde des données en premier.
Cela peut être fait très simplement en utilisant le logiciel Time Machine d’Apple - voici comment reculer en utilisant Time Machine. La meilleure chose à propos de sauvegarde avec Time Machine, c’est qu’il est vraiment facile de déplacer vos données vers un nouveau Mac par la suite.
vous ne voulez pas utiliser Time Machine, alors vous pouvez faire un clone de l’ensemble du disque dur en utilisant un programme comme Carbon Copy Cloner ou SuperDuper (les deux sont disponibles sous forme d’essais gratuits).
Ce lecteur cloné peut être re-cloné vers le lecteur principal si vous décidez de restaurer votre Mac, ou il peut être utilisé pour accéder à tous les fichiers originaux de votre ordinateur après avoir effacé le disque dur interne.
Étape 2 : Désautoriser les comptes
L’étape suivante consiste à déconnecter le Mac de tous les services qui vous sont liés.
Vous voudrez vous dédiez de choses comme iTunes, iCloud, Messages et Find My.
Par exemple, dans l’application Musique (ou iTunes dans les anciennes versions de macOS), vous devrez désautoriser votre compte iTunes Store et vous déconnecter. C’est important parce que vous ne pouvez utiliser que jusqu’à cinq Mac pour lire de la musique et des films qui sont verrouillés sur votre compte iTunes/Music. La méthode de désautorisation de vos services musicaux varie en fonction de la version que vous avez.
Étape 3 : Unpair bluetooth
Ceci est particulièrement important si vous transmettez votre Mac à quelqu’un dans votre maison ou bureau que n’importe quel appareil Bluetooth qui peut avoir été une fois jumelé avec votre ancien Mac peut se connecter à l’ancien à nouveau - ce qui pourrait être frustrant si vous voulez l’utiliser avec votre nouveau Mac.
Étape 4 : Réinitialiser NVRAM
Une autre façon d’être absolument sûr qu’aucun de vos paramètres personnels restent sur le Mac est de réinitialiser le NVRAM.
Le NVRAM est une petite quantité de mémoire que votre Mac utilise pour stocker certains paramètres. Le réinitialiser effacera les paramètres de votre utilisateur et restaurera toutes les fonctionnalités de sécurité que vous avez pu ajuster.
Voici comment réinitialiser le VVRAM :
- Maintenez l’option, commande, P et R.
- Attendez 20 secondes et relâchez les touches.
Étape 5 : Redémarrez votre Mac en récupération
Maintenant que vous avez tout sauvegardé, désautorisé vos comptes et appareils non apposés, vous êtes prêt à commencer à tout effacer sur Mac. Pour ce faire, vous devez entrer en mode Récupération. Cela vous permettra d’essuyer le Mac.
Note: Le processus by que vous accédez à la récupération sur un Mac M1 est différent du processus sur un ancien Mac alimenté par Intel. Nous discuterons des deux.
Saisie de la récupération sur un Mac Intel
- Cliquez sur le logo Apple en haut à gauche de l’écran et sélectionnez Redémarrer.
- Maintenez immédiatement les touches Commande et R jusqu’à ce que vous voyiez un logo Apple ou un globe tournant. (Vous pouvez être mieux d’utiliser une combinaison de clés différente en fonction de l’âge de votre Mac, et quel macOS vous voulez installé ou a été installé sur le Mac lorsque vous l’avez acheté - nous avons un guide complet pour démarrer un Mac en mode récupération ici). Par exemple, Apple recommande que « si vous vendez ou donnez un Mac qui utilise OS X El Capitan ou plus tôt, utilisez Option-Command-R pour vous assurer que l’installation n’est pas associée à votre identifiant Apple ».
- Attendez-vous à ce qu’il prenne un certain temps pour le Mac de démarrer dans ce mode.
- Vous pouvez voir un écran vous demander de choisir une langue.
- L’écran suivant que vous verrez est la fenêtre Utilitaires mode récupération. Depuis macOS Sierra et plus tard, il ressemble à ceci:
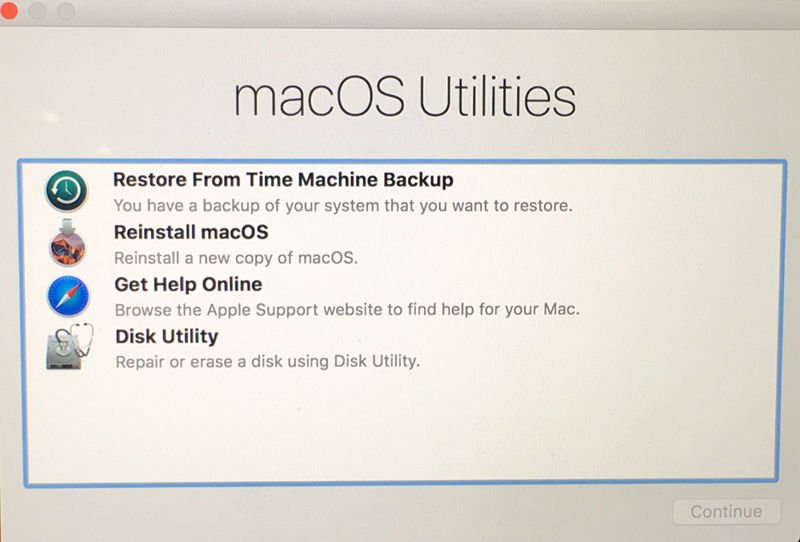
Si vous avez des problèmes parce que Command + R ne fait pas l’affaire, lisez ceci : Comment réinstaller macOS si la récupération ne fonctionne pas.
Saisie de la récupération sur un Mac M1
Le processus est légèrement différent sur un Mac qui dispose d’Apple Silicon - processeurs propres d’Apple, dont la première génération sont appelés puces M1.
Au lieu d’appuyer sur les boutons Commande et R lorsque vous redémarrez votre Mac, vous devrez faire ce qui suit :
- Éteignez l’ordinateur en cliquant sur le logo apple et en choisissant Shut Down...
- Appuyez maintenant et maintenez le bouton d’alimentation pour allumer à nouveau le Mac.
- Toutefois, lorsque le logo Apple apparaît, vous verrez également du texte vous informant que si vous continuez à détenir, vous serez en mesure d’accéder aux options de démarrage.
- Continuez à maintenir le bouton vers le bas (probablement pendant environ 5 secondes) et le texte devrait passer aux options de démarrage de chargement.
- Finalement, vous serez en mesure de sélectionner options > Continuer.
- Cela ouvrira la récupération.
Après cette étape, le processus doit être le même que les Mac pré-M1.
Étape 6 : Effacer et reformater votre Mac
Enfin, vous pouvez effacer votre Mac.
Encore une fois, les instructions sont un peu différentes selon la version de macOS que vous utilisez.
Nous allons passer par la méthode dans Big Sur, puis Catalina, avant de passer à Mojave et les versions précédentes de macOS ci-dessous.
Comment supprimer votre Mac dans Big Sur sur un Mac Intel
- Maintenant que vous êtes en récupération, selon les instructions ci-dessus, vous devez sélectionner l’utilitaire disque de la liste.
- Une fois dans Disk Utility sélectionnez Macintosh HD (ou tout ce que vous avez appelé votre « disque dur »).
- Il existe différentes options le long du haut: cliquez sur Effacer.
- Vous devriez voir le nom de votre lecteur et le format doit être APFS. En dessous, vous devriez voir une option pour supprimer volume group (cela vous assurera de supprimer à la fois le Macintosh HD et Macintosh HD Data.)
- Une fois que vous avez supprimé le Macintosh HD, vous pouvez alors cliquer sur tous les autres lecteurs et volumes et cliquez sur le - pour supprimer le volume.
Pour vous assurer de supprimer tout ce dont vous aurez besoin pour choisir Erase Volume Group, si vous ne voyez pas cette option essayez les instructions ci-dessous.
Comment supprimer votre Mac dans Catalina
Lorsque Apple a introduit macOS Catalina en 2019, il a ajouté un nouveau volume de lecture seulement où vit le système d’exploitation. Ce volume est Macintosh HD (le vôtre peut avoir un nom différent). A côté, vous aurez également un Macintosh HD - Volume de données. C’est là que réside vos données.
La raison pour laquelle Apple a séparé les deux volumes dans Catalina est de s’assurer que les données critiques du système d’exploitation ne peuvent pas être écrasées. En raison de ce volume supplémentaire, le processus est un peu différent de la façon dont il fonctionne sur mac plus ancien.
- Selon les étapes ci-dessus démarrer votre Mac dans la récupération.
- Une fois que la récupération démarre, choisissez Disk Utility.
- Vous devriez voir deux disques - Macintosh HD et Macintosh HD - données (montré ci-dessous - désolé pour la qualité de l’image!) Ce lecteur de données est l’endroit où vos données sont stockées séparément à l’installation macOS. (Il est possible que votre lecteur s’appelle autre chose, comme Home HD par exemple).
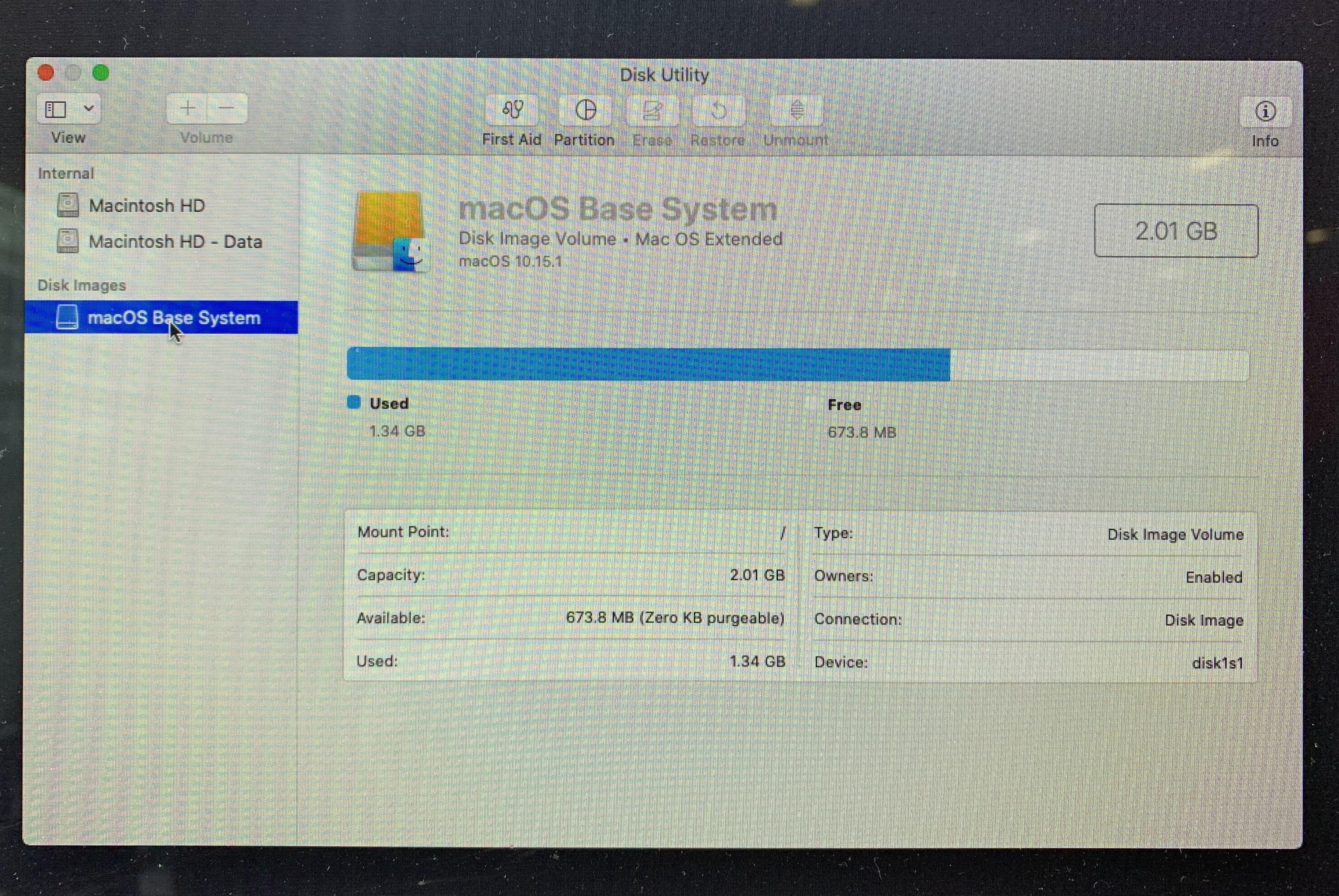
- Cliquez sur ce lecteur Macintosh HD - Data pour le sélectionner.
- Soit cliquez sur le bouton - ou aller au menu et choisir Modifier > Supprimer le volume APFS.
- Vous verrez un message vous avertissant que cela effacera définitivement vos données. Cliquez sur Supprimer.
- Attendez que le volume soit supprimé.
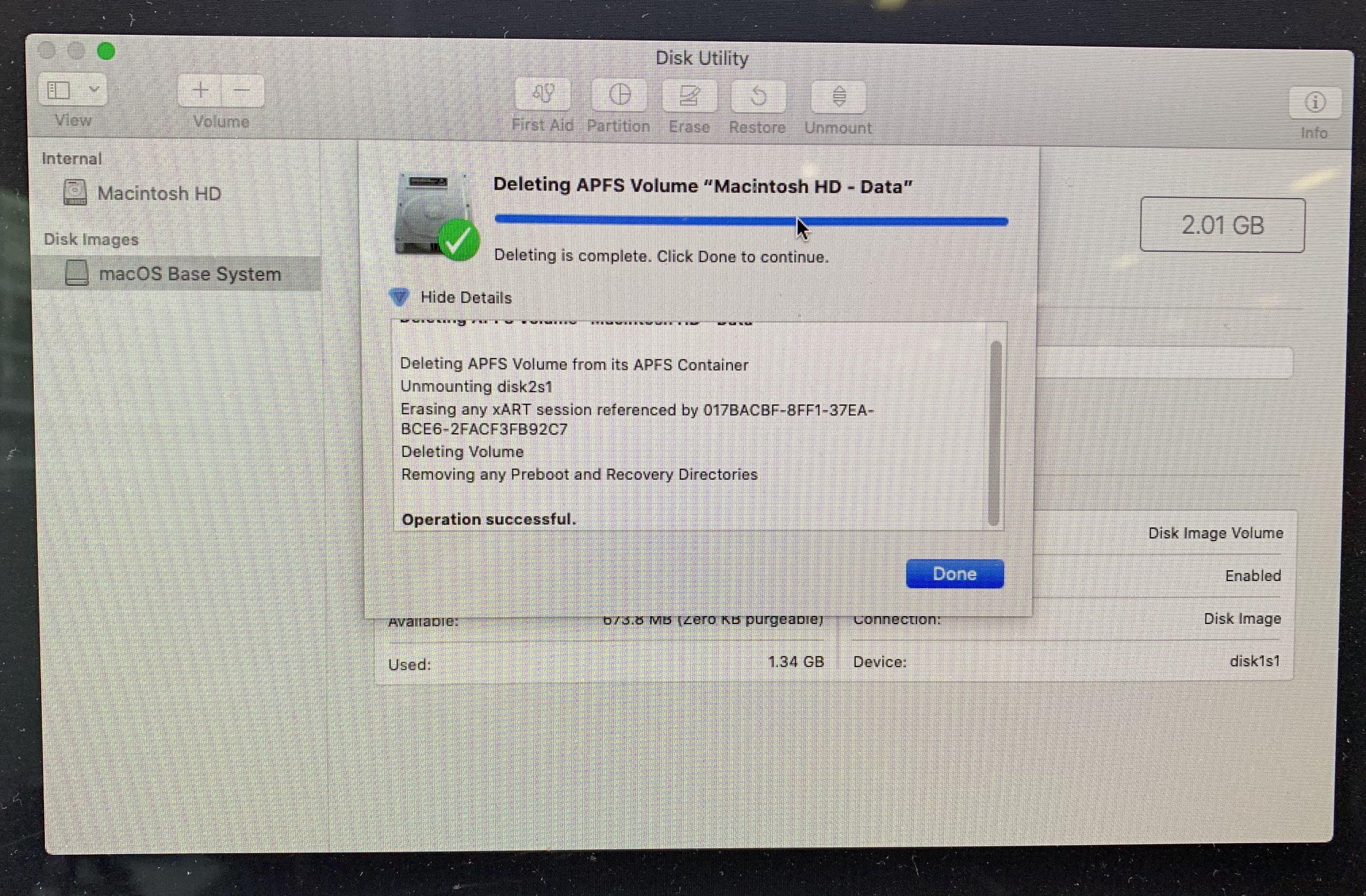
- Maintenant, vous devez revenir à Disk Utility pour supprimer le Macintosh HD. Vous devez faire les deux étapes que vous ne serez pas seulement en mesure de réinstaller macOS sur le dessus de macOS. Et vous devrez réinstaller le macOS afin de recréer le volume Macintosh HD-Data. Cliquez sur Macintosh HD pour le sélectionner.
- Nous vous recommandons de cliquer sur Unmount. Initialement, lorsque nous avons essayé de supprimer Macintosh HD, nous avons vu un message d’erreur qui a déclaré: Erase processus a échoué parce que le volume Macintosh HD sur le disque 2s5 ne pouvait pas être démonté parce qu’il est utilisé par le processus 793 (kextcache). Le démontage a d’abord résolu ce problème.
- Avec Macintosh HD toujours sélectionné cliquez sur Effacer.
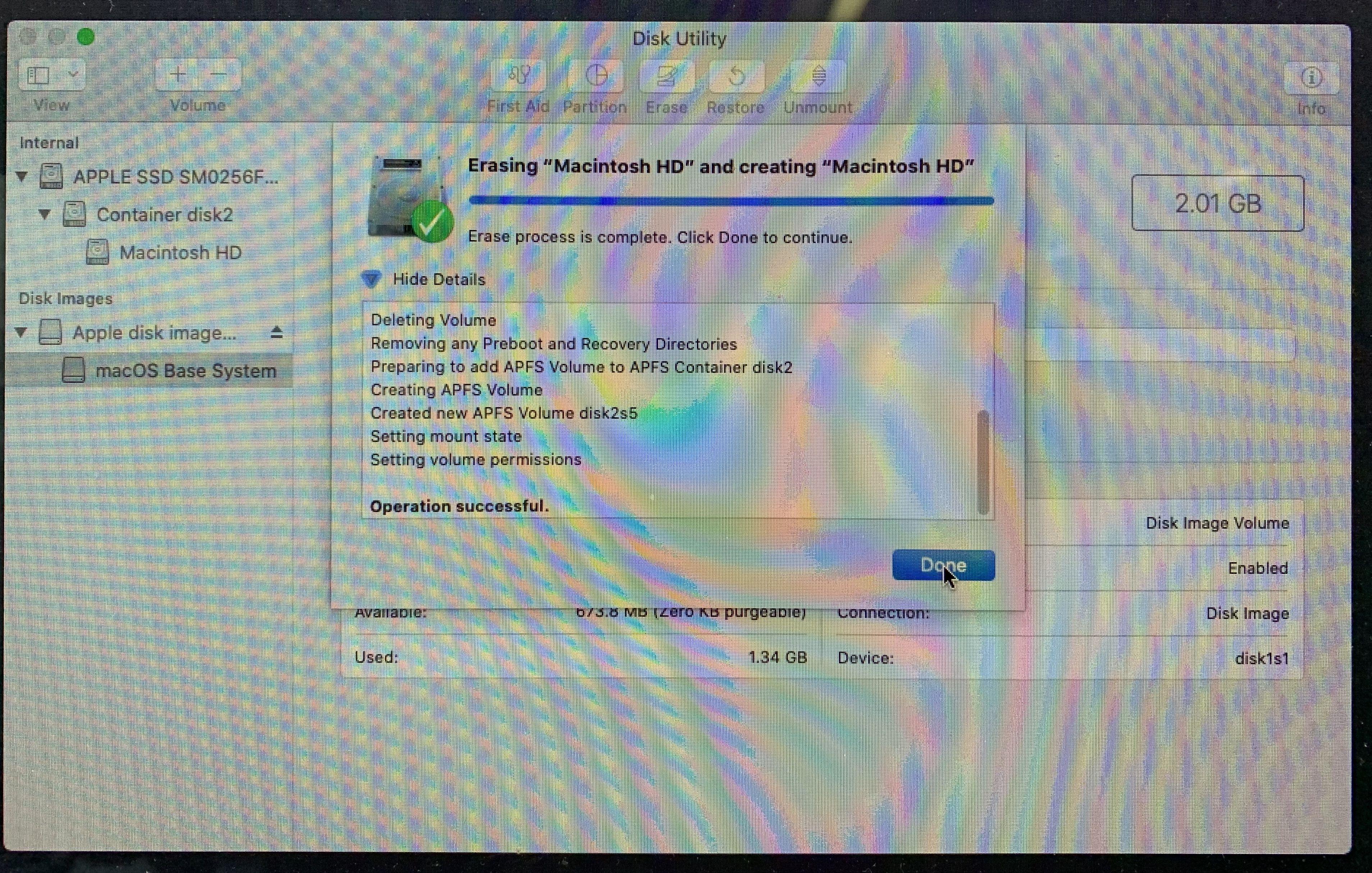
- Entrez un nom que vous souhaitez donner au lecteur une fois que vous l’avez reformaté, comme Macintosh HD.
- Choisissez le format. Il s’agit de l’APFS si vous utilisez Catalina - os plus anciens pourraient avoir eu l’option de Mac OS Extended (Journaled).
- Cliquez sur Effacer et entrez votre identifiant Apple si nécessaire. Attendre.
- Quittez Disk Utility pour revenir à l’écran MacOS Utilities.
Comment supprimer votre Mac à Mojave ou plus tôt
Le processus de suppression et de reformatage de votre Mac est un peu moins compliqué dans macOS Mojave ou plus tôt car il n’y a pas le deuxième volume de données à supprimer en premier.
Comme ci-dessus, démarrer dans la récupération.
- Sélectionnez Disque Utilitaire parmi les options, et cliquez sur Continuer.
- Cliquez sur votre disque dur principal, généralement appelé Macintosh HD, dans la barre latérale à gauche. Vous cherchez le nom du disque, pas le nom de volume en retrait en dessous si cela apparaît.
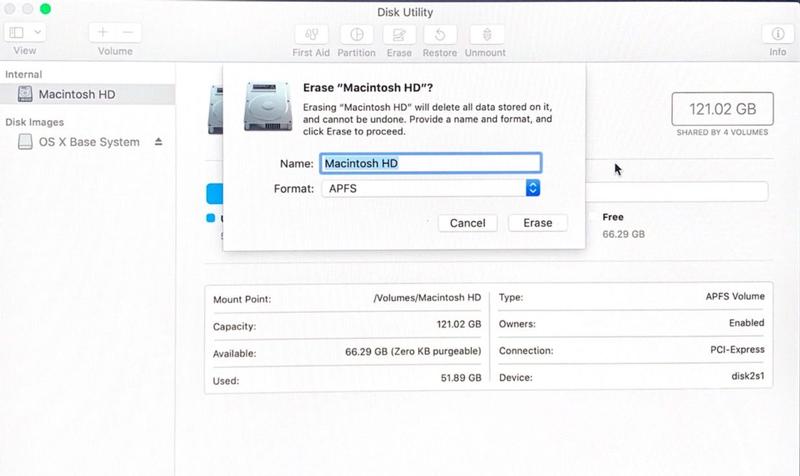
- Pour essuyer votre disque dur, cliquez sur le bouton Effacer, puis cliquez sur Effacer. Notez que cela efface définitivement toutes les données sur le disque dur alors ne le faites pas à moins que vous avez cloné le lecteur ou sont heureux de ne jamais accéder à quoi que ce soit sur ce disque à nouveau.
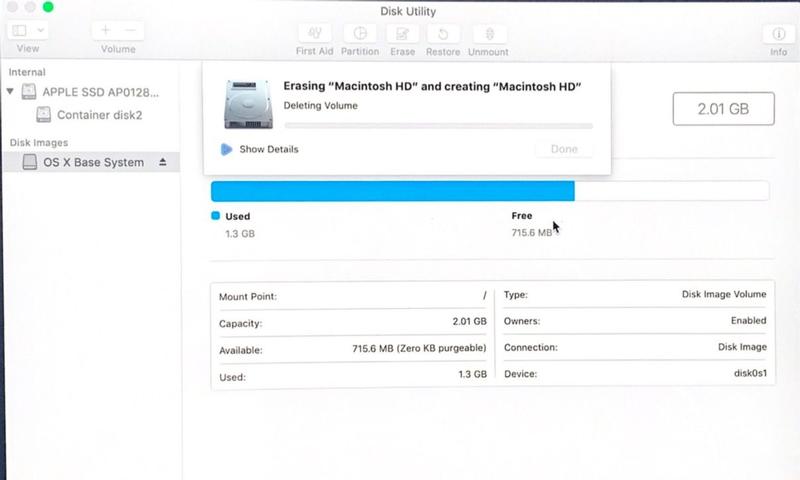
- Quand il est terminé, quitter le programme en allant au menu supérieur et en sélectionnant Disk Utility > Quit Disk Utility.
Comment réinstaller macOS
L’étape suivante consiste à réinstaller macOS. Nous discuterons de la façon de le faire dans la section ci-dessous.
Étape 7 : Réinstaller macOS
Vous ne pouvez pas simplement vendre votre Mac après avoir effacé le contenu - si vous le faites le nouvel utilisateur sera confronté à un point d’interrogation clignotant quand ils démarrent le Mac parce qu’il n’y aura pas de système d’exploitation installé. Vous devez réinstaller macOS avant de pouvoir le vendre.
Alternativement, si vous prévoyez de continuer à utiliser le Mac et que vous vouliez juste faire une installation propre, vous voudrez installer une version de macOS.
Vous devriez toujours être dans macOS Utilities.
- Choisissez réinstaller macOS auprès des services publics et suivez les instructions qui semblent réinstaller macOS.
- Votre Mac va commencer à télécharger et installer quelle version de macOS votre Mac était en cours d’exécution - alternativement, si vous vouliez installer une ancienne version de macOS, nous avons plus d’informations ci-dessous.
- Finalement, après les plus longues minutes de 49 minutes environ, votre Mac redémarrera. Mais l’attente n’est pas finie. Il faudra encore un peu de temps pendant que vous démarrez et regarder la barre blanche. Le nôtre a dit qu’il restait 11 minutes à ce moment-là, mais cela a pris beaucoup plus de temps que cela. Il suffit de quitter votre Mac pour aller de l’avant et ignorer tous les indicateurs restants.
- Enfin, vous verrez l’écran Bienvenue. Si vous vendez ou transmettez votre Mac, vous pouvez le laisser à ce stade parce que le nouvel utilisateur devra entrer leurs détails. Si vous souhaitez continuer à utiliser le Mac, suivez les étapes pour le configurer.
Comment installer une ancienne version ou déclasser macOS
La méthode ci-dessus fonctionnera si vous souhaitez installer la dernière version de macOS installé sur mac. Il ne vous mettrea pas à niveau vers le dernier verison si vous n’êtes pas déjà en cours d’exécution.
Il existe d’autres options si vous souhaitez installer une version différente du macOS.
Au lieu d’appuyer sur Commande + R au démarrage, vous pouvez appuyer sur Shift + Option / Alt + Command R (si vous utilisez Sierra 10.12.4 de plus tard) pour installer la version de MacOS qui est venu avec votre Mac, ou celui qui est le plus proche de celui-ci qui est toujours disponible. (Commande + R ne fonctionnera pas sur un Mac M1).
Alternativement, vous pouvez faire un lecteur bootable contenant la version de macOS que vous voulez exécuter et l’installer sur votre Mac en utilisant cela. Lisez comment le faire ici: Comment faire un installateur macOS bootable sur un lecteur externe.
Si vous avez besoin d’installer une ancienne version du système d’exploitation Mac et que vous vous demandez comment vous pouvez le faire si vous n’avez pas les disques originaux, lisez ceci : Comment installer d’anciennes versions de macOS ou Mac OS X.
Nous avons un autre article qui va plus en détail sur la façon d’installer une ancienne version de macOS using Mode de récupération.