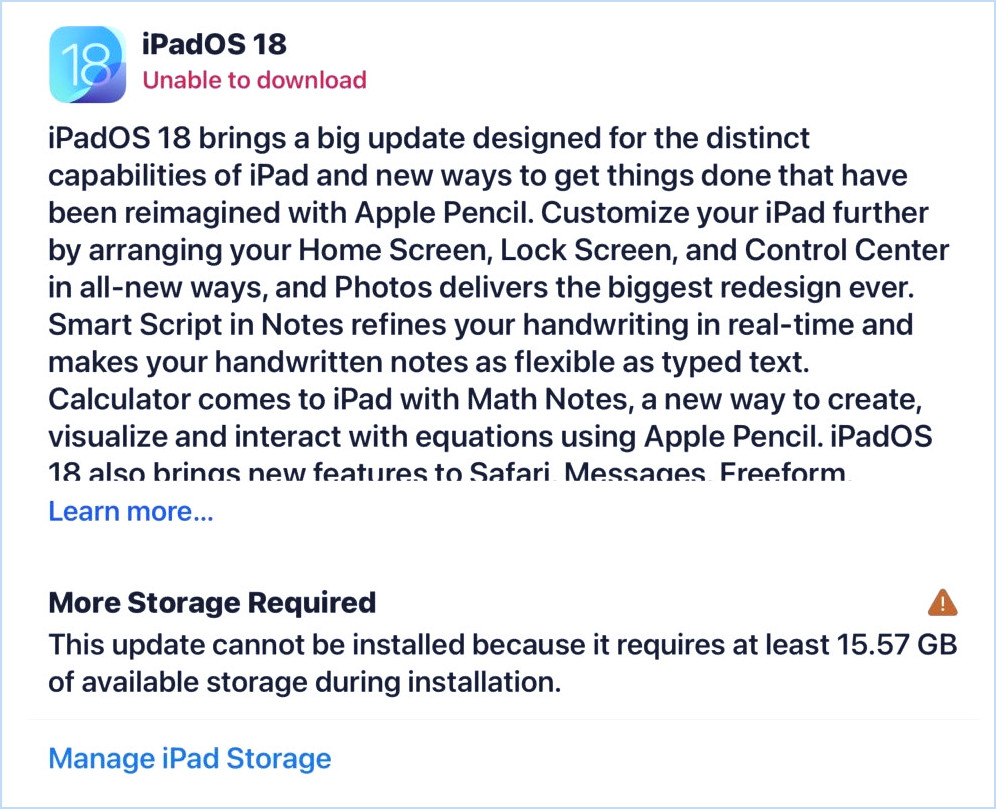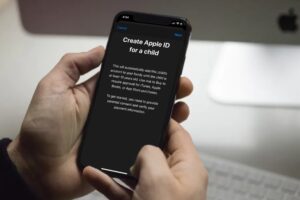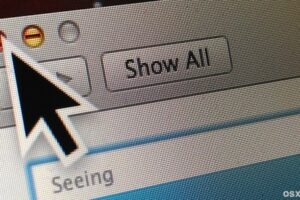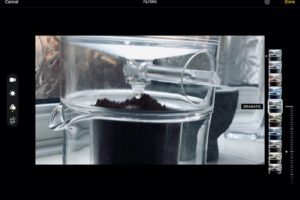Comment renommer les balises sur Mac
![]()
Si vous utilisez la fonction "Tags" pour étiqueter des fichiers et des dossiers sur le Mac, vous trouverez peut-être utile de savoir que vous pouvez modifier et renommer les tags pour qu'ils soient plus descriptifs ou mieux adaptés à vos besoins.
Par exemple, vous souhaitez peut-être renommer certaines balises pour qu'elles servent d'indicateur de priorité. Ainsi, plutôt que d'avoir une balise simplement nommée "Rouge" ou "Bleu", vous pourriez renommer ces balises pour qu'elles deviennent "Urgent" et "Faible priorité". Ou peut-être souhaitez-vous que les étiquettes portent des noms tels que "Personnel", "Famille" et "Travail", ou qu'elles soient spécifiques à un projet, ou autre chose de ce genre. Renommer les tags sur le Mac est facile, comme vous le verrez.
Comment renommer les balises sur Mac OS
Le processus de renommage des balises fonctionne de la même manière sur toutes les versions de Mac OS :
- Depuis le Finder sur Mac, déroulez la fenêtre "Finder" et choisissez "Préférences" (vous pouvez également appuyer sur Commande , pour ouvrir les préférences du Finder)
- Choisissez l'onglet "Tags"
- Sélectionnez la balise que vous souhaitez renommer et cliquez ensuite sur le texte du nom de la balise, OU faites un clic droit sur le nom de la balise et choisissez "Rename (tagname)"
- Donnez un nouveau nom à la balise, puis appuyez sur la touche retour
- Répétez avec d'autres balises pour les modifier et les renommer si nécessaire
- Sortir des préférences du Finder une fois terminé
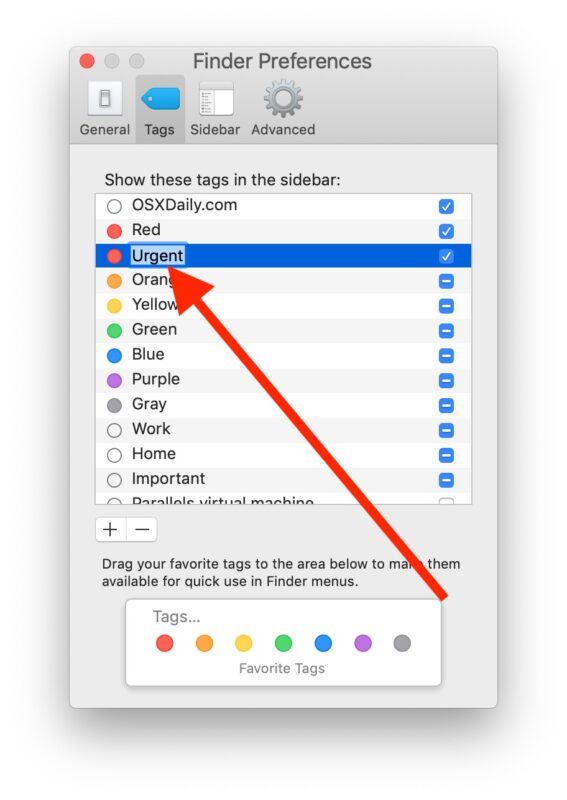
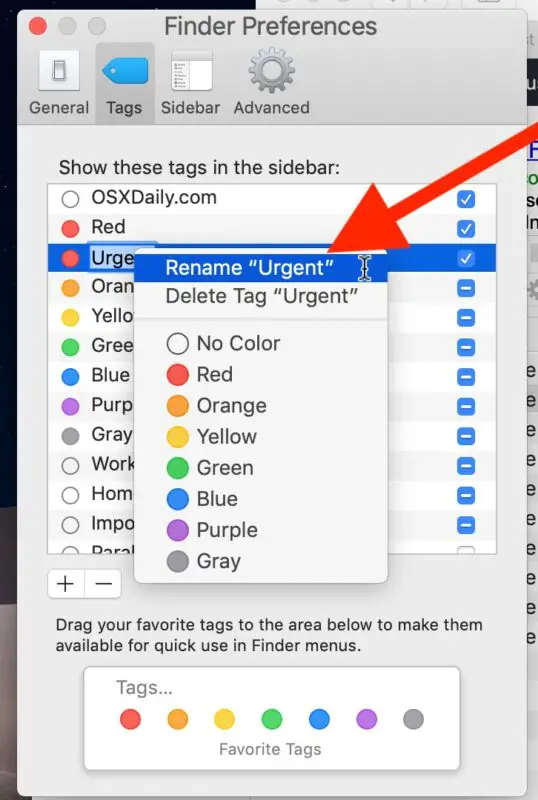
Le changement de nom de l'étiquette se répercutera assez rapidement sur l'ensemble du système de fichiers. Ainsi, si vous avez appliqué cette étiquette à des fichiers ou des dossiers, vous constaterez que le nouveau nom de l'étiquette sera bientôt défini pour chacun de ces éléments étiquetés.
Comment modifier les noms de tags à partir du Finder Sidebar sur Mac
Vous pouvez également renommer les balises directement à partir de la barre latérale du Finder, à condition que les balises soient visibles et non cachées dans la barre latérale du Finder. Pour ce faire, il suffit de cliquer avec le bouton droit de la souris sur le nom de la balise et de choisir "Renommer" la balise à partir de là :
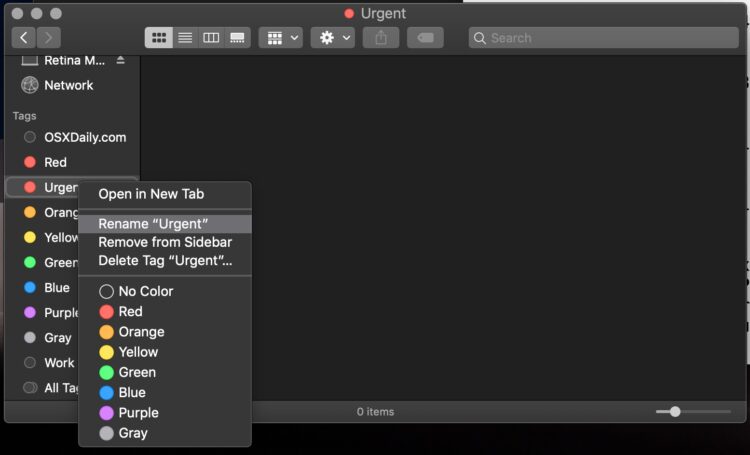
Le marquage des fichiers peut être un moyen efficace d'étiqueter et de trier les fichiers et les dossiers sur le Mac. Il est donc judicieux de se familiariser avec l'utilisation des étiquettes, et vous pouvez même marquer les fichiers par simple pression sur une touche ou par glisser-déposer. Bien entendu, vous pouvez également supprimer les étiquettes des fichiers et des dossiers à tout moment, elles ne sont pas appliquées de manière permanente à quoi que ce soit dans le Finder.
Les balises ne sont pas uniquement destinées au Mac, si vous utilisez iCloud Drive et l'application Files pour iOS / iPadOS, vous pouvez également étiqueter des fichiers dans l'application Files sur l'iPhone et l'iPad, même en utilisant les mêmes balises que sur le Mac, car les noms des balises se synchronisent entre les appareils.