Comment résoudre le problème "Votre système n'a plus de mémoire d'application" sur Mac
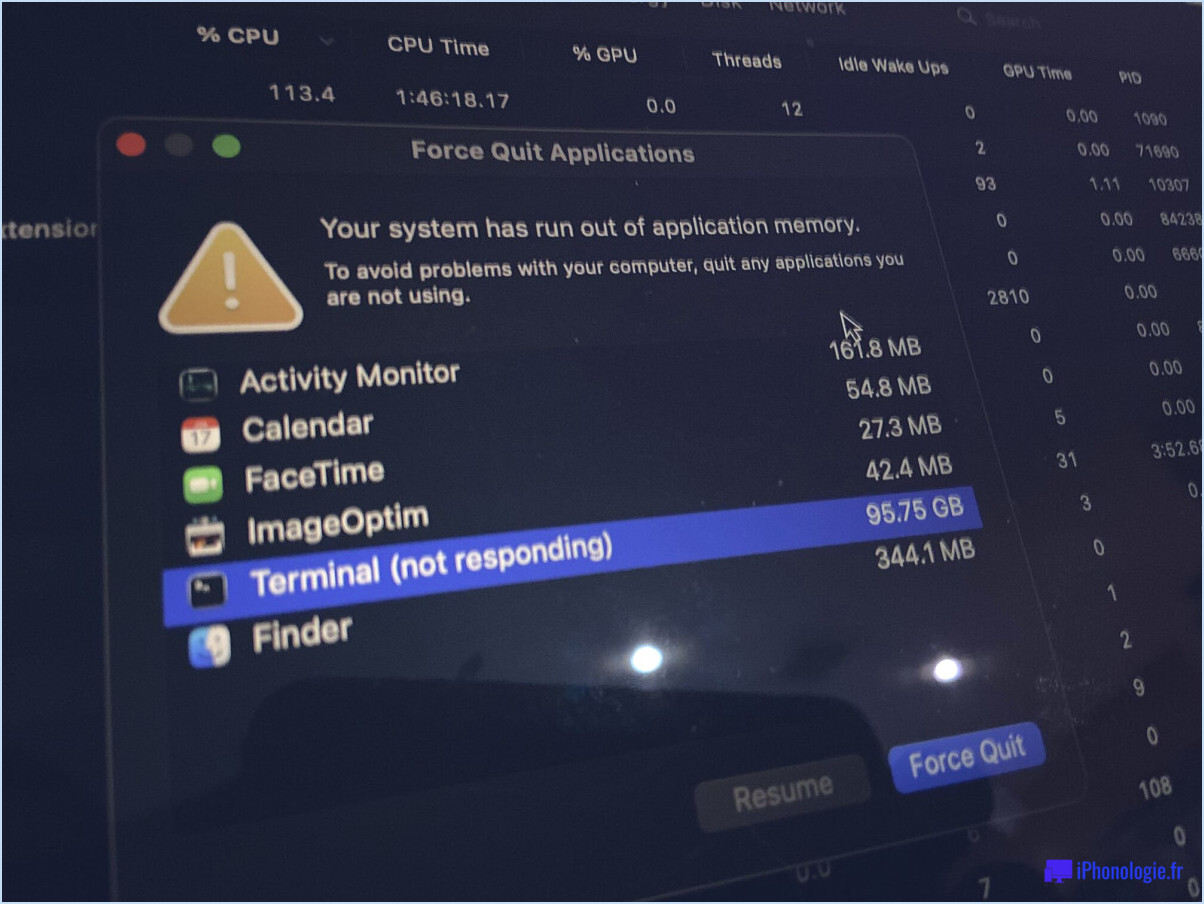
Il arrive rarement qu'un Mac subisse une fuite de mémoire qui entraîne un manque de mémoire pour MacOS. Lorsque cela se produit, c'est assez évident car non seulement le Mac ne répond plus, mais un message d'erreur s'affiche à l'écran. "Votre système n'a plus de mémoire d'application. Pour éviter tout problème avec votre ordinateur, quittez toutes les applications que vous n'utilisez pas."
Ce message d'erreur est présenté à l'intérieur d'une fenêtre Force Quit, où vous pouvez voir quelles applications sont ouvertes et utilisent le plus de mémoire.
Examinons les raisons pour lesquelles le Mac manque de mémoire d'application et présente ce message d'erreur particulier, ainsi que la manière de le corriger.
Quelle est la cause de l'erreur "Votre système n'a plus de mémoire d'application" sur un Mac ?
Comme le suggère le message d'erreur lui-même, le système manque de mémoire lorsque les applications utilisent plus de mémoire vive que ce qui est disponible sur le Mac.
Dans l'exemple de la photo jointe à cet article, un problème de mémoire avec l'application Terminal a conduit cette dernière à utiliser 95 Go de mémoire vive sur un Mac qui n'en a que 24. Comme il n'y a pas assez de RAM physique, le Mac se tourne alors vers le swap, ou mémoire virtuelle, qui place le contenu de la RAM physique dans un fichier "swap" sur le disque dur du Mac. Le fichier d'échange finit par atteindre son maximum, et c'est à ce moment-là que vous verrez apparaître ce message d'erreur particulier "le système n'a plus de mémoire d'application" sur le Mac.
Comment corriger le message "Votre système n'a plus de mémoire d'application" sur Mac ?
Si le message d'erreur suivant s'affiche "Votre système n'a plus de mémoire d'application voici ce que vous pouvez faire pour résoudre le problème :
- Dans l'écran "Forcer les applications", si un nom d'application est listé avec "(ne répond pas)" à côté du nom, sélectionnez d'abord cette application et cliquez ensuite sur le bouton "Forcer la sortie".
- Sélectionnez toute autre application qui utilise le plus de mémoire et choisissez de la "Forcer à quitter" également.
- A ce stade, le Mac devrait être à nouveau réactif et vous pouvez quitter le menu "Forcer à quitter les applications".
- Sauvegardez tous les documents, mettez en signet tous les onglets importants, puis redémarrez le Mac en allant dans le menu Apple et en choisissant "Restart" (Redémarrer).
Lorsque le Mac redémarre, vous pouvez recommencer à travailler sur ce que vous faisiez auparavant. Toutefois, il est conseillé d'installer toutes les mises à jour logicielles disponibles, qu'il s'agisse des applications utilisées ou de MacOS lui-même.
Consultez l'App Store et les réglages du système, et installez toutes les mises à jour disponibles pour votre logiciel.
Que signifie "(ne répond pas)" à côté du nom de l'application ?
Si une application porte la mention "(ne répondant pas)" à côté de son nom, cela signifie que l'application est gelée, et qu'elle ne répond littéralement pas.
Il arrive que ce problème s'arrange de lui-même et que l'application redevienne réactive avec le temps. Le plus souvent, lorsqu'une application ne répond plus et qu'elle a rencontré une fuite de mémoire qui lui fait consommer une énorme quantité de RAM et de mémoire virtuelle, l'application restera figée et dans son état de non-réponse, jusqu'à ce qu'elle soit quittée de force.
Dois-je redémarrer pour corriger l'erreur "le système n'a plus de mémoire pour l'application" ?
Non, il n'est pas toujours nécessaire de redémarrer le Mac pour résoudre le problème de manque de mémoire du système. Souvent, il suffit de quitter de force l'application qui ne répond pas.
Toutefois, pour garantir que votre Mac fonctionne de manière optimale et que l'espace disque est récupéré en supprimant toute mémoire virtuelle importante, il est conseillé de redémarrer le Mac après avoir rencontré ce message d'erreur particulier. Le redémarrage efface la mémoire vive et la mémoire virtuelle, ce qui permet de repartir sur de nouvelles bases.
En outre, dans certaines situations, le Mac ne répond plus du tout et le seul choix qui s'offre à vous est de lancer un redémarrage forcé du Mac, ce qui se fait en maintenant enfoncé le bouton d'alimentation de tout Mac Apple Silicon, jusqu'à ce que vous voyiez le logo Apple apparaître à l'écran.
Vérifiez les mises à jour logicielles après avoir corrigé l'erreur "run out of memory" (manque de mémoire).
Il est bon de mettre à jour le logiciel système macOS et de mettre à jour vos applications Mac après avoir rencontré un bug ou un problème, sans parler de ce problème particulier de mémoire système, car il est possible que le bug ou le problème ait été résolu dans une mise à jour logicielle.
-
Avez-vous constaté que votre Mac n'avait plus de mémoire pour les applications ? La fermeture forcée de l'application et le redémarrage du Mac ont-ils suffi ? Le problème a-t-il disparu après une mise à jour logicielle ? Faites-nous part de vos expériences et de vos commentaires ci-dessous.


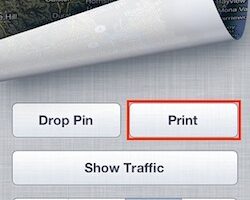

![Publication de la mise à jour iOS 12.3.1 pour iPhone et iPad [Liens de téléchargement IPSW]](https://iphonologie.fr/wp-content/uploads/2020/09/ios-software-updates-300x200.jpg)