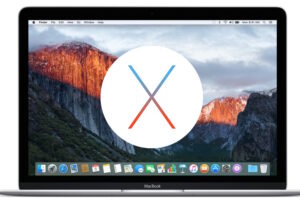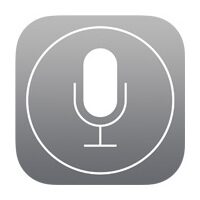Comment restaurer et rouvrir tous les onglets fermés dans Safari sur iPad
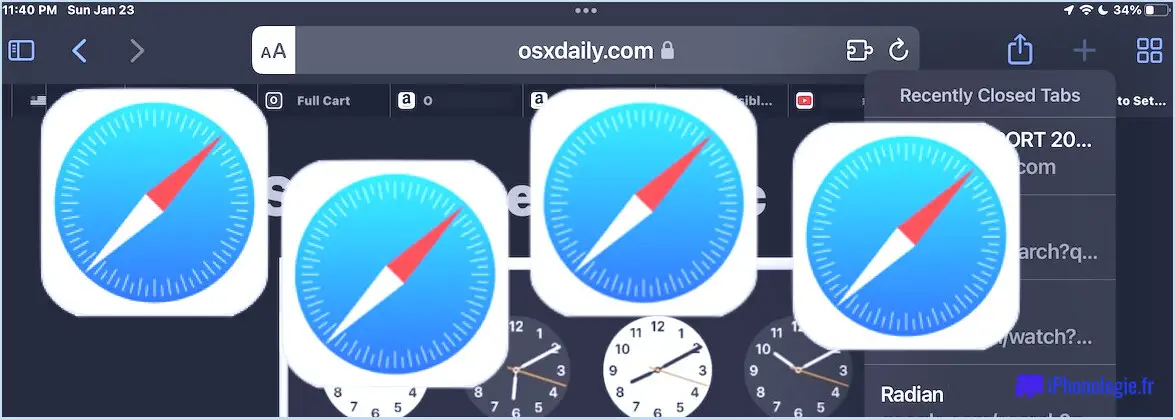
Si vous avez accidentellement fermé des tonnes d'onglets Safari sur iPad ou iPhone et que vous souhaitez les restaurer, ou si vous avez perdu tous vos onglets Safari en essayant de créer un groupe d'onglets Safari (un cas étonnamment courant, quel bug de fonctionnalité), vous vous demandez probablement désespérément comment vous pouvez récupérer et rouvrir tous les onglets fermés dans Safari et les restaurer tous sur votre iPhone ou iPad.
De nombreuses personnes utilisent les onglets de Safari comme une alternative aux signets, gardant des centaines d'onglets ouverts à la fois, mais oublient de les mettre en signet. Des heures interminables de recherche, de ressources, etc., ouvertes dans des onglets, peuvent disparaître en un clin d'œil si vous rencontrez un problème avec Safari sur l'iPhone ou l'iPad. Oups. En effet, Safari ne pardonne pas sur l'iPad (ou l'iPhone), et vos onglets peuvent être grillés.
Vous craignez d'avoir perdu vos onglets Safari sur l'iPad ? Pas si vite !
Il y a une bonne et une mauvaise nouvelle.
Bien qu'il n'y ait pas d'option officielle "Rouvrir tous les onglets fermés" ou "Restaurer la session précédente" dans Safari sur iPadOS ou iOS, vous n'êtes pas à court d'options.
La mauvaise nouvelle est que si vous aviez des tonnes d'onglets ouverts, disons 300, 400 ou 500 onglets ouverts, ils pourraient être perdus pour de bon, ou du moins beaucoup d'entre eux pourraient disparaître.
Mais la bonne nouvelle, c'est que vous pouvez essayer de récupérer un grand nombre d'entre eux grâce à différentes options. Et si vous disposez d'un clavier relié à l'iPad en particulier, vous pourrez récupérer un grand nombre des onglets perdus.
Restauration des onglets Safari fermés sur l'iPad à l'aide d'un raccourci clavier
Si vous avez un clavier externe, Magic Keyboard, Smart Keyboard ou un clavier similaire avec l'iPad, vous pouvez utiliser un raccourci clavier dans Safari pour restaurer les derniers onglets fermés de Safari.
- Appuyez plusieurs fois sur les touches Commande + Maj + T d'un clavier, jusqu'à ce que tous les onglets aient été rouverts.
J'ai personnellement subi une perte catastrophique d'onglets en raison du bogue des groupes d'onglets, mais en utilisant la méthode Commande + Maj + T, j'ai pu récupérer environ 200 des 500 onglets Safari perdus. C'est probablement l'astuce la plus largement utile, et la méthode la plus proche de la restauration de tous les onglets fermés dans Safari sur iPad.
Malheureusement, cette astuce n'est probablement pas disponible pour l'iPhone, mais vous pouvez essayer de connecter un clavier bluetooth à l'iPhone et essayer quand même - faites-nous savoir si cela fonctionne.
Récupération des onglets fermés dans Safari sur iPad via le bouton Nouvel onglet
Le bouton plus dans Safari sur iPad et iPhone est la méthode traditionnelle couramment utilisée pour récupérer les onglets fermés dans iOS Safari et iPadOS également.
- Sur l'iPad : Touchez longuement le bouton + plus, puis sélectionnez les onglets fermés que vous souhaitez rouvrir dans le menu déroulant
- Sur l'iPhone : Appuyez sur l'icône des deux carrés superposés pour accéder à l'affichage des onglets, puis appuyez et maintenez le bouton + plus pour sélectionner les onglets fermés que vous souhaitez rouvrir.
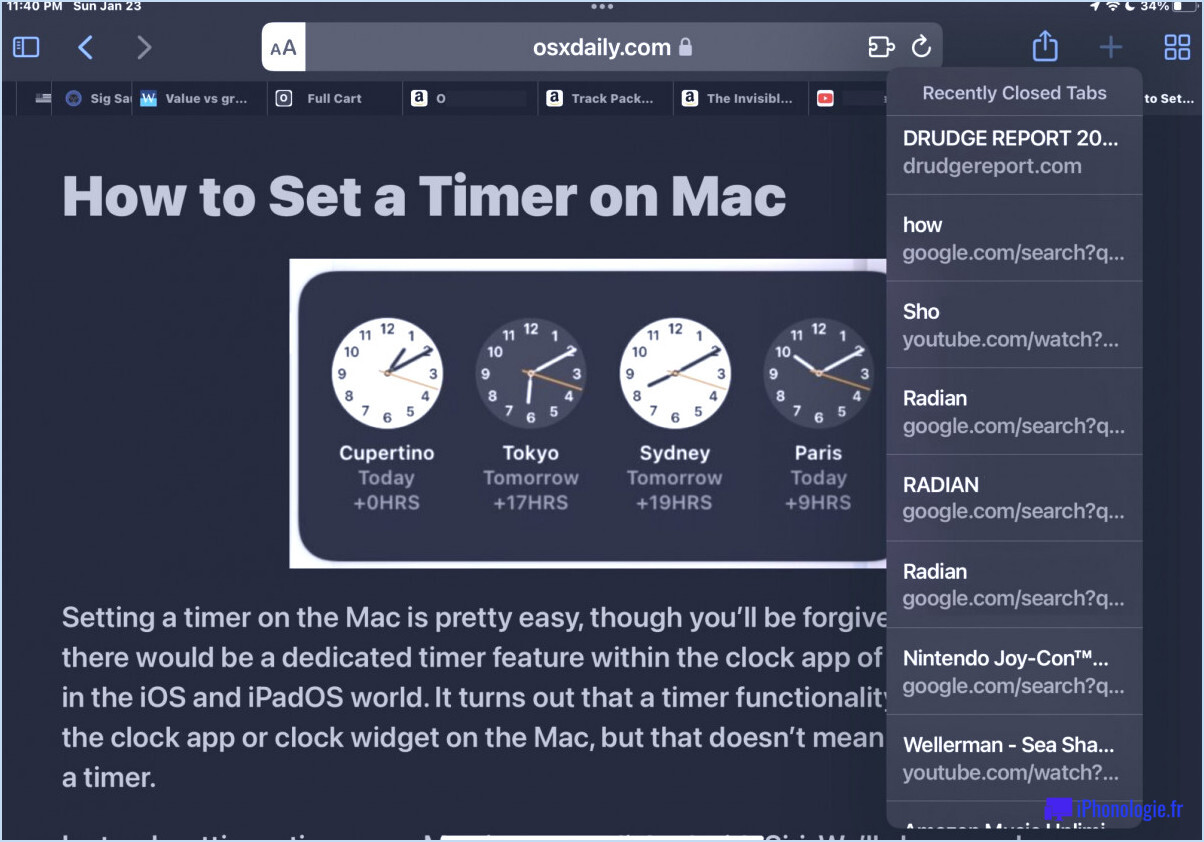
Le menu déroulant de l'onglet + qui s'affiche lors d'un appui prolongé révèle tous les onglets qui ont été fermés récemment, alors répétez ce processus pour rouvrir et récupérer les onglets fermés si nécessaire.
Restauration des onglets perdus dans Safari sur iPad grâce à l'historique
Vous pouvez également parcourir l'historique de Safari pour restaurer les onglets fermés, bien que si vous avez des tonnes d'onglets que vous essayez de restaurer, vous serez dans le menu de l'historique pendant un certain temps.
- Appuyez sur le bouton de menu de la barre latérale, puis sur "Historique"
- Tapez sur le(s) élément(s) de l'historique dont vous voulez restaurer l'onglet.
Cette opération est assez fastidieuse mais elle peut s'avérer très efficace si vous n'avez pas envie de consacrer du temps à la restauration de l'historique du navigateur.
Bien sûr, si vous avez supprimé et effacé l'historique du navigateur, cette option ne sera pas possible.
Restaurer à partir d'une sauvegarde récente pour récupérer tous les onglets perdus de Safari ?
Si vos onglets étaient super importants, peut-être que vous faisiez des tonnes de recherches et que vous les avez tous perdus, et si vous aviez une sauvegarde récente faite avant de perdre les onglets, vous pouvez également essayer de restaurer l'iPad à partir de la sauvegarde pour récupérer ces onglets perdus.
Cependant, cela ne fonctionne généralement pas pour récupérer les onglets si Safari est synchronisé via iCloud Tabs, donc si vous êtes dans cette situation, vous voudrez utiliser les approches ci-dessus plutôt que l'approche de récupération de la sauvegarde.
-
Avez-vous réussi à restaurer vos onglets Safari perdus sur iPhone ou iPad en utilisant ces astuces ? Quelle méthode a le mieux fonctionné pour vous ? Avez-vous une autre approche pour récupérer tous vos onglets Safari fermés dans iOS et iPadOS ? Faites-nous part de vos expériences dans les commentaires.


![Télécharger la mise à jour iOS 12.3 pour iPhone et iPad maintenant [Liens IPSW]](https://iphonologie.fr/wp-content/uploads/2020/09/ios-12-iphone-ipad-300x200.jpg)