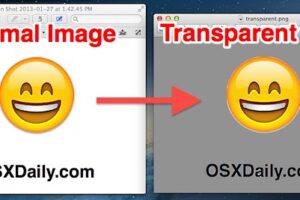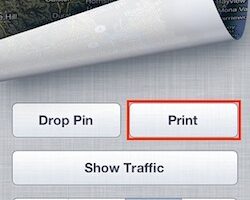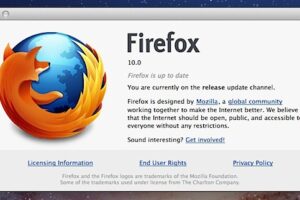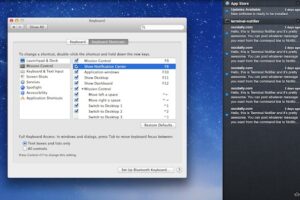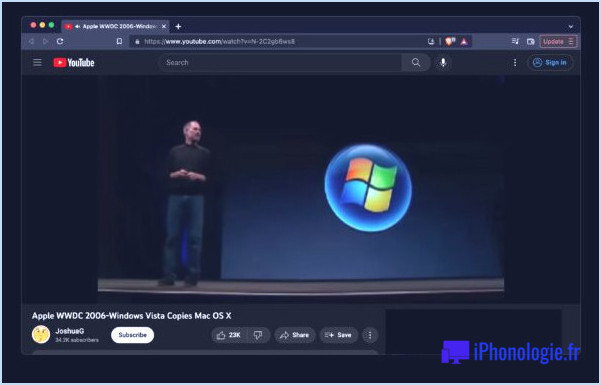Comment rétrograder macOS Big Sur à Catalina ou plus
Regret mise à niveau vers le nouveau macOS? Voici comment revenir de Catalina à Mojave, ou Mojave retour à High Sierra, ou même revenir à la Sierra ou plus vieux. Vous pouvez revenir à l’ancien macOS!
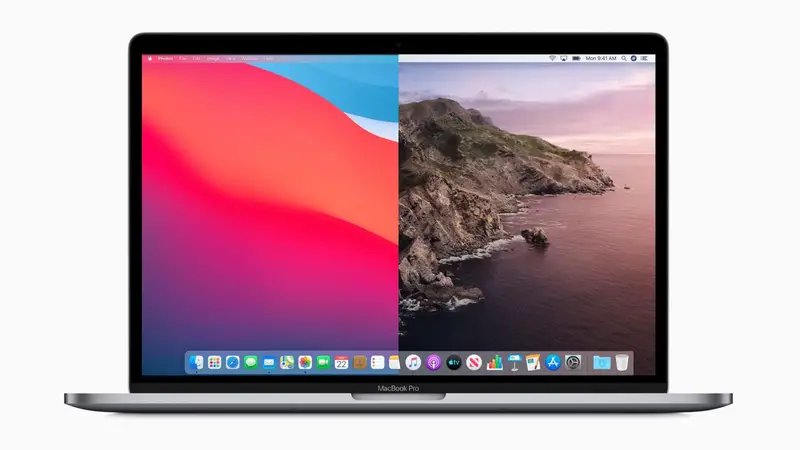
Avec macOS Big Sur arrivant sur Macs, il est sûr d’être le cas que vous avez installé la mise à jour seulement pour le regretter plus tard. Peut-être avez-vous découvert qu’une application sur lequel vous comptez ne fonctionne plus ou est buggy, peut-être vous détestez juste l’une des nouvelles fonctionnalités, ou peut-être il ya un problème avec Big Sur qui vous fait souhaiter que vous ne l’aviez pas installé tout de suite.
Heureusement, il est possible de déclasser, mais malheureusement, Apple ne le rend pas aussi facile qu’il le pouvait.
Cet article vous aidera à rétrograder de n’importe quelle version du système d’exploitation Mac à une ancienne version - donc si vous cherchez à rétrograder de Big Sur, Catalina, Mojave, High Sierra, Sierra, El Capitan ou même l’une des versions Big Cat de Mac OS X, puis lisez la suite!
Alternativement, vous pouvez vous protéger contre l’utilisation d’un système d’exploitation qui ne fonctionne pas comme vous le souhaitez (ou ne fonctionne pas les applications dont vous avez besoin) en l’installant sur un volume distinct (également connu sous le nom de double démarrage) ou en l’exécutant sur un disque séparé, alors, peut-être après être revenu à un macOS plus ancien, vous aimerez peut-être essayer cela à la place.
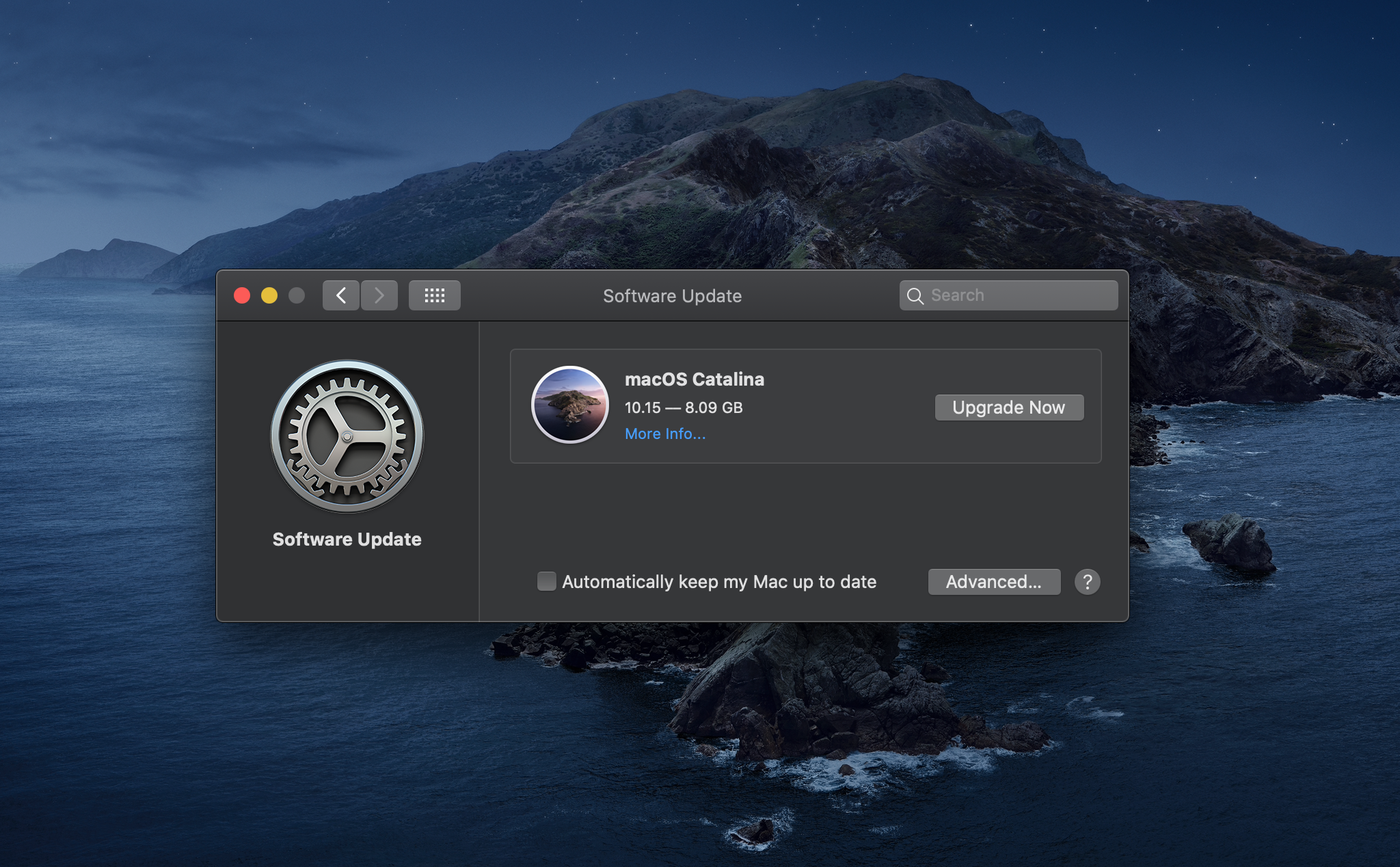
Pourquoi déclasser macOS Big Sur
Big Sur est une excellente mise à jour du système d’exploitation Mac (lire notre examen Big Sur), avec quelques fonctionnalités utiles et quelques changements inspirés iOS. Cependant, comme avec Catalina, Mojave, et High Sierra avant elle, il est probable qu’il faudra un certain temps pour certaines des nouvelles capacités d’arriver et dans l’intervalle, les utilisateurs peuvent rencontrer des problèmes et des vulnérabilités avec le nouveau logiciel.
Il peut y avoir d’autres raisons pour lesquelles vous devez revenir à une ancienne version du système d’exploitation Mac. Peut-être que vous avez seulement récemment mordu la balle et mis à niveau vers une nouvelle version de macOS, seulement pour découvrir qu’une application sur lequel vous comptez ne fonctionne pas. Peut-être avez-vous découvert que la version de Photoshop que vous possédez ne fonctionne plus, par exemple. Nous passons par les applications qui n’ont pas fonctionné à Catalina ici.
Ou peut-être avez-vous besoin d’exécuter une ancienne version du macOS sur un Mac que vous utilisez pour tester des applications dans le cadre de votre travail. Dans ce cas, vous pouvez exécuter plusieurs systèmes d’exploitation sur la même machine. Nous avons cet article plus détaillé qui examine différentes façons d’installer les anciennes versions de macOS ici.
Malheureusement, le déclassement vers une ancienne version de macOS (ou Mac OS X comme on l’a déjà connu) n’est pas aussi simple que de trouver l’ancienne version du système d’exploitation Mac et de le réinstaller. Une fois que votre Mac est en cours d’exécution d’une version plus récente, il ne vous permettra pas de le déclasser de cette façon. Mais il est toujours possible de déclasser votre Mac.
Nous passerons par les étapes pour déclasser votre Mac dans cet article. Si vous voulez rétrograder à partir d’une version bêta de macOS, nous avons un article distinct traitant de déclassement à partir d’une version bêta de macOS ici.
Sauvegardez d’abord votre Mac !
Avant de commencer le processus de déclassement de votre Mac, vous devez récupérer votre Mac. La raison pour faire un back-up est que pendant le processus de déclassement, vous allez complètement essuyer votre disque dur - donc s’il ya quelque chose que vous ne voulez pas perdre assurez-vous d’avoir une copie de celui-ci.
Toutefois, vous ne devriez pas utiliser la machine à remonter le temps d’Apple pour effectuer cette sauvegarde particulière, car si vous récupérez d’une sauvegarde Time Machine fabriquée dans macOS Big Sur, vous récupérerez aussi Big Sur. Au lieu de cela, revenez sur les modifications récentes et les documents à l’aide d’un autre outil de back-up. Nous avons quelques suggestions ici: Meilleur logiciel de sauvegarde pour macs.
Espérons que vous avez une ancienne machine à remonter le temps à partir d’avant que vous mis à niveau car cela rendra le processus de déclassement beaucoup plus facile. Idéalement, vous aurez eu votre disque de sauvegarde branché à faire des sauvegardes régulières de votre Mac, ou du moins vous aurez fait une sauvegarde avant la mise à niveau vers Big Sur (qui est quelque chose que nous conseillons toujours lors de la mise à jour d’un système d’exploitation). Avec votre sauvegarde pré Big Sur Time Machine en main, vous pouvez récupérer votre machine avant la mise à jour, puis copier tous les fichiers que vous avez créés après avoir installé Big Sur.
Il est possible que vous puissiez vous en sortir sans aucune sauvegarde du tout si tous vos fichiers sont stockés dans iCloud, mais Time Machine sauvegarde vos paramètres aussi, ce qui peut être réconfortant à récupérer. De plus, vous êtes tenu de constater qu’une application que vous aviez forgotton que vous utilisiez perd soudainement toutes ses données (parlant de l’expérience!)

Comment passer de Big Sur à Catalina
Les chances sont que vous êtes arrivé sur cet article parce que vous avez mis à jour à Big Sur und le regretter. Heureusement en ce moment, il est encore relativement facile de rétrograder à Catalina.
Il existe quelques méthodes que vous pouvez utiliser pour passer de Big Sur à Catalina :
- Vous pouvez récupérer votre Mac tel qu’il était lorsque vous couriez Mojave à partir d’une sauvegarde Time Machine
- Vous pouvez réinstaller macOS Catalina à l’aide d’un installateur bootable
Nous allons examiner les différentes options et comment vous pouvez rétrograder de Big Sur ci-dessous.
Comment passer de Catalina à Mojave
C’est peut-être Catalina que tu veux déclasser. Les options sont similaires à celles ci-dessus de sorte que les étapes suivantes devraient également vous permettre de restaurer Mojave - ou même High Sierra sur votre Mac si vous voulez.
Comment déclasser macOS à l’aide de Time Machine
La façon la plus simple d’inverser une mise à jour OS est de restaurer à partir d’une sauvegarde Time Machine antérieure - celle que vous avez faite avant la mise à niveau vers Big Sur (ou Catalina si vous voulez revenir plus loin). Si vous préférez utiliser une alternative à Time Machine, comme le cloneur de copie carbone gratuit, vous devriez toujours être en mesure de revenir à l’ancienne version de l’OS en utilisant notre guide.
Il doit s’agir d’une sauvegarde complète de votre système avant la mise à niveau. Cette sauvegarde peut être sur un disque externe directement connecté, branché par USB, FireWire ou Thunderbolt. Ou il peut être sur un lecteur réseau compatible Time Machine.
Avant de commencer, il est important de noter que lorsque vous restaurons à partir d’une sauvegarde, vous essuyerez tout sur votre disque de démarrage. Cela signifie que tout travail que vous avez fait depuis que vous êtes passé à Big Sur (ou n’importe quelle version de macOS que vous êtes en cours d’exécution) sera perdu. Cela peut inclure des chansons que vous avez importées, ou des photos que vous avez ajoutées.
ainsi... le faire revenir à un lecteur externe de rechange ou à tout le moins faire une copie de tous les fichiers que vous avez créés ou modifiés depuis que vous avez mis à niveau. Si vous avez des photos dans l’application Photos et que vous n’utilisez pas la bibliothèque iCloud, exportez-les manuellement vers un disque externe afin que vous puissiez les importer à nouveau plus tard.
Si vous utilisez iCloud fortement, vous pouvez constater que tout ce que vous avez ajouté depuis la mise à jour est disponible via iCloud, mais vérifiez!
Voici comment récupérer la version antérieure du Mac OS à l’aide de Time Machine :
- Branchez votre disque Time Machine sur votre Mac.
- Redémarrez votre Mac.
- Maintenez command + R jusqu’à ce que le logo Apple apparaisse.
- Lorsque les options apparaissent à l’écran, choisissez « Restaurer à partir de la sauvegarde de la machine à remonter le temps » et cliquez sur Continuer.
- L’écran suivant affichera les mots Restaurer à partir de time machine, cliquez sur Continuer à nouveau.
- Ensuite, sélectionnez votre source de restauration - cela devrait être votre lecteur de sauvegarde.
- L’écran suivant affiche toutes vos sauvegardes au fil du temps, choisissez la dernière que vous avez faite avant de mettre à jour la nouvelle version du système d’exploitation Mac. (Vous pouvez voir dans quelle version de macOS le back-up a été fait).
Maintenant que vous avez restauré l’ancienne version de macOS, vous pouvez récupérer les fichiers que vous avez créés depuis à partir de votre sauvegarde séparée.
Mais que faire si vous n’avez pas une machine à remonter le temps ...
Comment réinstaller Catalina sur votre Mac
Si vous n’avez pas de sauvegarde, tout n’est pas perdu. Vous pouvez installer Catalina ou une ancienne version de macOS sur votre Mac, mais vous devrez d’abord l’essuyer, ce qui pourrait signifier que vous perdrez vos données si vous ne les remontez pas. N’oubliez pas de le sauvegarder avec Time Machine ne sera pas utile ici que vous récupéreriez Big Sur avec vos données.
La première étape de cette méthode est d’obtenir l’installateur pour la version de macOS dont vous avez besoin. Dans ce cas, Catalina. Nous avons aussi un lien vers Mojave. Si vous avez besoin d’une autre version de macOS voir cet article: Comment télécharger les anciennes versions de macOS.
Actuellement, vous pouvez saisir l’installateur Catalina de l’App Store Mac, voici comment:
- Cliquez sur ce lien qui ouvrira l’App Store Mac sur la page Catalina.
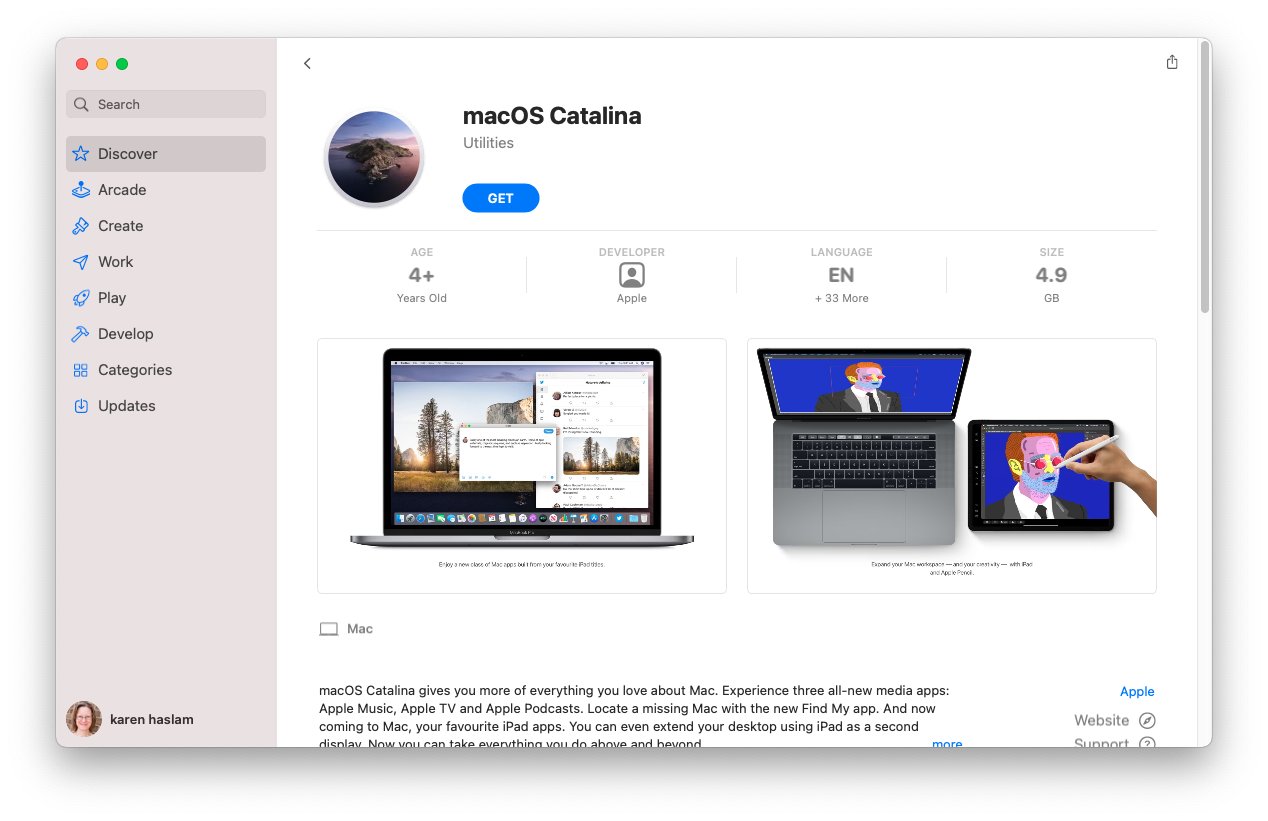
- Cliquez sur Get.
- La fenêtre mise à jour logicielle des préférences système s’ouvrira montrant la dernière version de Catalina. Confirmez que vous souhaitez télécharger le logiciel, vous verrez également un avertissement que vous téléchargez une ancienne version de l’OS, ignorez-le.
Attendez pendant que le macOS télécharge - cela peut prendre un certain temps.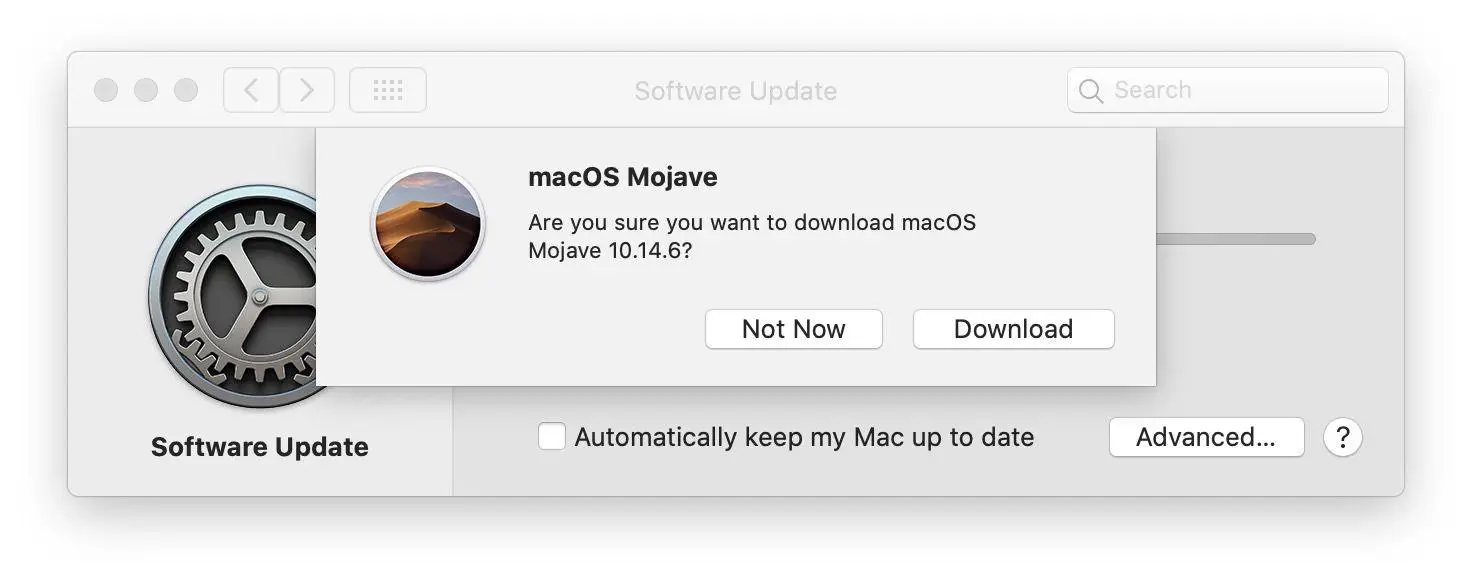
- Une fois qu’il est téléchargé ne cliquez pas sur Open - vous ne voulez pas encore l’installer.
Actuellement, vous pouvez saisir l’installateur Mojave de l’App Store Mac via ce lien qui ouvrira le Mac App Store sur la page Mojave. 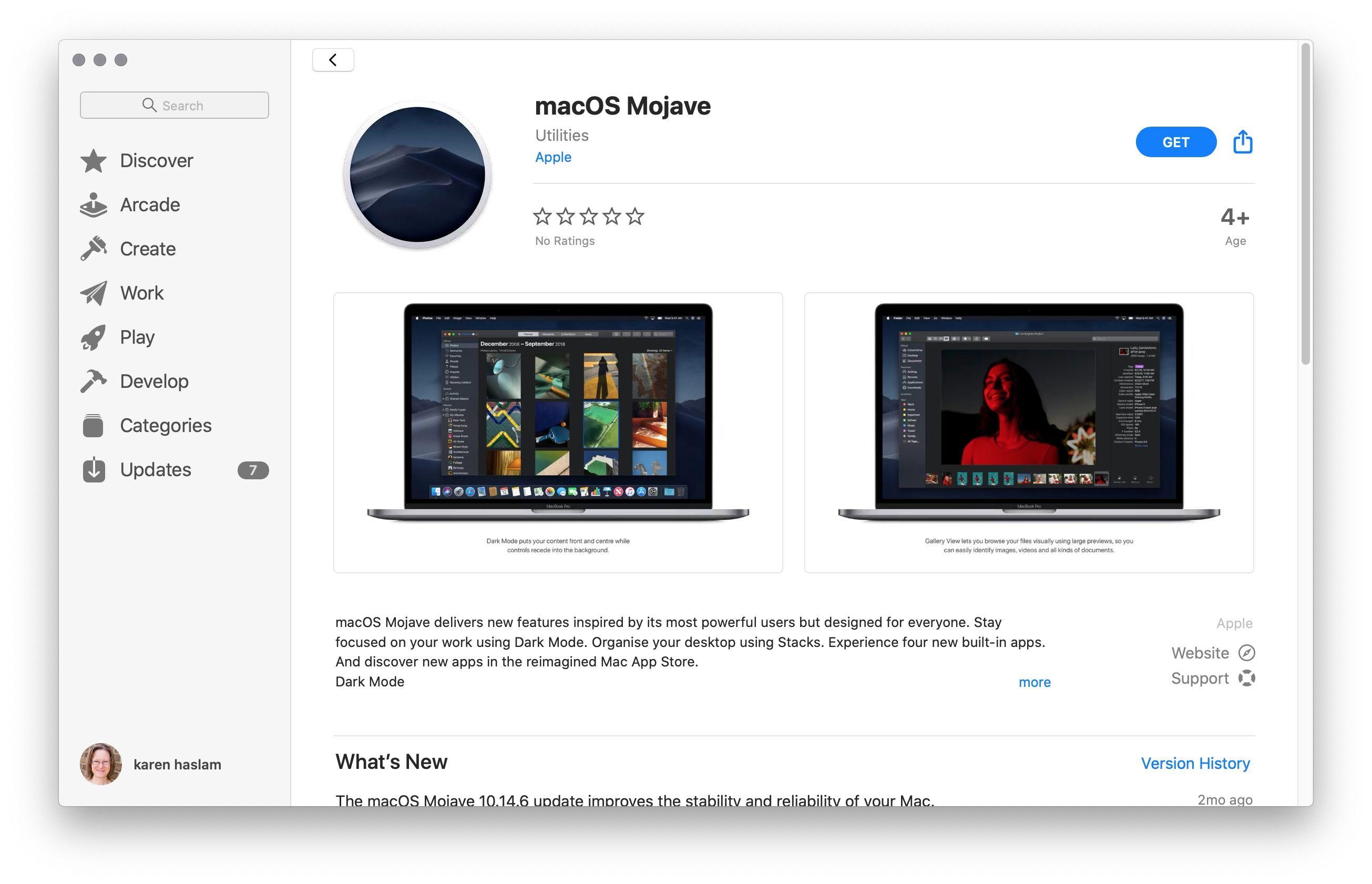
Vous ne serez pas seulement en mesure d’installer Catalina sur Big Sur, nous allons vous promener à travers les étapes que vous devez prendre ci-dessous.
- Faire un installateur bootable sur un bâton de mémoire - suivez ces instructions: comment créer un installateur bootable de macOS
- Connectez-vous ee installateur bootable à votre Mac.
- Ouvrez les préférences du système et cliquez sur Le disque de démarrage.
- Choisissez le lecteur externe avec votre installateur comme disque de démarrage et cliquez sur Redémarrer.
- Votre Mac s’arrêtera et redémarrera en mode Récupération.
- Vous devrez vous connecter au Wi-Fi car votre Mac devra se connecter à Internet au cours de ce processus. Accédez aux paramètres Wi-Fi à partir du menu Wi-Fi.
- Sélectionnez Réinstaller macOS dans les utilitaires.
- Cliquez sur Continuer.
Maintenant, votre Mac devrait installer l’ancienne version du système d’exploitation.

Comment passer d’APFS à HFS+
Il peut être un peu plus compliqué si vous revenez de Big Sur, Catalina, Mojave ou High Sierra à une version du macOS qui les précède parce qu’Apple est passé à un nouveau système de fichiers (au moins sur macs équipés de SSD) dans High Sierra. Les disques de fusion et les disques durs ont obtenu un changement similaire du système de fichiers dans macOS Mojave.
Cependant, il est possible de revenir en arrière. Lorsque Apple a cessé d’essayer de faire fonctionner APFS sur Fusion Drives de retour quand il était bêta test High Sierra (une première version de la bêta ne le soutenir sur Fusion Drives), la société a publié les instructions suivantes pour passer de la version APFS à une version HFS +.
Il est possible que vous deviez suivre ces instructions en déclassement si vous avez installé Mojave sur un disque Fusion ou un disque dur et que vous souhaitez revenir à High Sierra ou plus tôt. De même, si vous avez installé High Sierra sur un Mac avec un SSD et que vous vouliez revenir à Sierra.
- Créez un installateur bootable comme ci-dessus.
- Appuyez sur Option/Alt lorsque vous démarrez votre Mac.
- Choisissez l’installateur bootable comme disque de démarrage.
- Sélectionnez Utilitaire disque.
- Choisissez Afficher tous les appareils.
- Choisissez votre lecteur et cliquez sur Effacer.
- Modifier le format en MacOS Extended (Journaled).
- Changez le nom de votre lecteur en autre chose.
- Quitter l’utilitaire disque.
- Choisissez Réinstaller macOS et sélectionnez le nouveau nom d’entraînement comme cible.
- Une fois dans Setup Assistant choisir de migrer vos données de votre time machine de retour (Time Machine n’utilise pas APFS, encore, donc cela devrait fonctionner, pour l’instant).
Résoudre les problèmes lorsque vous déclassez macOS
Additional reporting by Kenny Hemphill
Inverser une mise à niveau comporte un certain nombre de rides et d’embûches.
La plupart d’entre eux sont dus à des changements dans les formats de fichiers et les paramètres entre les versions de l’OS. Ainsi, par exemple, si vous créez un document ou travaillez sur un fichier dans une nouvelle version, qu’il s’agisse d’une version bêta ou complète, de macOS, puis essayez de l’ouvrir dans une ancienne version, il peut ne pas fonctionner.
Pour atténuer cela, il est sage d’exporter tous les documents que vous avez créés ou travaillés dans le nouveau système d’exploitation dans un format de fichier standard. Ainsi, par exemple, si vous utilisez Scrivener ou Ulysse, exportez des documents comme fichiers RTF. De cette façon, si les fichiers natifs ne survivent pas à la mise à niveau inverse, vous serez en mesure de ré-importer les fichiers RTF.
Prendre des captures d’écran des préférences et des paramètres
Chaque fois que vous effectuez une installation propre de macOS, qui est ce que vous faites ici, c’est une bonne idée de prendre des captures d’écran de tous les paramètres personnalisés que vous avez créés dans les applications ou dans les préférences système. Il est donc plus facile de les recréer plus tard.
Vous devez également prendre note des détails du compte utilisateur et du mot de passe pour tout ce que vous avez configuré lors de l’exécution de la nouvelle version de l’OS. Si vous n’utilisez pas iCloud ou Chrome pour synchroniser les signets, c’est une bonne idée de les exporter et d’en faire une copie.
Et à moins d’utiliser l’option de données de migration décrite ci-dessus, vous aurez également besoin d’installateurs et de codes de licence pour les applications que vous utilisez. S’il s’y a des téléchargements à partir du Mac App Store, vous pouvez simplement les re-télécharger à partir de la section Acheté dans l’App Store. Si ce n’est pas le cas, assurez-vous de pouvoir les télécharger à partir du site Web du fournisseur. Si vous n’utilisez pas de gestionnaire de mot de passe pour stocker les codes de licence, assurez-vous d’en avoir une copie avant de commencer.
Synchroniser
Si vous utilisez Dropbox, OneDrive, Google Drive ou toute autre forme de stockage cloud, assurez-vous que vos données sont synchronisées avant de commencer le processus d’inversion d’une mise à niveau. Il est facile d’oublier que les fichiers qui vivent dans votre dossier Dropbox, ou par exemple, sont des fichiers locaux et que si la synchronisation est fréquente, la perte d’une connexion Internet l’empêchera et vous pourriez avoir des fichiers dans votre dossier local qui n’ont pas encore été copiés sur le cloud.
En cliquant sur le logo du service cloud dans votre barre de menu, vous devez vous dire si la synchronisation est terminée avec succès et si les fichiers sont à jour.
Si vous utilisez Gmail, le courrier iCloud ou tout autre serveur IMAP pour votre e-mail, assurez-vous qu’il est à jour et que toutes les brouillons que vous avez composées récemment ont été synchronisées. Si vous utilisez un compte POP3, vous devrez récupérer manuellement la base de données de messagerie et la restaurer après avoir inversé la mise à niveau. Ou, si vous n’avez que quelques messages que vous devez conserver, les transmettre à un compte Gmail - vous pouvez en configurer un spécialement à cette fin.