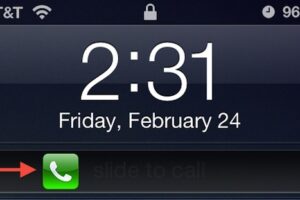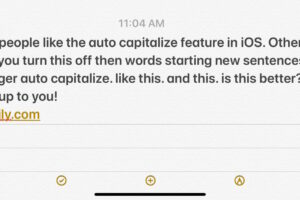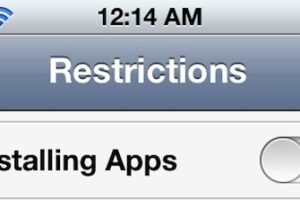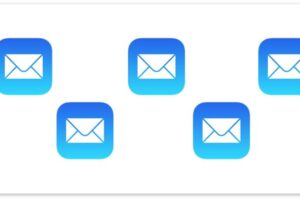Ouvrir un centre de notification avec un raccourci clavier dans Mac OS X
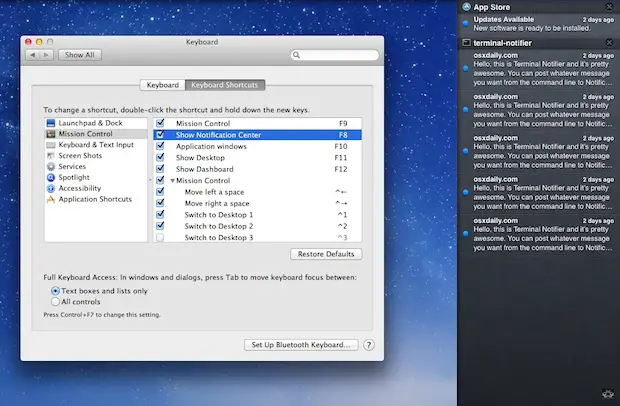
Vous voulez ouvrir le Centre de notification en appuyant sur une touche du Mac ? Vous pouvez le faire en créant un raccourci clavier personnalisé.
En général, le Centre de notification de Mac OS X peut être appelé soit par un clic sur l'élément de la barre de menu dans le coin supérieur droit, soit par un glissement des deux doigts vers la gauche sur un trackpad, mais vous pouvez également définir un raccourci clavier personnalisé pour voir vos notifications ou alertes sur le Mac.
Cet article vous montrera comment configurer un raccourci clavier personnalisé pour accéder au Centre de notification sous Mac OS:
Comment ouvrir le centre de notification par simple pression sur un bouton sous Mac OS
Pour utiliser une touche pour accéder au Centre de notification, vous devez créer un raccourci clavier, voici comment ce processus fonctionne sous Mac :
- Ouvrez les préférences système dans le menu Apple et choisissez "Keyboard"
- Cliquez sur l'onglet "Raccourcis clavier" et sélectionnez "Contrôle de mission"
- Localisez "Afficher le centre de notification" et cliquez à droite du texte pour entrer dans une zone de saisie, puis cliquez sur le raccourci clavier que vous souhaitez attribuer à l'ouverture du centre de notification (comme fn+control+F8)
- Testez-le pour confirmer que le raccourci fonctionne pour accéder au Centre de notification, puis quittez les Préférences Système
Vous pouvez définir n'importe quelle combinaison de touches pour accéder au Centre de notification, mais assurez-vous qu'elle n'entre pas en conflit avec une autre commande ou un autre processus sur le Mac.
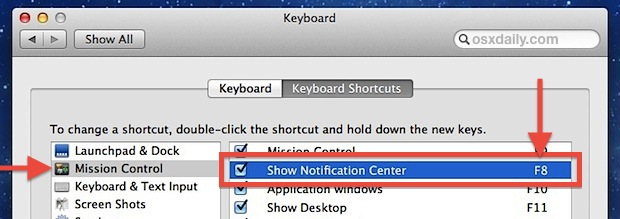
F8 est un bon raccourci clavier à attribuer au Centre de notification car il ne sert pas à une autre utilisation en dehors d'iTunes, mais vous pouvez le régler sur ce que vous voulez, mais assurez-vous qu'il n'entre pas en conflit avec un autre raccourci clavier que vous utilisez souvent. Vous pouvez également assigner plusieurs touches pour voir les notifications si vous le souhaitez, mais il est probablement préférable de réserver les autres touches pour d'autres raccourcis clavier personnalisés que vous pourriez vouloir configurer sur le même Mac plus tard.
En tant qu'utilisateur de Mac qui a tendance à passer beaucoup de temps dans Terminal et à taper en général, je trouve que les raccourcis clavier sont beaucoup plus rapides que l'utilisation des gestes du pavé tactile ou de la souris pour cliquer sur l'icône. Mais tout le monde est différent, alors essayez la méthode de la touche par rapport au clic sur l'icône du centre de notification, par rapport au balayage latéral à quatre doigts, chacun d'entre eux accédant au centre de notification dans Mac OS.
Maintenant que le Centre de notification fait partie de Mac OS X et d'iOS, il est plus utile que jamais. Si vous êtes intéressé, consultez d'autres conseils sur le sujet.