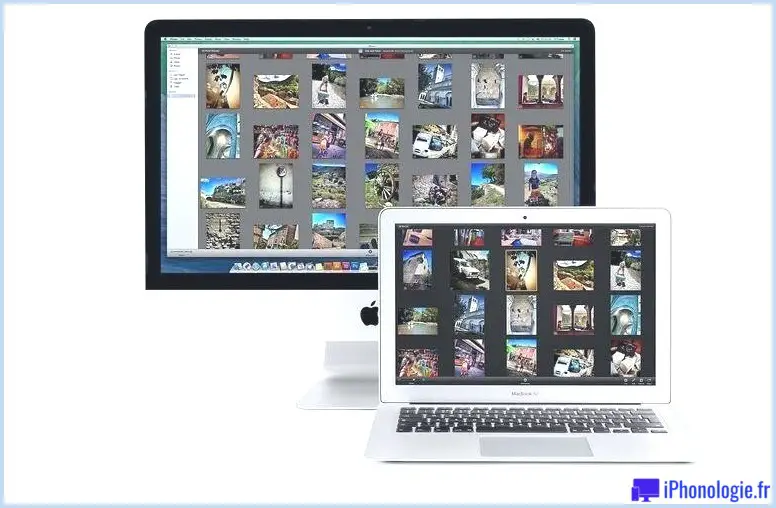Comment fixer des limites de temps d'écran pour Mac
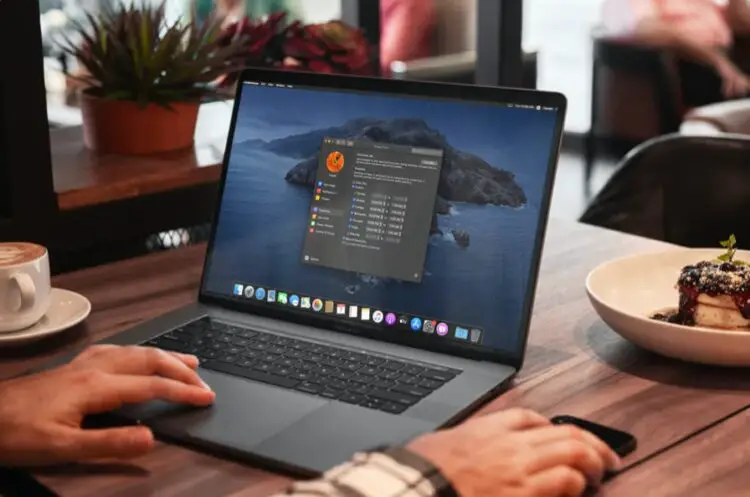
Avez-vous acheté un nouveau Mac pour votre enfant, peut-être pour l'école, ou simplement pour l'offrir ? Si c'est le cas, vous pouvez limiter la durée d'utilisation quotidienne du Mac et contrôler son utilisation. Heureusement, c'est assez facile à faire avec Screen Time on the Mac.
Screen Time est une fonctionnalité pratique développée par Apple pour ses appareils iOS et macOS qui permet aux utilisateurs de suivre l'utilisation de leur appareil et offre de nombreux outils de contrôle parental pour restreindre le contenu auquel les enfants et les autres utilisateurs invités peuvent accéder. Avec une telle fonctionnalité, vous pouvez avoir un contrôle complet sur la durée pendant laquelle une personne peut utiliser activement un Mac.
Vous souhaitez installer ce système sur un Mac ? Lisez ce qui suit pour savoir comment vous pouvez fixer des limites de temps d'écran sur un système macOS.
Comment fixer des limites de temps à l'écran pour Mac
La configuration du temps d'écran sur une machine MacOS est une procédure assez simple et reste identique sur les différents modèles de Mac. Cependant, votre Mac doit être équipé de MacOS Catalina ou d'un autre système pour pouvoir profiter de cette fonctionnalité. Il suffit de suivre les étapes ci-dessous pour commencer.
-
Allez dans les "Préférences Système" de votre Mac depuis le Dock.

-
Cela ouvrira une nouvelle fenêtre sur votre Mac. Ici, choisissez "Screen Time" pour aller plus loin.
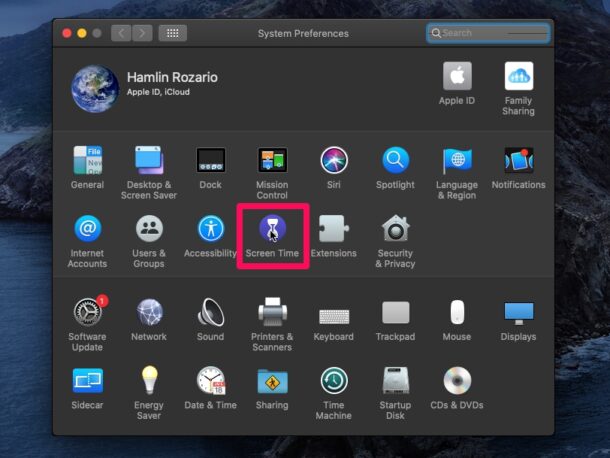
-
Vous serez amené à la section "App Usage" dans Screen Time. Cliquez sur la fonction "Temps d'arrêt" située dans le panneau de gauche.
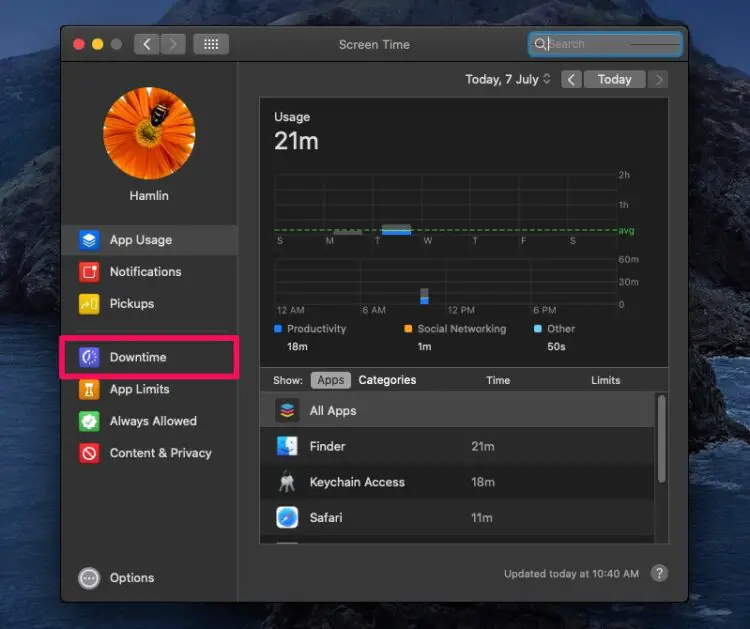
-
Ici, cliquez sur "Activer" dans le coin supérieur droit de la fenêtre pour activer l'option "Temps d'arrêt". Si vous utilisez un code de temps d'écran, vous serez invité à saisir le code à 4 chiffres avant de pouvoir modifier les paramètres.
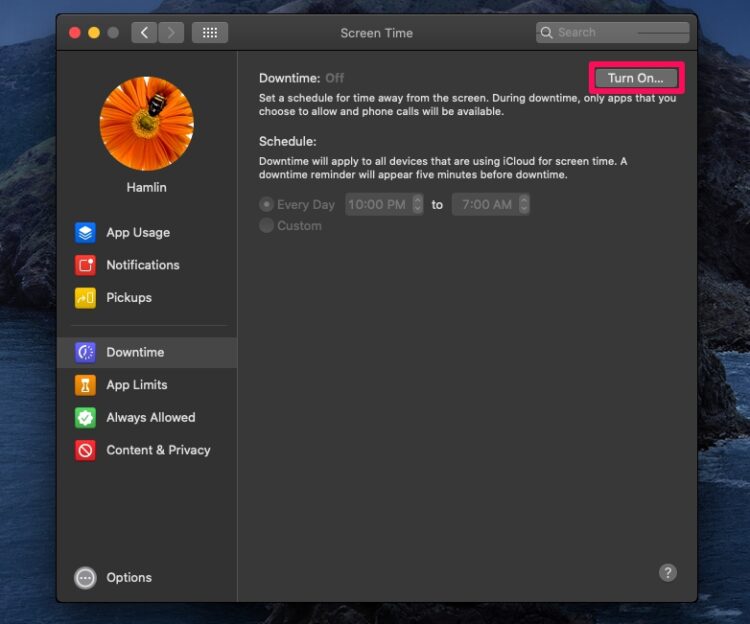
-
Lorsque l'option Temps d'arrêt est activée, elle est programmée par défaut tous les jours entre 22 heures et 7 heures du matin. Vous pouvez toutefois modifier cet horaire selon votre préférence. Veillez à cocher "Bloquer pendant les temps d'arrêt" pour éviter toute utilisation pendant les temps d'arrêt. Vous ne trouverez pas cette option si vous n'utilisez pas de code d'accès pour Screen Time.
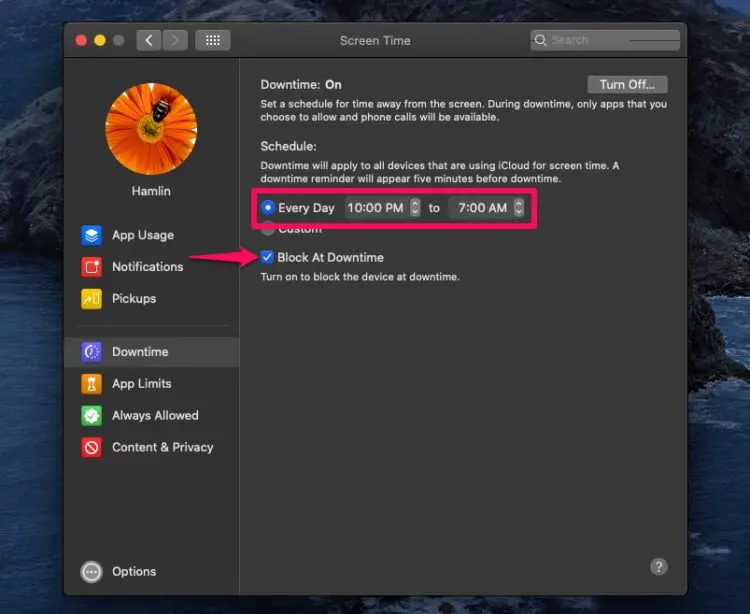
-
Si vous souhaitez ajuster le temps d'arrêt pour des jours spécifiques, comme les week-ends et autres, cliquez sur "Personnaliser". Vous avez maintenant la possibilité de choisir différents horaires pour différents jours de la semaine et même de désactiver complètement les temps d'arrêt pour certains jours.
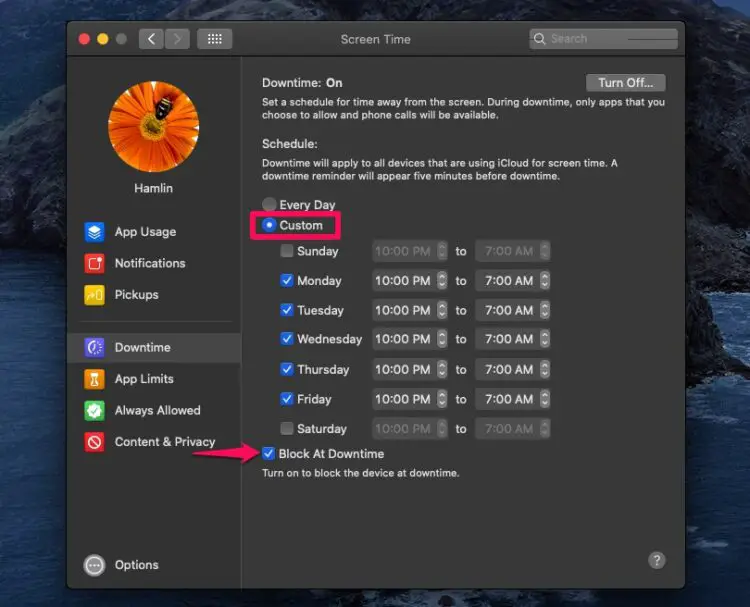
Voilà. Vous avez maintenant appris à limiter l'utilisation quotidienne d'un Mac grâce à Screen Time.
Comme mentionné précédemment, vous ne pouvez bloquer votre Mac à l'arrêt que si vous utilisez un mot de passe Screen Time.
Lorsque vous configurez le temps d'arrêt sur le Mac de votre enfant, assurez-vous de configurer également un mot de passe Screen Time et mettez-le à jour régulièrement pour éviter tout accès non autorisé à vos paramètres parentaux.
Cela étant dit, Downtime n'est qu'un des nombreux outils que Screen Time a à offrir. En outre, les utilisateurs peuvent consulter la liste des sites web visités sur le Mac et même bloquer l'accès à certains sites web sur la machine. Vous pouvez également fixer des limites de temps pour l'accès à certaines applications, surtout si vous ne voulez pas bloquer complètement le Mac pendant les temps d'arrêt.
Votre enfant utilise-t-il un iPhone ou un iPad ? Si c'est le cas, vous pourriez également être intéressé par la configuration du temps d'écran sur les appareils iOS . Vous pouvez configurer des fonctions telles que le temps d'arrêt, les limites d'application et les limites de communication d'une manière assez similaire.
Nous espérons que vous avez pu fixer des limites de temps d'écran sur les Macs de vos enfants sans aucun problème. Que pensez-vous globalement de la fonctionnalité Screen Time d'Apple ? Quelles améliorations souhaiteriez-vous qu'Apple apporte ? Faites-nous part de vos précieuses opinions et de votre expérience dans la section "Commentaires" ci-dessous.