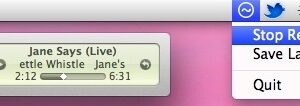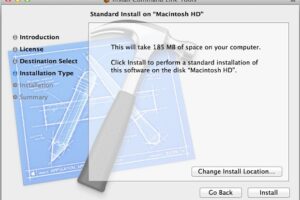Comment écrire des fichiers image sur une carte SD avec un dd à partir de la ligne de commande de Mac ou de Linux
![]()
Vous avez besoin d'écrire un fichier image sur une carte SD ? L'outil "dd" en ligne de commande peut le faire pour vous, en écrivant un fichier image disque .img sur une carte SD avec un minimum d'effort. L'avantage d'utiliser "dd" pour écrire des fichiers image sur une carte SD est qu'il fonctionne aussi bien sous Mac OS que sous linux, puisqu'il est préinstallé et qu'aucun téléchargement supplémentaire ou application tierce n'est nécessaire pour graver une image de cette manière.
L'utilisation de dd à partir de la ligne de commande pour écrire une image sur une carte SD est considérée comme avancée, donc c'est mieux pour les utilisateurs qui sont à l'aise avec la ligne de commande. Par exemple, vous pouvez l'utiliser pour écrire une image de démarrage pour un RaspberryPi ou une autre configuration linux à démarrage rapide. Une option plus simple pour la plupart des utilisateurs est d'utiliser une application tierce comme Etcher pour écrire une image sur une carte SD. Néanmoins, dd fonctionne très bien tant que vous avez une bonne compréhension de la ligne de commande. Utiliser dd de cette manière pour écrire une image de carte SD est similaire à la manière dont vous utiliseriez dd pour graver une ISO sur une clé USB ou une autre image de disque, sauf bien sûr que le format de fichier est différent et que la cible l'est aussi.
Comment écrire une image .img sur une carte SD via la ligne de commande avec dd
Pour commencer, lancez l'application Terminal depuis le dossier /Applications/Utilitaires/. Votre fichier .img à écrire se trouve également dans un endroit facile à trouver, nous supposons ici qu'il sera dans votre répertoire de travail actuel.
Vous devez avoir l'identifiant de disque de la carte SD cible sur laquelle vous souhaitez écrire le fichier img, nous allons donc d'abord lancer la liste des diskutil :
liste diskutil
Localisez la carte SD dans la sortie de la liste diskutil et notez l'identifiant de disque rdiskNUMBER associé à la carte SD. Vous l'utiliserez comme cible de la carte SD pour l'écriture, ainsi que le nom de fichier de l'image disque à écrire sur la carte SD cible.
Utilisez la syntaxe de commande suivante pour écrire le fichier image .img sur la carte SD :
sudo dd if=NameOfImageToWrite.img of=/dev/rdiskNUMBER bs=1m
Remplacement de NameOfImageToWrite.img par l'image et le chemin d'accès, et rdiskNUMBER par l'identifiant du disque de la carte SD cible tel qu'il est trouvé dans la sortie "diskutil list".
Appuyez sur "Retour" et entrez le mot de passe de l'administrateur pour lancer le processus d'écriture, qui peut prendre un certain temps selon la taille du fichier image et la vitesse de la carte SD.
Par exemple, si le nom de votre image disque est "RaspberryPiCustom.img" et que l'identifiant du disque est "/dev/rdisk4", la commande se présentera comme suit :
sudo dd if=RaspberryPiCustom.img of=/dev/rdisk4 bs=1m
Cela devrait être assez simple et direct pour les utilisateurs qui sont déjà familiers avec la ligne de commande.
En s'éloignant un moment des cartes SD, une autre option qui peut fonctionner pour certains utilisateurs est de graver des images de disque directement à partir du Mac Finder dans les versions modernes de Mac OS, ce qui fonctionne bien si vous avez un CDRW ou un DVD-RW et que vous travaillez également avec des formats de fichiers d'images de disque courants. Les anciennes versions de Mac OS X peuvent également utiliser l'utilitaire de disque pour graver des images ISO et autres, mais les versions modernes de l'utilitaire de disque ont perdu cette capacité. Heureusement, l'outil dd peut graver des images ISO à partir de la ligne de commande ainsi qu'écrire une image sur une clé USB.
Connaissez-vous une autre façon d'écrire des fichiers image .img sur une carte SD via la ligne de commande ou autrement ? Partagez vos conseils ou commentaires ci-dessous !