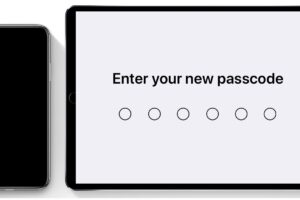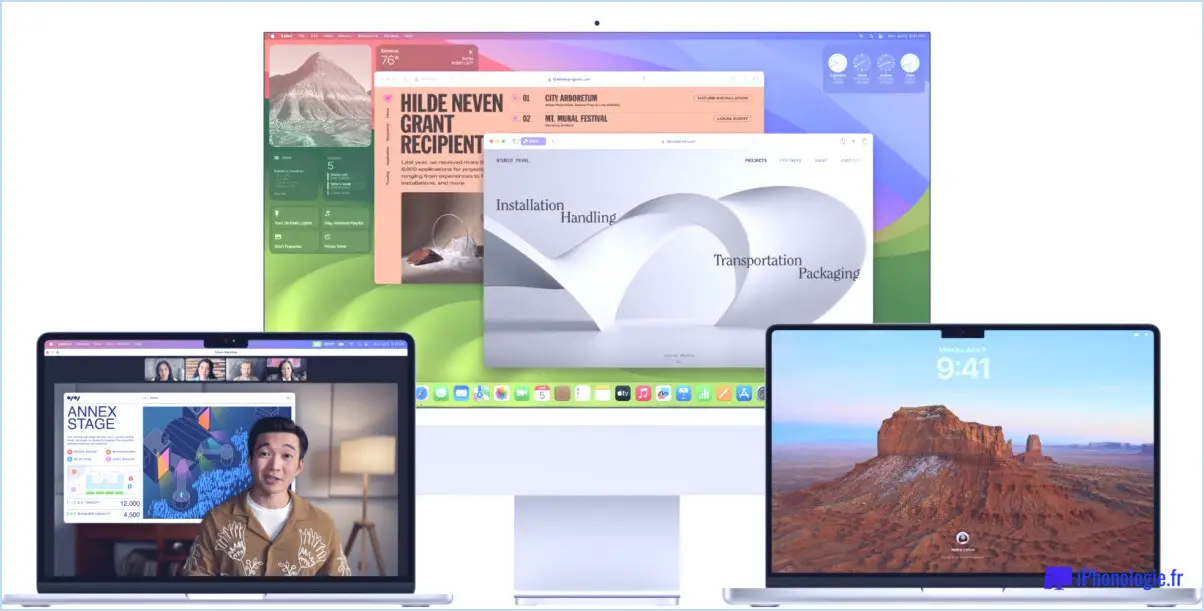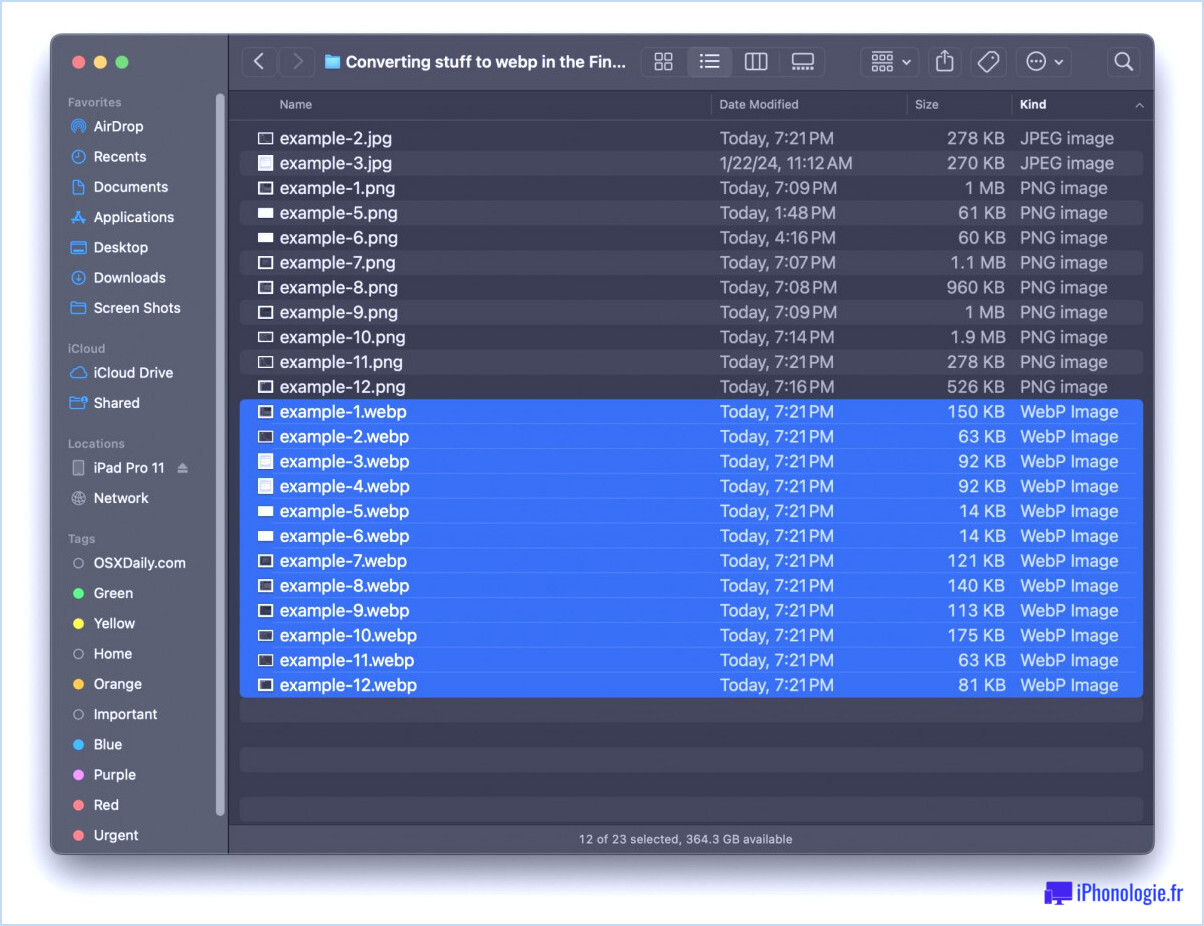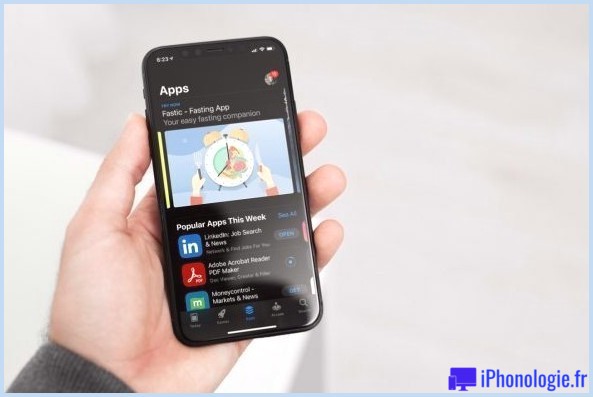Comment taper des citations simples sur iPad

Vous voulez arrêter l'iPad de taper des guillemets bouclés afin de pouvoir utiliser des guillemets droits ASCII amicaux à la place? Vous avez peut-être remarqué que l'iPad utilise par défaut des guillemets bouclés plutôt que des guillemets droits, cela peut être particulièrement problématique pour quiconque essaie de faire du script, de la programmation, du travail sur le shell, de l'administration à distance ou de toute autre chose qui nécessite une syntaxe précise et l'utilisation de des citations plutôt que des citations bouclées.
Cet article montre comment taper des guillemets droits sur l'iPad plutôt que des guillemets bouclés. Et oui, cela s'applique à tous les modèles d'iPad, y compris l'iPad Pro, l'iPad Air, l'iPad mini, l'iPad, et pour taper des guillemets droits sur l'iPhone aussi, bien que les utilisateurs d'iPad puissent trouver cela plus utile, donc l'accent est mis ici.
Comment taper des guillemets droits sur iPad et iPhone
- Ouvrez l'application «Paramètres» sur iPad ou iPhone
- Accédez à "Général", puis à "Claviers"
- Localisez le paramètre de «Ponctuation intelligente» et mettez-le en position OFF
- Quittez les paramètres, la modification du style de guillemets prend effet immédiatement
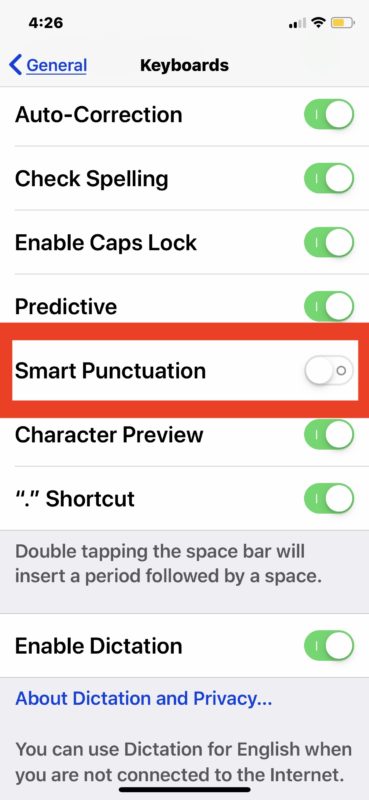
Vous pouvez confirmer que les citations droites fonctionnent maintenant en ouvrant n'importe quelle application sur iPad et en tapant les guillemets, ils devraient être des guillemets droits plutôt que des guillemets bouclés maintenant.
Curieusement, il ne semble pas y avoir de méthode permettant de taper simplement des guillemets bouclés ou des guillemets droits tout en conservant l'autre style de citation par défaut, vous devrez donc soit recourir au copier-coller> soit désactiver cette fonctionnalité et la réactiver si vous devez utiliser à la fois des guillemets bouclés et des guillemets droits. Il peut y avoir un moyen de contourner cela, si vous connaissez une méthode pour taper directement des guillemets dans un style droit ou bouclé sans basculer un paramètre sur iPad ou iPhone, partagez-le avec nous dans les commentaires ci-dessous.
Ce changement se répercutera sur le clavier de l'iPhone ou de l'iPad de tous types, c'est-à-dire si vous utilisez un clavier Bluetooth avec iPad (ou iPhone) ou si vous utilisez un Magic Keyboard, un Smart Keyboard, un étui pour clavier, un iPad en tant que configuration de bureau, le changement persistera sur tous les claviers et tous les guillemets seront droits plutôt que bouclés.
Notez que ce changement de paramètres entraînera également quelques autres éléments de ponctuation pour rendre l'ASCII plus convivial pour divers environnements et pour les travaux de programmation et de développement. Par exemple, ce paramètre affectera également le guillemet simple pour être droit (') ainsi que le guillemet double susmentionné, et il aura également un impact sur la saisie du tiret, vous pourrez donc taper un double tiret comme "-" sans il se transforme en un long tiret.
Si vous connaissez d'autres méthodes pour taper des guillemets droits sur iPad et iPhone, ou peut-être une méthode pour mélanger facilement des guillemets bouclés et des guillemets droits, partagez-la avec nous dans les commentaires ci-dessous.