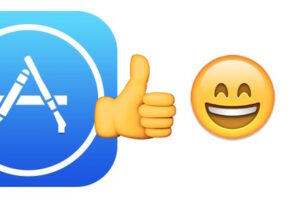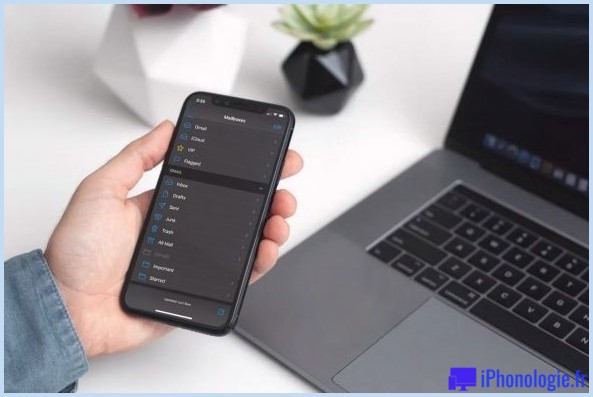Comment télécharger et installer Zoom sur Mac
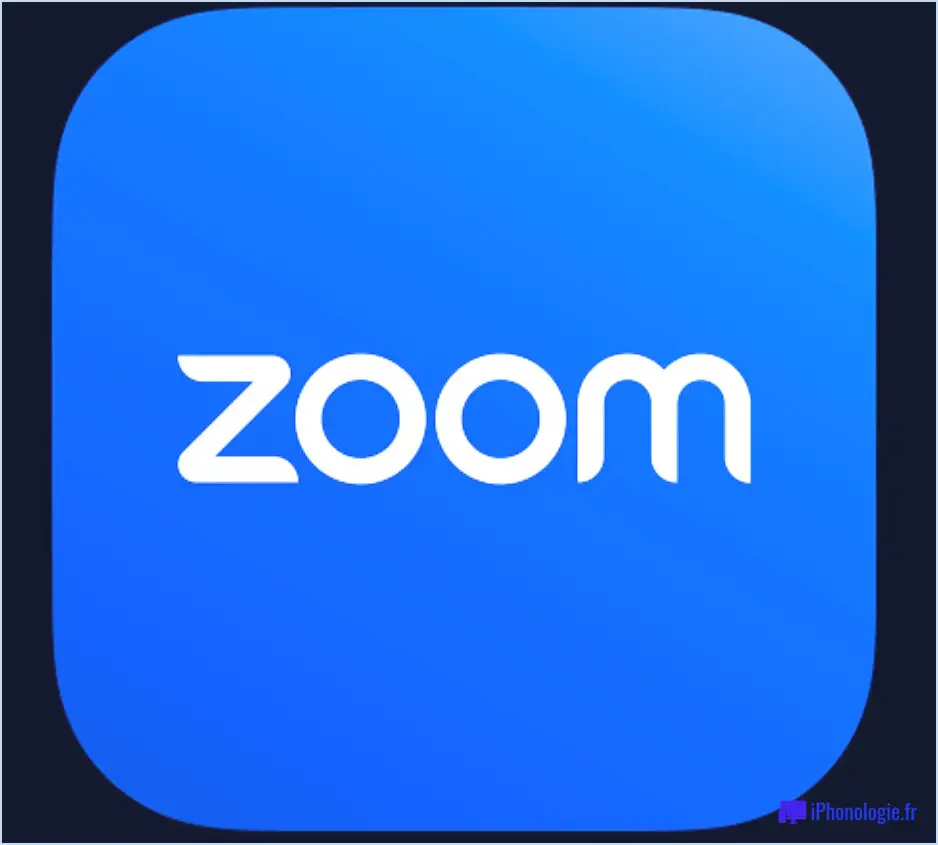
Si vous êtes nouveau sur Mac, ou nouveau sur Zoom, vous voudrez peut-être savoir comment télécharger et installer Zoom sur Mac. Comme beaucoup de choses, le processus est assez facile une fois que vous avez appris comment faire, mais on vous pardonnera d'être confus si vous allez sur la page d'accueil de Zoom et que vous ne trouvez pas que c'est évident.
Zoom est une plateforme de réunion virtuelle ultra populaire utilisée dans le monde entier pour tout ce qui concerne le travail, le gouvernement, l'éducation, le social, le personnel et bien d'autres choses encore, alors entrons dans le vif du sujet et apprenons comment télécharger et installer Zoom pour qu'il fonctionne sur votre Mac.
Comment télécharger et installer Zoom sur MacOS
Voici le processus complet de téléchargement, d'installation et d'exécution de Zoom sur Mac :
- Cliquez ici pour accéder à la page de téléchargement de Zoom directement, il détectera automatiquement que vous êtes sur un Mac (sinon, vous pouvez généralement trouver les liens de téléchargement de Zoom sous l'onglet "Ressources" sur leur site).
- Vous avez maintenant deux options, selon que votre Mac est un Mac Intel ou un Apple Silicon Mac :
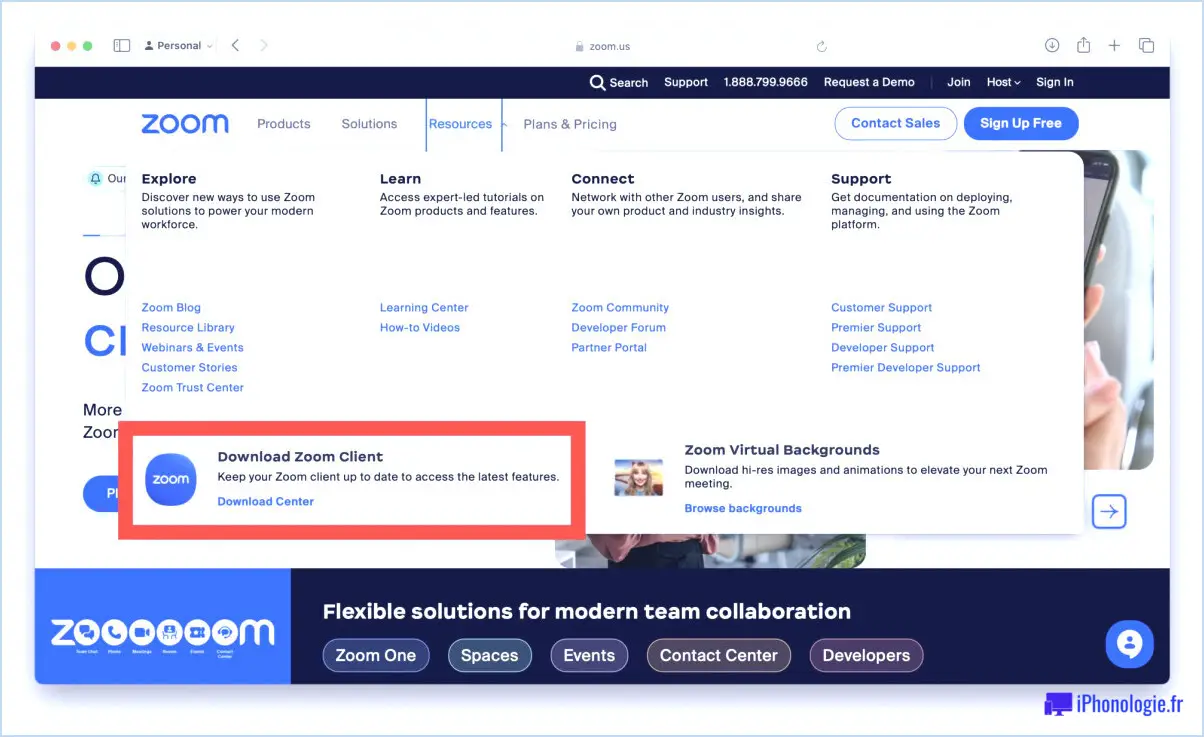
- Si vous avez un Apple Silicon Mac, cliquez sur le petit texte bleu "ici" dans la phrase "Ou, pour les Macs avec des puces Apple Silicon, cliquez ici pour télécharger".
- Si vous avez un Mac Intel, cliquez sur le gros bouton bleu "Télécharger".
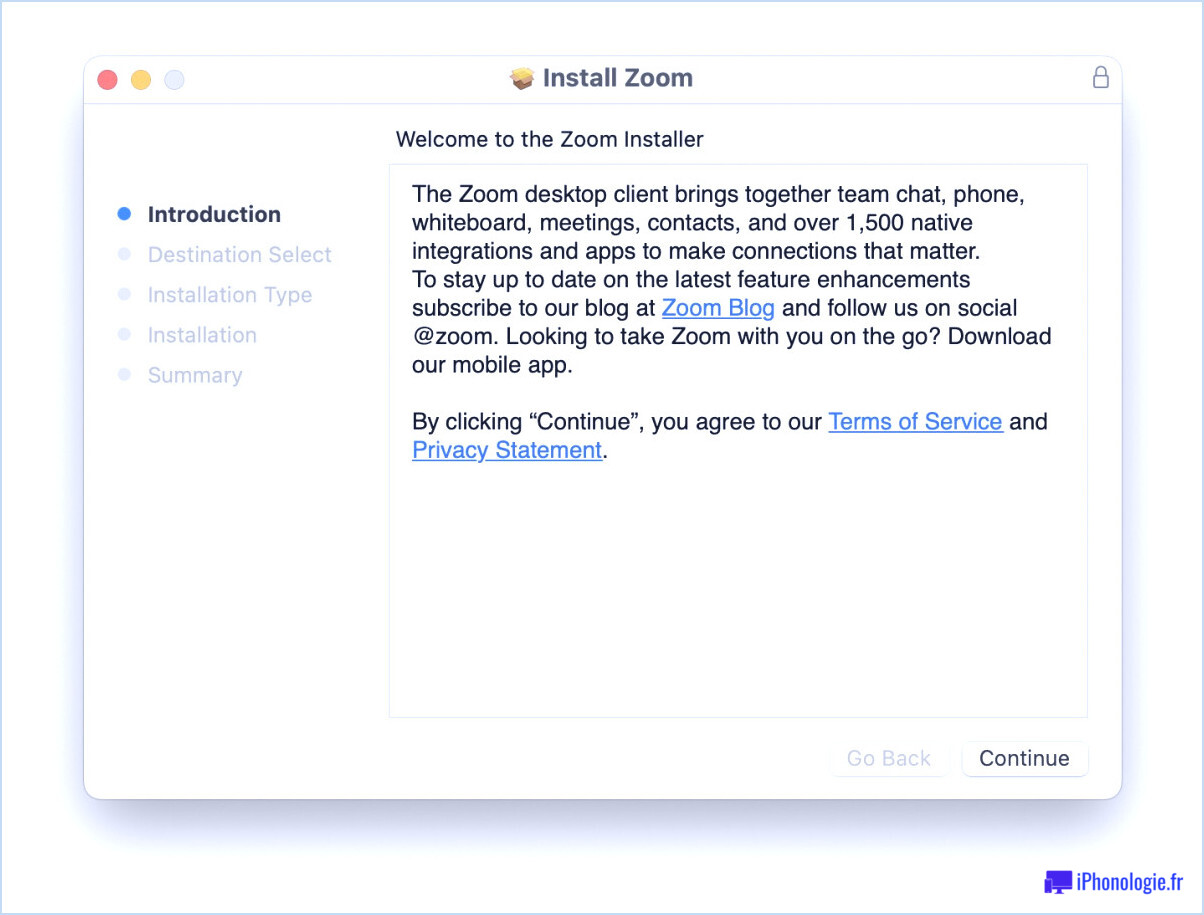
Une fois Zoom téléchargé et installé sur le Mac, vous pouvez organiser et participer à des réunions, apprendre à lever la main lors de réunions virtuelles, enregistrer des réunions, couper automatiquement votre microphone lors de la participation afin d'éviter toute situation potentiellement embarrassante, et si vous n'aimez pas votre webcam, rappelez-vous que vous pouvez utiliser la caméra de votre iPhone comme caméra Zoom dans Zoom pour Mac, ce qui est une excellente option haute résolution.
Zoom pour Mac est assez puissant, et dispose de tonnes de raccourcis clavier disponibles à utiliser et à maîtriser qui sont sûrs d'aider votre flux de travail également.
Parmi les conseils de dépannage utiles de Zoom pour Mac, citons la mise à jour de Zoom sur le Mac en cas d'échec du processus de mise à jour et la résolution des problèmes de son haché grâce à cette astuce.
Vous êtes maintenant prêt à participer, à rejoindre et à apprécier les réunions virtuelles Zoom que nous connaissons et aimons tous. Bonne route !