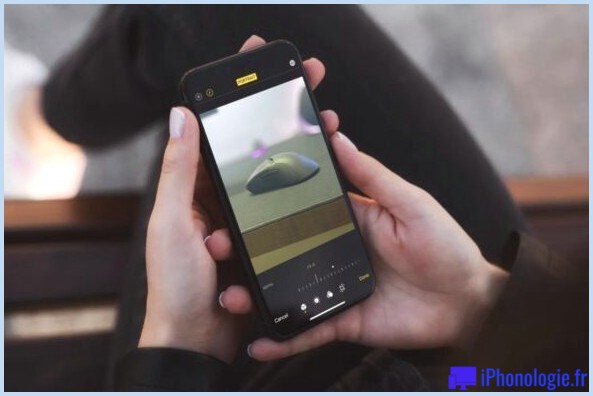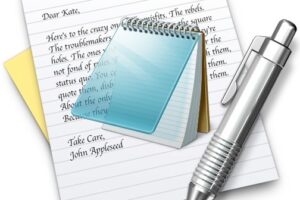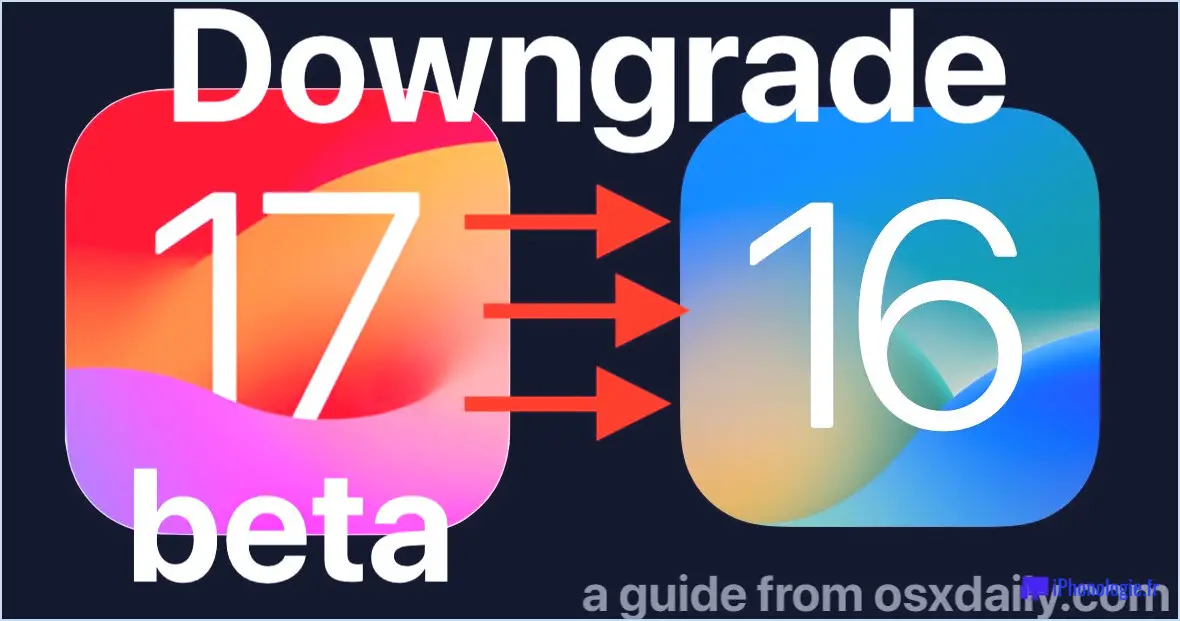Comment utiliser l'accès guidé sur l'iPhone et l'iPad pour verrouiller une application à l'écran
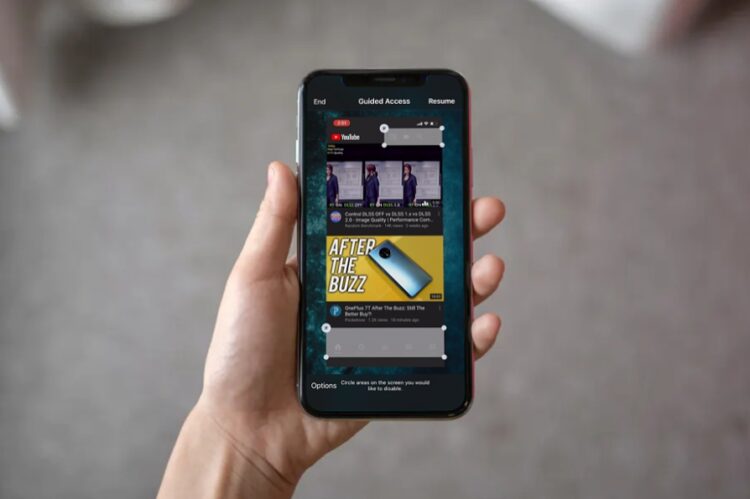
L'accès guidé est une fonction d'accessibilité extrêmement utile qui peut être utilisée pour verrouiller l'écran de votre iPhone et de votre iPad à une seule application. Il peut également limiter ce que vous pouvez toucher sur l'écran tactile de l'iPad, de l'iPhone ou de l'iPod. L'accès guidé est une fonction très utile de l'iOS et de l'iPadOS, en particulier pour les parents, les éducateurs et même les entreprises qui souhaitent mettre un iPad en mode kiosque.
Si vous laissez souvent vos enfants utiliser vos appareils iOS ou iPadOS pour jouer à des jeux ou accéder à des applications pour les devoirs, vous pouvez profiter de l'accès guidé pour limiter l'accès à la seule application qu'ils souhaitent utiliser (l'accès guidé est parfois appelé "mode enfant" pour cette raison). En outre, cette fonction pourrait être utile aux entreprises qui utilisent des appareils comme les iPads pour afficher des contenus spécifiques sur l'écran. L'accès guidé empêche les utilisateurs de passer à une autre application ou de modifier les paramètres de l'appareil.
Vous souhaitez essayer l'accès guidé sur votre appareil ? Alors lisez ce qui suit pour savoir comment utiliser l'accès guidé pour verrouiller une application sur l'écran de l'iPhone ou de l'iPad.
Comment utiliser l'accès guidé sur l'iPhone et l'iPad
Pour commencer à utiliser l'accès guidé sur une application spécifique, vous devez d'abord activer cette fonction dans les paramètres d'accessibilité. Il vous suffit donc de suivre les étapes ci-dessous pour activer la fonction et commencer à l'utiliser pour verrouiller une application à l'écran.
-
Rendez-vous sur l'application "Réglages" de votre iPhone ou iPad. Faites défiler vers le bas et tapez sur "Accessibilité".
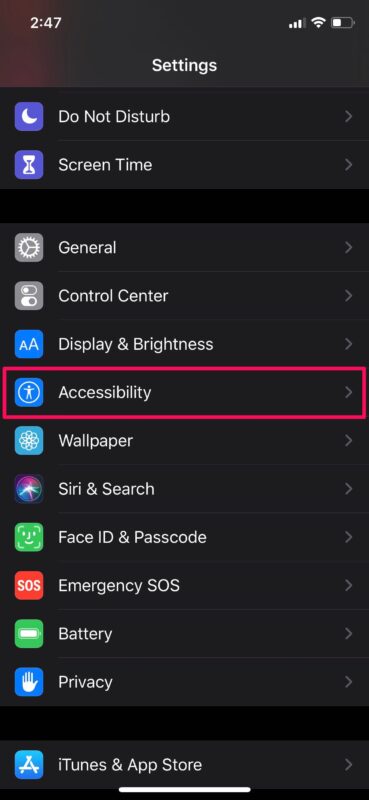
-
Dans le menu des paramètres d'accessibilité, faites défiler vers le bas et sélectionnez "Accès guidé".
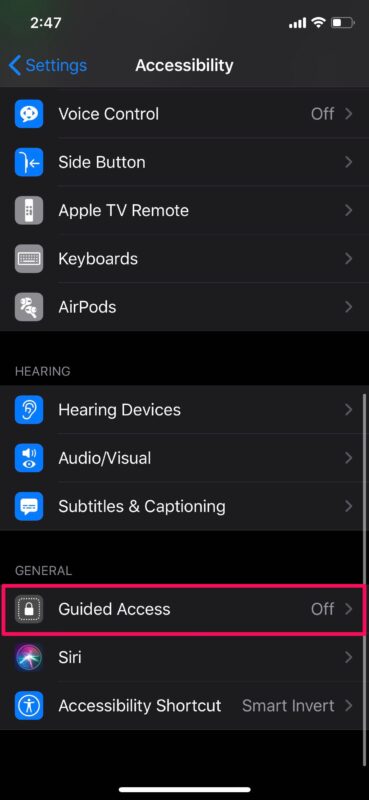
-
Maintenant, appuyez sur le bouton pour activer cette fonction.
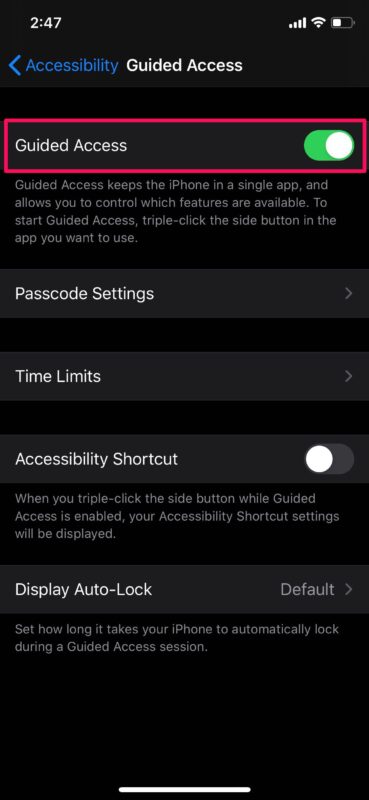
-
Ensuite, ouvrez l'application à laquelle vous souhaitez limiter votre iPhone ou iPad. Triple-cliquez sur le bouton d'alimentation / bouton latéral de votre appareil iOS pour accéder aux raccourcis d'accessibilité et sélectionnez "Accès guidé".
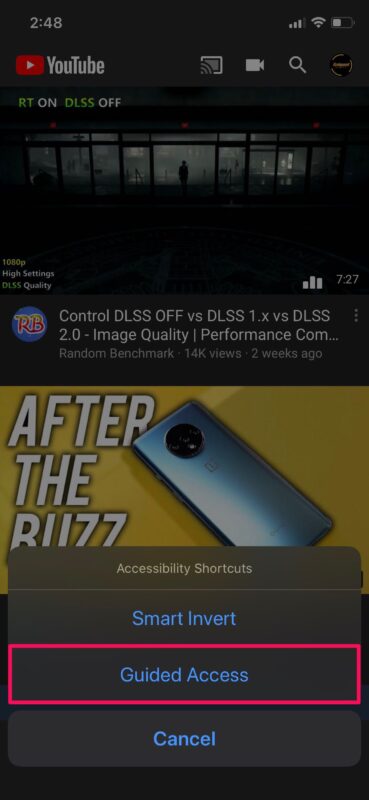
-
Vous serez amené au menu de configuration de l'accès guidé. Ici, vous pouvez entourer les zones de l'écran que vous souhaitez désactiver. Appuyez sur "Options" pour plus de contrôles.
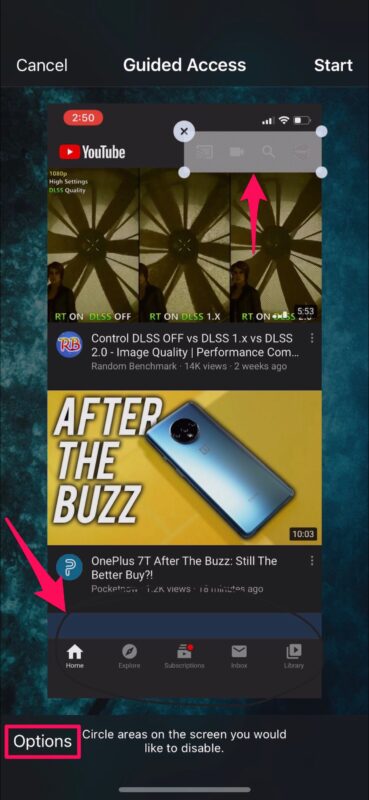
-
Ici, vous aurez la possibilité d'activer ou de désactiver des boutons physiques, des commandes de mouvement et des entrées tactiles sur votre appareil. Vous pourrez également ajouter une limite de temps à l'application, si nécessaire. Une fois la configuration terminée, appuyez sur "Démarrer" qui se trouve dans le coin supérieur droit de l'écran.
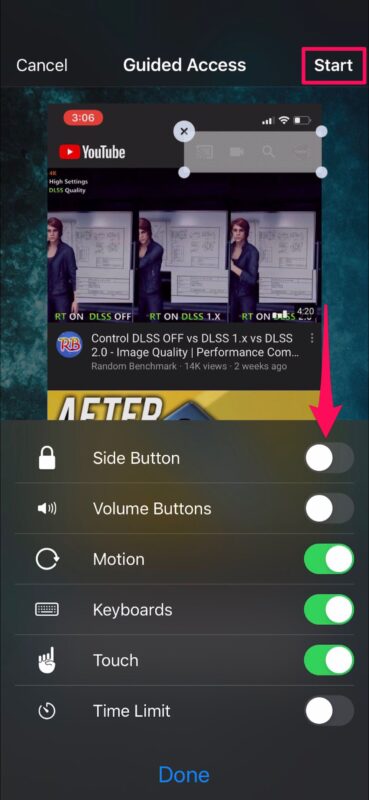
-
Maintenant, définissez un code d'accès qui pourra être utilisé plus tard pour quitter l'accès guidé ou pour ajuster ses paramètres.
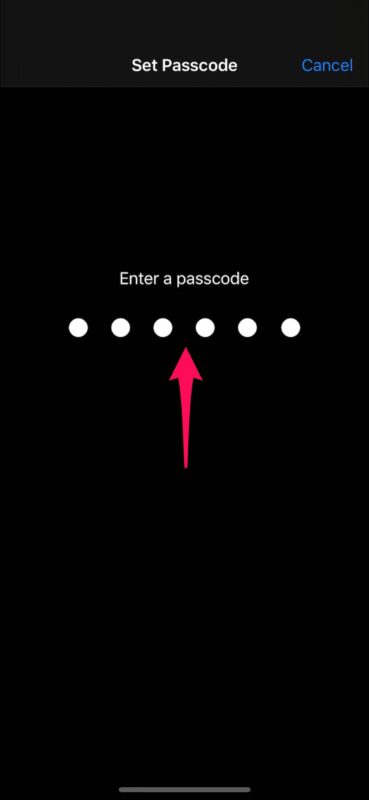
-
Vous avez lancé avec succès une session d'accès guidé sur l'iPhone ou l'iPad. Comme vous pouvez le voir ici, les zones de handicap sont grisées sur l'écran.
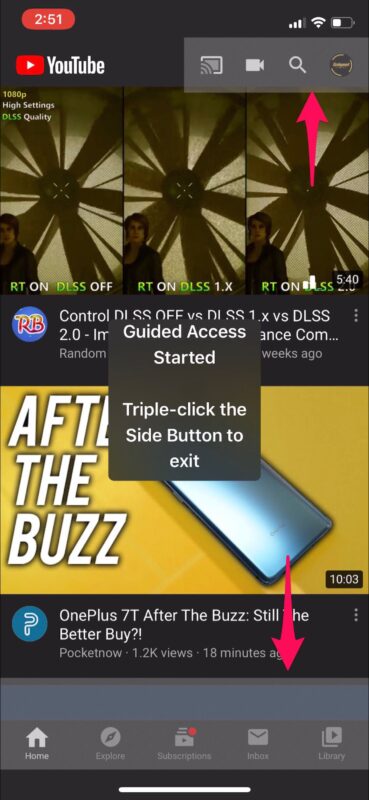
Et c'est ainsi que vous activez l'accès guidé et que vous entrez ensuite en mode d'accès guidé dans une application sur iPad ou iPhone.
Comment sortir de l'accès guidé sur iPhone ou iPad
Prêt à sortir du mode d'accès guidé pour utiliser à nouveau l'appareil comme d'habitude ? C'est tout aussi simple, alors
-
Pour quitter une session d'accès guidé, il suffit de triple-cliquer sur le bouton d'alimentation / bouton latéral de votre appareil.
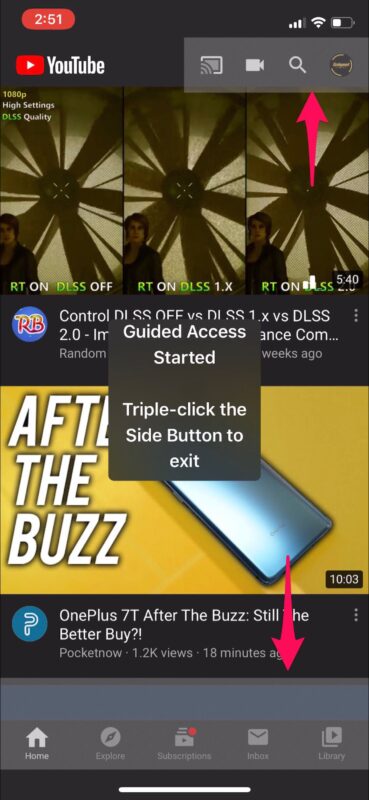
-
Maintenant, entrez le code d'accès que vous avez défini plus tôt.
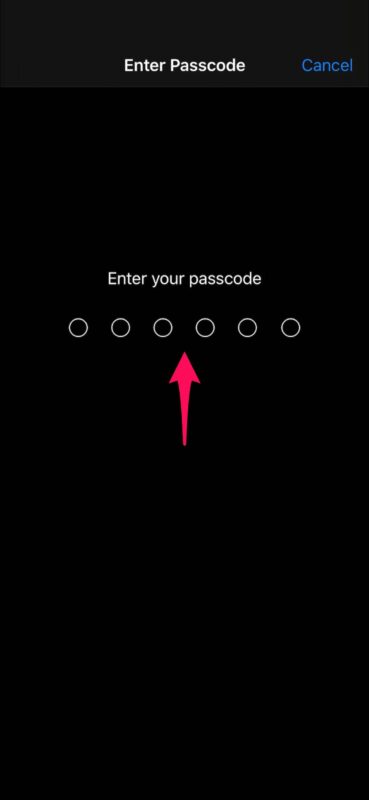
-
Cela vous ramènera au menu d'accès guidé où vous pourrez ajuster les restrictions. Pour quitter l'accès guidé, appuyez sur "Fin" situé dans le coin supérieur gauche de votre écran.
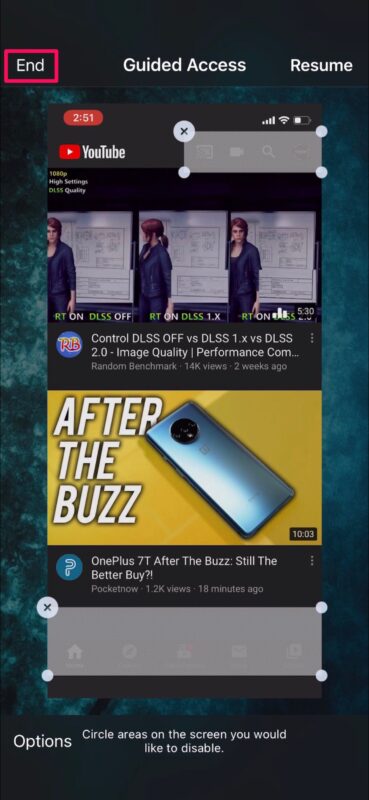
-
Comme vous pouvez le voir dans la capture d'écran ci-dessous, il n'y a pas de zones restreintes à l'écran car la session d'accès guidé est terminée.
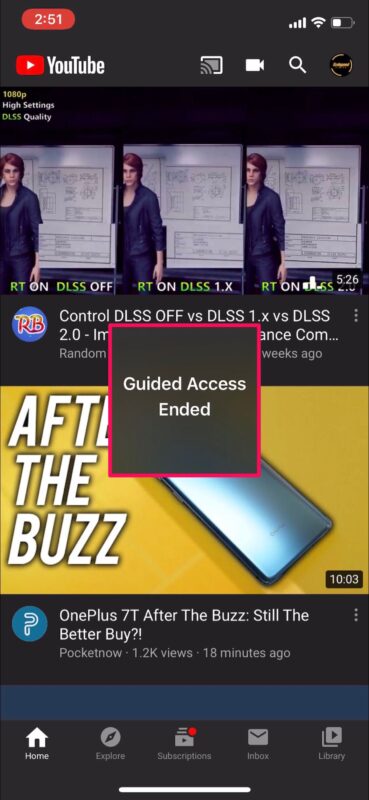
C'est tout ce qu'il y a dans cette procédure. Vous avez maintenant appris comment commencer et terminer une session d'accès guidé sur votre iPhone et iPad. C'est assez facile, mais comme pour beaucoup d'autres choses, il est préférable de faire l'expérience de soi-même pour comprendre pleinement comment cela fonctionne.
Cette fonction s'avère utile dans de nombreux scénarios. Par exemple, vous pouvez vouloir mettre un appareil en mode d'accès guidé avant de le remettre à un enfant pour qu'il l'utilise pour un jeu ou une application particulière afin qu'il ne puisse pas quitter ou quitter cette application, ou vous pouvez vouloir éviter que des gestes accidentels vous distraient pendant que vous jouez à un jeu sur votre appareil. En limitant les zones de l'écran qui acceptent la saisie tactile, ce type de désagrément peut être évité. Cela permet également d'éviter les erreurs de clic sur les publicités dans une application, ce qui peut se produire lorsque certaines applications placent des publicités sur le jeu et d'autres contenus de l'application.
Que ce soit pour vos affaires, vos loisirs, votre éducation, vos recherches ou simplement pour limiter l'accès de vos enfants à un appareil, l'accès guidé est un outil formidable pour avoir un contrôle total sur ce que votre iPhone et iPad affiche à l'écran.
L'accès guidé existe depuis un certain temps, mais il est souvent sous-utilisé et de nombreux utilisateurs ne savent même pas qu'il est possible de verrouiller une application sur l'écran de leur iPhone ou iPad. Les instructions données ici couvrent cette fonctionnalité dans les versions modernes d'iOS et d'iPadOS, mais si vous avez un appareil beaucoup plus ancien, vous pouvez vous référer à ces instructions pour les versions plus anciennes d'iOS où la fonctionnalité fonctionne pratiquement de la même manière mais où l'interface et certains autres aspects sont un peu différents.
Vous souhaitez limiter l'accès à plusieurs applications sur votre iPhone et iPad ? Bien que cela ne soit pas possible avec l'accès guidé, vous pouvez profiter de la fonctionnalité Screen Time d'Apple qui vous permet de limiter le temps d'accès aux applications en quelques minutes. Screen Time offre de nombreuses autres fonctions de contrôle parental, comme la possibilité de fixer des limites de communication, de bloquer les achats dans l'application, d'installer l'application et bien d'autres choses encore.
Nous espérons que vous avez réussi à mettre en place et à utiliser l'accès guidé sur votre iPhone et iPad sans aucun problème. Utilisez-vous cette fonction et la trouvez-vous utile ? Avez-vous utilisé d'autres fonctions d'accessibilité de manière similaire ? Faites-nous part de vos réflexions et opinions sur le mode d'accès guidé dans la section "Commentaires" ci-dessous.