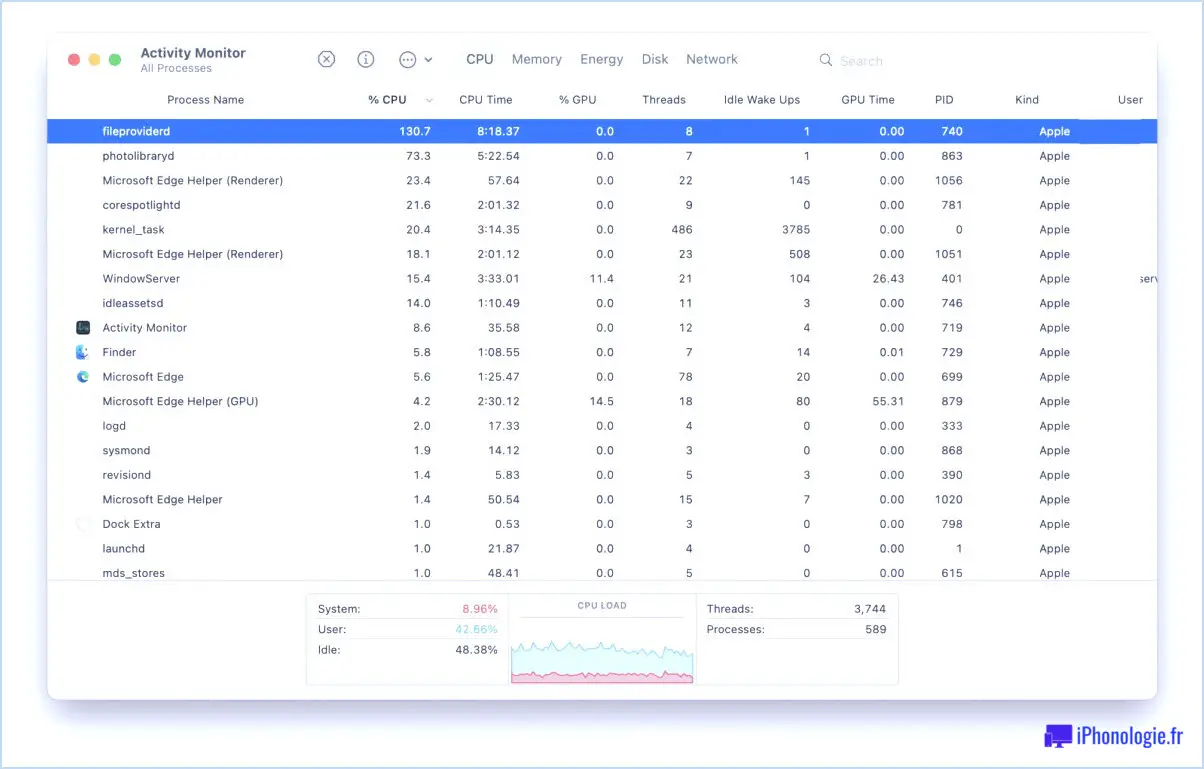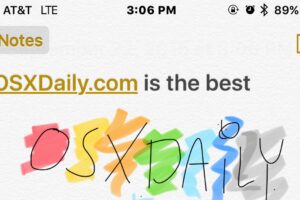Couper et coller des fichiers et des dossiers dans Mac OS X
 Le Mac dispose désormais de la fonction très appréciée de "couper-coller" de fichiers dans tout le bureau et le Finder de Mac OS X, permettant aux utilisateurs de vraiment couper-coller pour déplacer les documents ou dossiers sélectionnés vers un nouvel emplacement, plutôt que de simplement en faire une copie. En ce sens, la fonction "couper-coller" se comporte à peu près comme le pendant de l'explorateur Windows, et elle représente un moyen rapide et efficace de déplacer et de relocaliser des fichiers d'un endroit à un autre, sans utiliser l'approche standard du glisser-déposer qui est la norme sur Mac depuis les origines du système d'exploitation.
Le Mac dispose désormais de la fonction très appréciée de "couper-coller" de fichiers dans tout le bureau et le Finder de Mac OS X, permettant aux utilisateurs de vraiment couper-coller pour déplacer les documents ou dossiers sélectionnés vers un nouvel emplacement, plutôt que de simplement en faire une copie. En ce sens, la fonction "couper-coller" se comporte à peu près comme le pendant de l'explorateur Windows, et elle représente un moyen rapide et efficace de déplacer et de relocaliser des fichiers d'un endroit à un autre, sans utiliser l'approche standard du glisser-déposer qui est la norme sur Mac depuis les origines du système d'exploitation.
L'utilisation de la fonction copier-coller peut sembler un peu délicate au début, mais ce n'est vraiment pas compliqué. Tout ce que vous devez faire, c'est apprendre à différencier les touches qui permettent de réaliser l'action. Voyons comment copier-coller pour déplacer des fichiers et des dossiers sur le Mac.
Comment couper et coller des fichiers et des dossiers dans Mac OS X avec des raccourcis clavier
Il faut d'abord sélectionner des fichiers dans le navigateur du système de fichiers Mac, connu sous le nom de Finder, puis combiner une série de raccourcis clavier. Les touches nécessaires pour couper et coller des fichiers sur le Mac sont les mêmes :
- PREMIEREMENT : Command+C copie les fichiers ou documents dans le Finder, notez qu'ils ne seront pas encore "coupés"
- DEUXIÈMEMENT : Commande+Option+V colle les documents dans le nouvel emplacement souhaité sur le Mac, en le coupant de l'emplacement précédent et en le déplaçant vers le nouvel emplacement
N'oubliez pas que vous devez avoir un fichier sélectionné pour le copier-coller afin de travailler sur Mac.
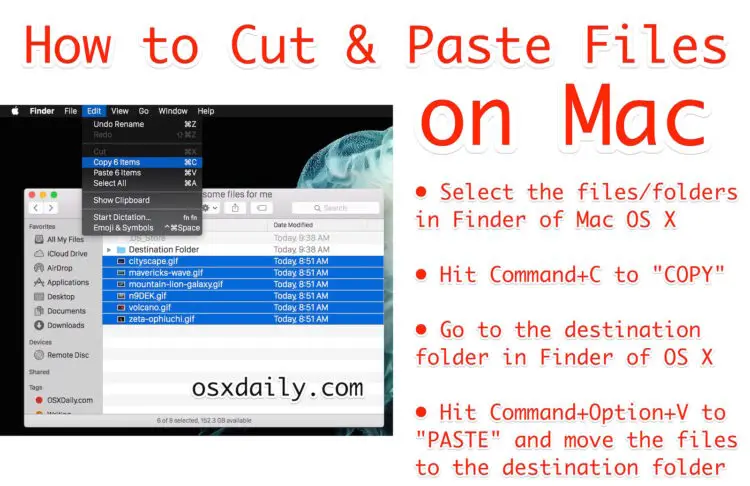
Important : si vous appuyez simplement sur Commande+V, vous ne déplacerez qu'une copie des fichiers dans le nouvel emplacement, comme dans un vrai copier-coller, plutôt qu'une fonction couper-coller. Notez que si vous maintenez la touche Option enfoncée, le texte du menu affiche "Déplacer les éléments ici", ce qui signifie que la différence est encore plus marquée si vous utilisez l'approche par menu décrite ci-dessous.
Couper et coller des fichiers sur Mac avec les options de menu
Vous pouvez également copier et coller des fichiers et des dossiers entièrement à partir du menu Édition du Mac Finder.
- Sélectionnez les fichiers / dossiers que vous souhaitez déplacer dans le Finder, puis déroulez le menu "Edition" et choisissez "Copier"
- Naviguez maintenant vers le nouvel emplacement dans le Finder où vous souhaitez "coller" les fichiers
- Retournez au menu "Édition" du Finder et maintenez la touche OPTION enfoncée pour faire apparaître "Déplacer les éléments ici" (la commande Coller change pour ceci, choisissez cela pour terminer le fichier couper-coller dans Mac OS X
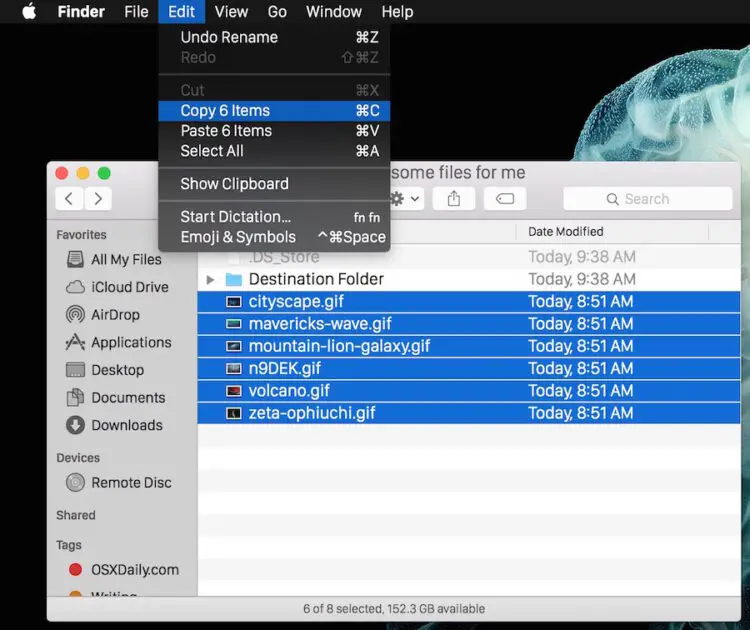
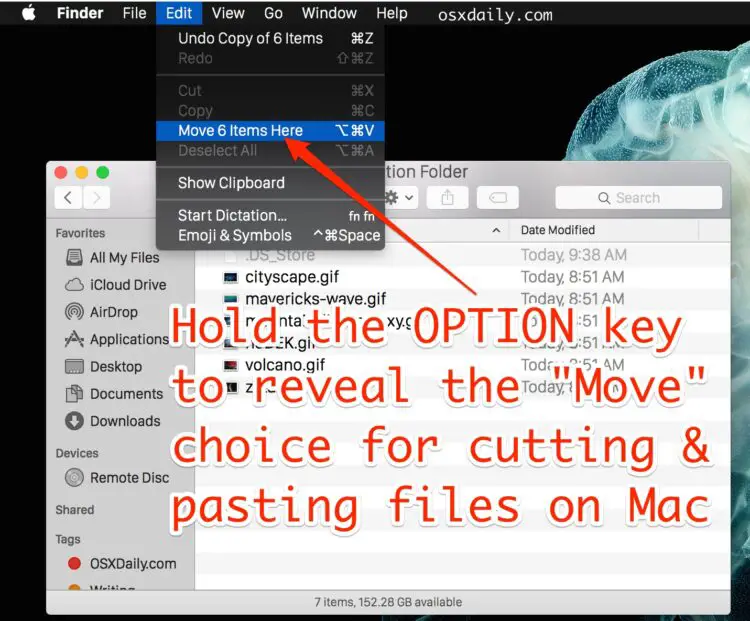
Vous devez maintenir la touche "Option" enfoncée pour faire apparaître le choix "Déplacer les éléments ici" afin de couper et coller (déplacer) réellement les fichiers.
Vous remarquerez que vous ne pouvez pas sélectionner "Couper", c'est pourquoi vous choisissez plutôt "Copier" dans le Finder. La commande "Copier" se transforme en "Couper" lorsque vous allez à "Déplacer" avec la commande "Coller". Vous pouvez regarder cette séquence directement en déroulant le menu lui-même pour voir les touches qui l'accompagnent. Vous la trouverez également dans toutes les versions modernes de MacOS et Mac OS X :
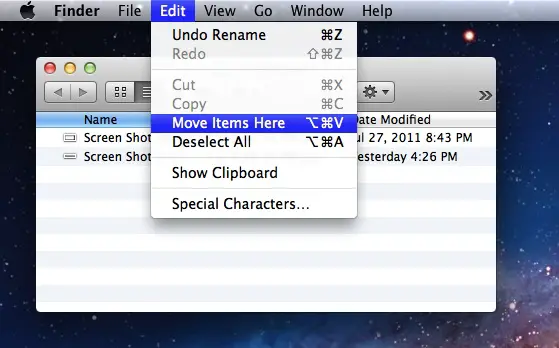
La possibilité de couper et de coller des fichiers et des dossiers est une fonctionnalité que de nombreux convertis de Windows souhaitaient depuis longtemps. Auparavant, les utilisateurs devaient glisser et déposer des éléments dans leurs nouveaux emplacements pour les déplacer, ou utiliser l'outil mv en ligne de commande. Ces méthodes fonctionnent toujours aussi bien, évidemment, mais la méthode du copier-coller est un ajout très apprécié par de nombreux utilisateurs de Mac.
Cela fonctionne de la même manière sous MacOS Mojave, Sierra, macOS High Sierra, El Capitan, OS X Yosemite, OS X Mountain Lion et Mac OS X Mavericks, et continuera probablement à être utilisé dans les futures versions du bureau MacOS.