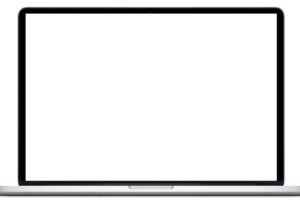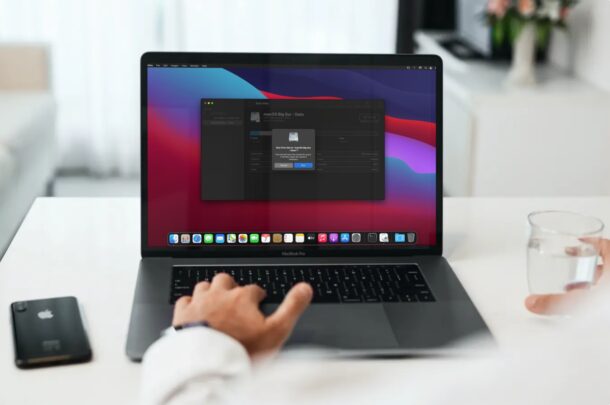Comment utiliser le partage de fichiers iCloud Drive dans macOS
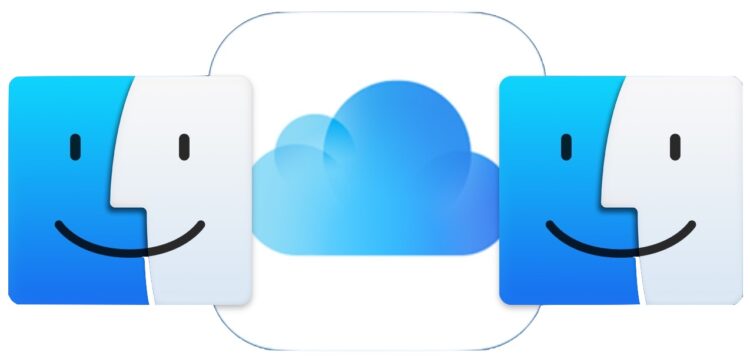
Les utilisateurs de Mac peuvent utiliser le partage de fichiers du lecteur iCloud pour partager facilement des fichiers et des dossiers du lecteur iCloud avec d'autres personnes. Cette fonction de partage dans le nuage existe également sur l'iPhone et l'iPad, et fonctionne de manière similaire à celle de Dropbox et de Google Drive, permettant une collaboration et un partage de fichiers et de documents faciles.
La possibilité d'utiliser le partage de fichiers iCloud Drive dans MacOS nécessite une version moderne du logiciel système, en particulier tout ce qui va au-delà de MacOS Catalina 10.15.4 ou supérieur, y compris Big Sur, car les versions antérieures ne prennent pas en charge cette fonction.
L'utilisation du lecteur iCloud pour partager des fichiers et des dossiers fonctionne à peu près comme on peut s'y attendre. Et parce qu'il est intégré à MacOS, il est aussi assez facile à utiliser. Mais comme tout dans la vie, ce n'est facile que si vous savez comment le faire. Et comme toujours, c'est là que nous intervenons.
Nous allons vous montrer exactement comment partager un fichier ou un dossier à partir d'iCloud Drive sur le Mac, et comme vous le verrez, c'est très simple.
Comment partager des fichiers et des dossiers avec le lecteur iCloud sous MacOS
Vous pouvez partager tout fichier ou dossier qui se trouve déjà dans le lecteur iCloud.
- Localisez l'élément que vous souhaitez partager dans iCloud Drive pour commencer.
-
Faites un clic droit sur le fichier ou le dossier que vous souhaitez partager et sélectionnez "Partager" avant de cliquer sur "Ajouter des personnes".
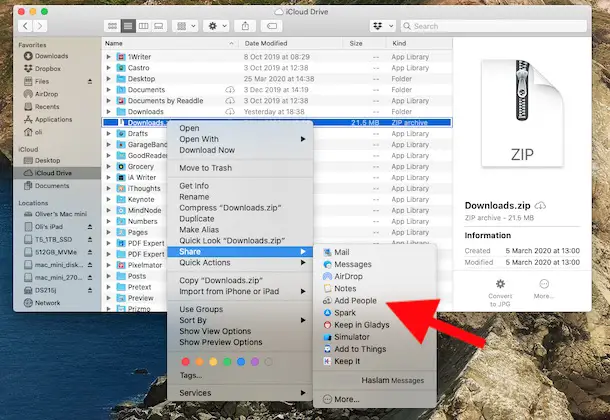
- La fenêtre suivante propose un certain nombre d'options pour partager l'invitation. Sélectionnez celle que vous souhaitez utiliser.
-
Cliquez sur "Options de partage" pour faire apparaître les paramètres des différentes autorisations - sélectionnez les personnes qui doivent pouvoir accéder au fichier ou au dossier, ainsi que leur capacité à effectuer des modifications. Cliquez sur "Partager" lorsque vous êtes prêt.
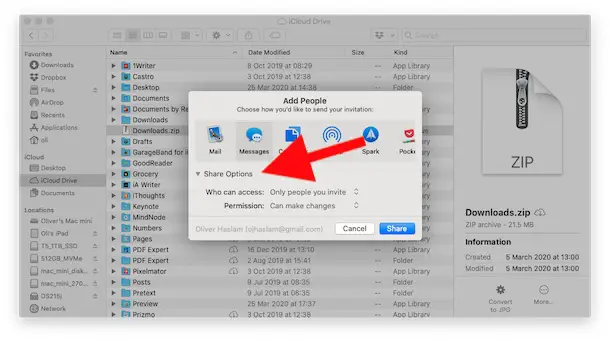
- Selon la méthode que vous utilisez pour partager l'invitation, l'écran suivant sera différent. Si vous utilisez la méthode des messages - la plus probable - sélectionnez la personne que vous souhaitez inviter et appuyez ensuite sur "Envoyer" comme pour tout autre message.
Félicitations, vous venez de partager l'accès à l'un de vos fichiers ou dossiers. Facile, n'est-ce pas ?
Mais qu'en est-il des autorisations de modification une fois qu'un élément a été partagé ? Bonne question.
Comment modifier les autorisations des fichiers et dossiers partagés du disque dur iCloud sous MacOS
- Faites un clic droit sur le fichier ou le dossier que vous avez déjà partagé
- sélectionnez "Partager" avant de cliquer sur "Montrer aux gens".
- Cliquez sur le triangle de divulgation "Afficher les options". Vous pouvez maintenant apporter des modifications aux autorisations d'accès, copier un lien ou arrêter complètement le partage. Vous pouvez même envoyer le lien à quelqu'un si nécessaire.
Selon votre cas d'utilisation, iCloud Drive peut remplacer des services payants comme Dropbox, Google Drive, etc.
L'avantage supplémentaire d'iCloud Drive est qu'il est intégré dans chaque Mac, iPad et iPhone et que vous l'avez déjà installé. Comme nous l'avons déjà mentionné, la possibilité d'utiliser le partage de fichiers iCloud sur l'iPhone et l'iPad est également facile pour les utilisateurs d'iOS et d'ipadOS.
Vous pouvez aussi faire d'autres choses intéressantes avec iCloud Drive. Par exemple, vous pouvez le parcourir depuis votre iPhone et votre iPad et même y accéder par une ligne de commande. La récupération d'éléments supprimés du disque dur iCloud est également prise en charge. Bon partage de fichiers iCloud !
Faites-nous part de vos réflexions et expériences sur le partage de fichiers iCloud sous MacOS dans les commentaires ci-dessous.