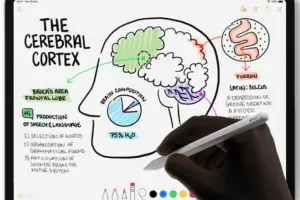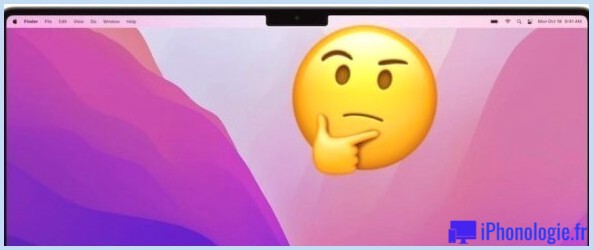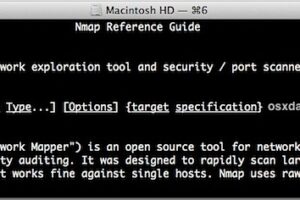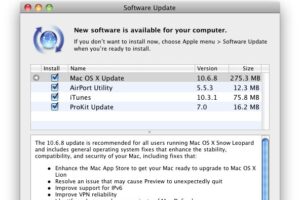Comment utiliser les boutons de volume pour la rafale de caméra et la vidéo QuickTake sur iPhone

Aimeriez-vous utiliser les boutons de l'appareil photo de votre iPhone pour le mode rafale de l'appareil photo et la vidéo QuickTake? Avec les appareils pris en charge et les dernières versions d'iOS, vous pouvez utiliser les boutons de volume pour la rafale de caméra et la vidéo QuickTake sur un iPhone.
Sur les modèles d'iPhone pris en charge (y compris les séries iPhone 12, iPhone 11, iPhone XS et XR et plus récents), des photos en rafale sont prises en faisant glisser rapidement l'icône d'obturateur vers la gauche, et les vidéos QuickTake sont enregistrées en appuyant longuement sur l'obturateur et en le faisant glisser icône à droite. Heureusement, vous pouvez attribuer des boutons de volume à ces deux modes de caméra et les activer beaucoup plus rapidement. Si vous souhaitez essayer ceci sur votre appareil, vous êtes au bon endroit!
Comment utiliser les boutons de volume pour la rafale de caméra et la vidéo QuickTake sur iPhone
Avant de poursuivre la procédure suivante, assurez-vous que votre iPhone exécute iOS 14 ou une version ultérieure. Nous allons jeter un coup d'oeil:
- Rendez-vous sur l'application "Paramètres" depuis l'écran d'accueil de votre iPhone.
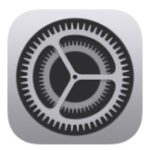
- Dans le menu des paramètres, faites défiler vers le bas et appuyez sur «Appareil photo» pour régler les paramètres de votre appareil photo.
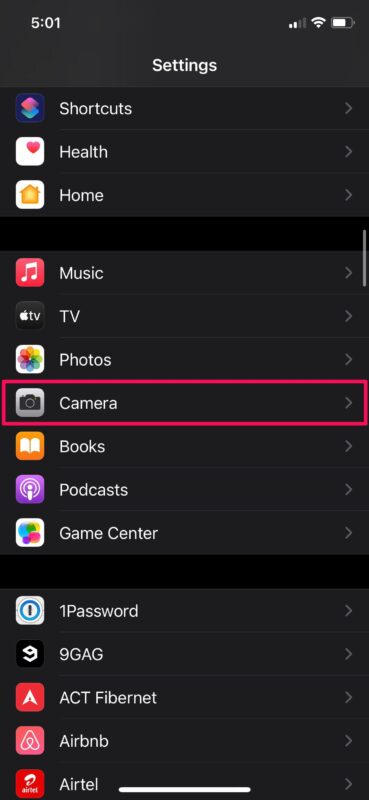
- Ici, réglez la bascule pour «Utiliser l'augmentation du volume pour la rafale» sur activée.
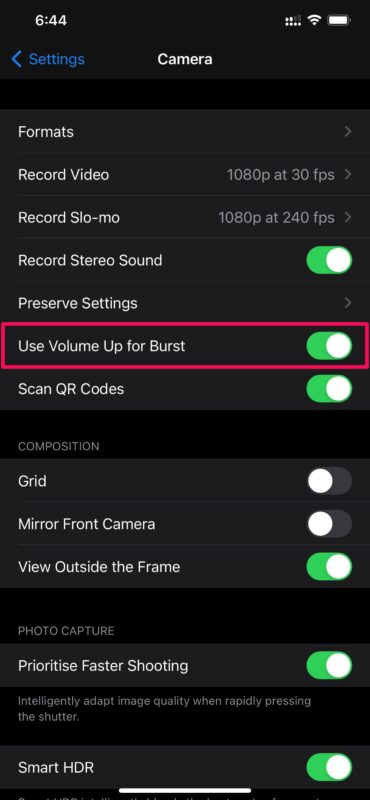
- À partir de maintenant, vous pourrez prendre des photos en rafale en maintenant le bouton d'augmentation du volume, tandis que les vidéos QuickTake peuvent être enregistrées en maintenant le bouton de réduction du volume.
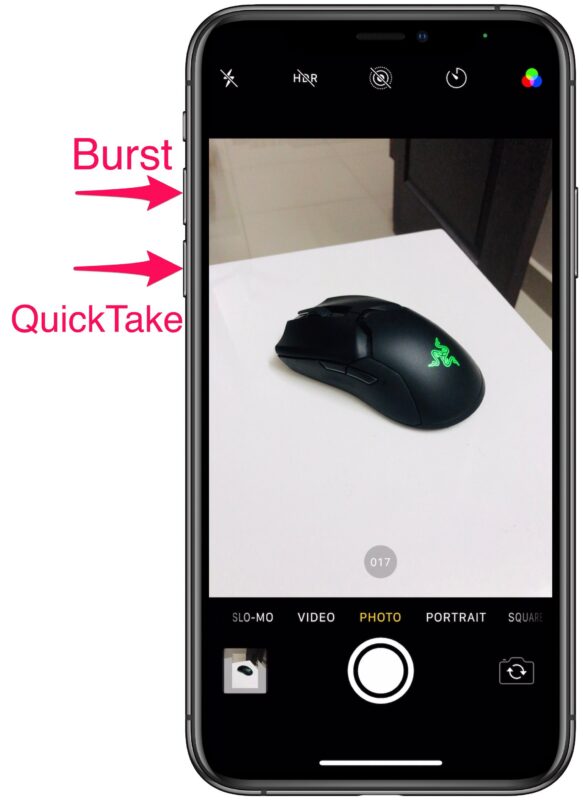
C'est à peu près tout ce qu'il y a à faire.
Gardez à l'esprit que vous ne pourrez pas trouver cette option dans les paramètres si vous utilisez un iPhone qui ne prend pas en charge la vidéo QuickTake. Cependant, vous pouvez appuyer longuement sur le bouton de réduction du volume de ces iPhones pour utiliser le mode rafale sans rien attribuer.
Au moment d'écrire ces lignes, les modèles d'iPhone prenant en charge la vidéo QuickTake incluent l'iPhone 12, l'iPhone 12 mini, l'iPhone 12 Pro, l'iPhone 12 Pro Max, l'iPhone XS, l'iPhone XS Max, l'iPhone XR, l'iPhone 11, l'iPhone 11 Pro et l'iPhone 11. Pro Max, et bien sûr tous les modèles de téléphones plus récents incluront presque certainement la prise en charge des fonctionnalités. QuickTake n'est disponible sur aucun des modèles d'iPad, de toute façon pour le moment.
Il est bien plus pratique d'appuyer longuement sur l'un des boutons de volume pour effectuer ces actions que de devoir faire glisser l'obturateur dans l'application Appareil photo.
Si vous ne savez pas exactement ce que sont les vidéos QuickTake, vous pouvez en savoir plus à leur sujet ici.
Nous espérons que vous avez pu profiter pleinement des boutons de volume pour prendre facilement des photos en rafale et des vidéos QuickTake sur votre iPhone. Votre iPhone prend-il en charge QuickTake? Que pensez-vous de ces fonctionnalités et des autres astuces de photographie offertes par l'iPhone? Partagez vos opinions, idées, conseils ou suggestions dans les commentaires!