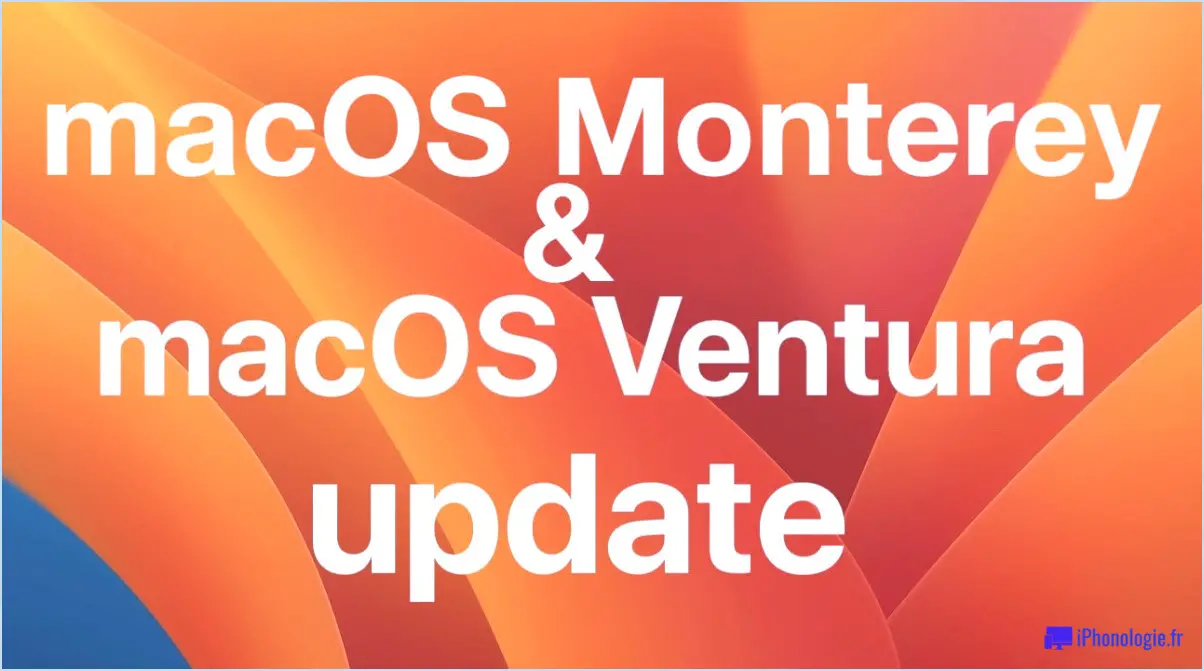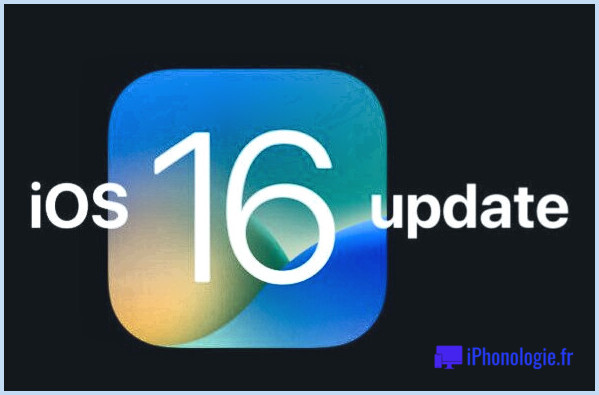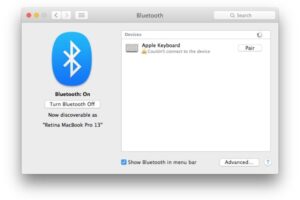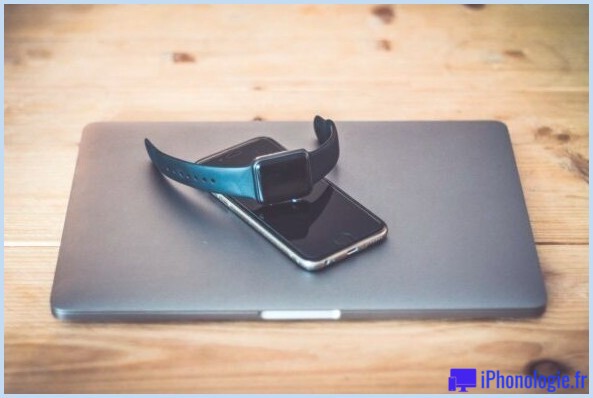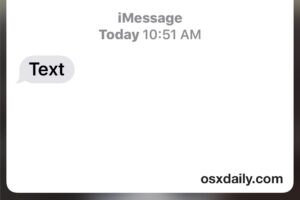Comment utiliser les filtres des caméras Snap sur Zoom, Skype et les chats vidéo des lieux de rencontre
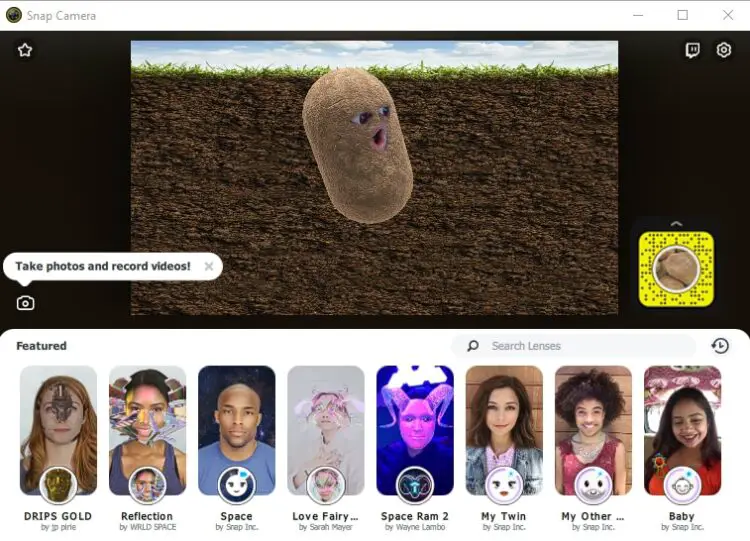
Vous cherchez un moyen de vous amuser un peu plus et de faire des gaffes sur le chat vidéo ? La caméra Snapchat vous permet d'utiliser des filtres Snapchat appliqués directement à d'autres applications de chat vidéo utilisées sur un Mac ou un PC Windows, notamment Skype, Zoom, Hangouts, et bien d'autres encore.
Alors, voulez-vous utiliser les filtres Snapchat que vous connaissez et que vous aimez tout en téléphonant par vidéo à vos collègues, amis et membres de votre famille ?
Snap Camera est un logiciel développé par nul autre que Snapchat lui-même pour permettre aux gens d'utiliser les filtres et les objectifs auxquels ils sont habitués, tout en passant des appels vidéo depuis un ordinateur. Il est gratuit à télécharger et à utiliser, vous n'avez donc pas à vous soucier de dépenser de l'argent. Par conséquent, que ce soit pour avoir l'air idiot ou pour améliorer votre apparence visuelle pendant les appels vidéo, Snap Camera peut être utilisé à bon escient.
Ce tutoriel explique comment utiliser les filtres Snap Camera sur Zoom, Skype, Hangouts et autres services d'appel vidéo, le tout à partir d'un Mac ou d'un PC Windows. Pour les besoins de cet article, nous allons couvrir Zoom, Skype, et Hangouts, en particulier.
Comment utiliser les filtres d'appareil photo sur le zoom
Pour utiliser Snap Camera, votre ordinateur doit fonctionner au moins sous Windows 7 ou MacOS 10.12 et disposer d'une webcam en état de marche. La plupart d'entre nous sont déjà conscients de la popularité que Zoom a acquise récemment. Si vous utilisez les réunions Zoom pour rester en contact avec vos amis, collègues et camarades de classe pendant que vous restez chez vous, suivez les étapes ci-dessous pour utiliser vos filtres Snapchat préférés.
-
Tout d'abord, vous devez télécharger Snap Camera depuis le site officiel . Une fois que vous l'avez installé, assurez-vous que votre webcam est connectée et ouvrez Snap Camera sur votre ordinateur. Sélectionnez l'un des filtres et objectifs que vous voyez dans le logiciel.
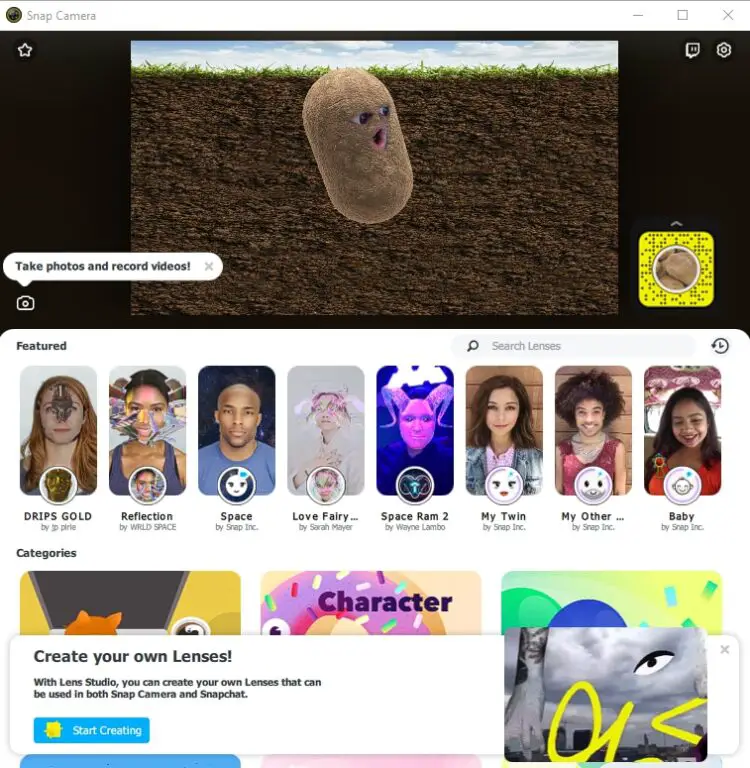
-
Ensuite, rendez-vous sur zoom.us et cliquez sur "Join a Meeting" ou "Host a Meeting" pour passer un appel vidéo. Un fichier exécutable "Start Zoom" sera alors téléchargé sur votre ordinateur. Il s'ouvrira automatiquement après l'installation.
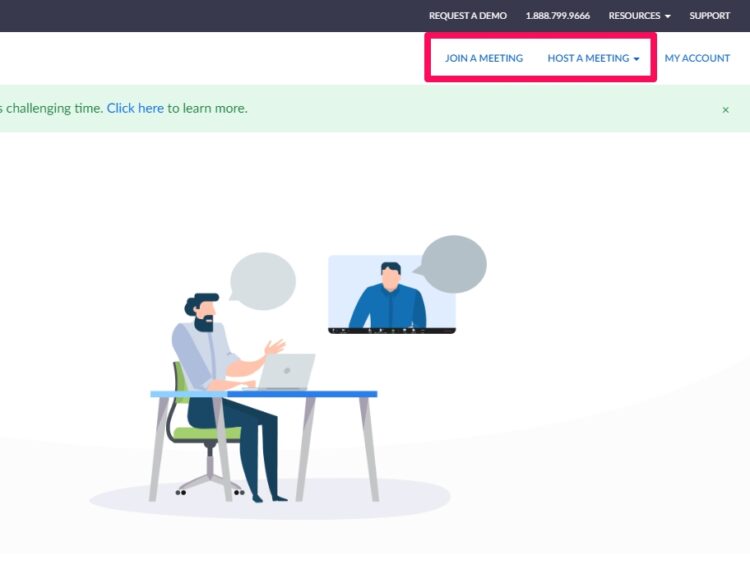
-
Maintenant, cliquez sur l'icône "flèche" juste à côté de l'option Démarrer la vidéo/ Arrêter la vidéo pour changer la caméra que vous utilisez pour la session de chat vidéo. Choisissez "Snap Camera" comme votre webcam préférée.
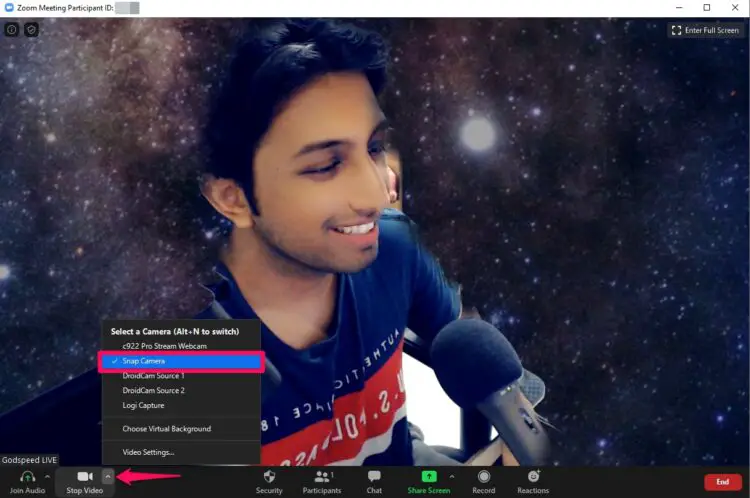
C'est tout. Vous remarquerez que votre filtre Snapchat est instantanément appliqué au flux vidéo. Ce filtre peut être retiré en changeant à nouveau la caméra à la source originale.
Comment utiliser les filtres d'appareil photo sur Skype
Si vous utilisez Skype au lieu de Zoom pour tous vos besoins en matière d'appels vidéo, nous vous offrons également une solution. Après tout, c'est toujours le service d'appel vidéo le plus populaire. Il vous suffit de suivre les étapes ci-dessous pour commencer.
-
Ouvrez Snap Camera sur votre ordinateur et assurez-vous qu'il fonctionne. Ensuite, téléchargez Skype pour Windows ou Mac , si vous ne l'avez pas déjà installé sur votre ordinateur.
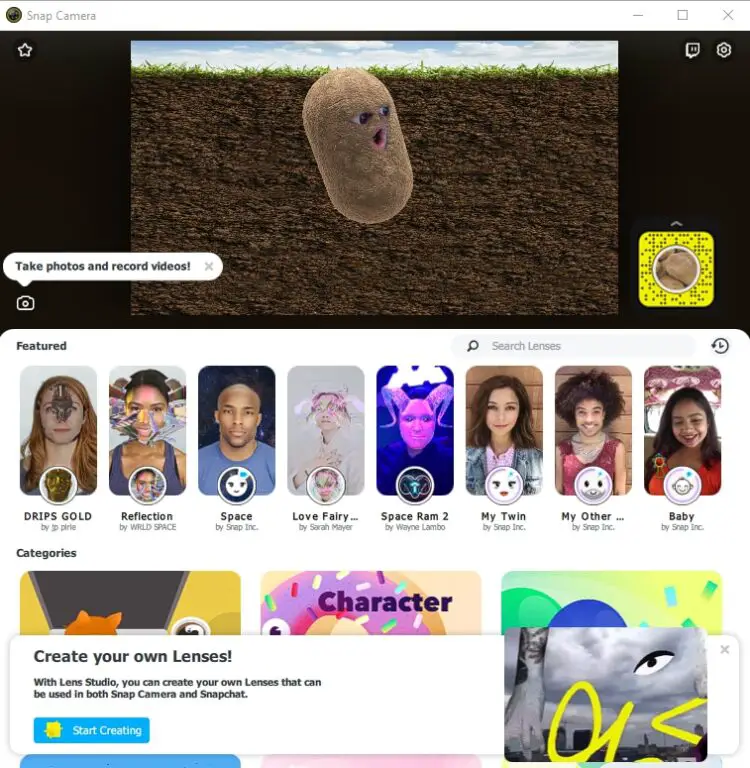
-
Une fois que vous avez terminé, ouvrez Skype. Cliquez sur l'icône "triple point" à côté de votre nom de profil et choisissez "Paramètres".
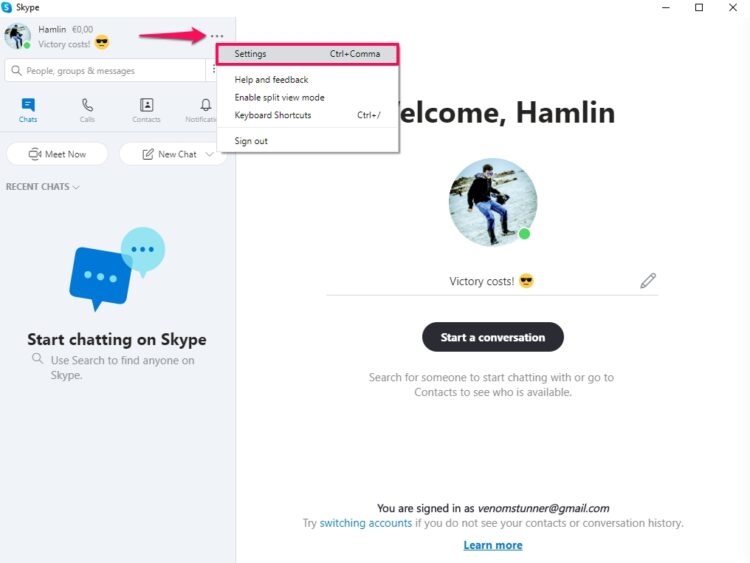
-
Dans le menu Paramètres, allez dans la section "Audio & Vidéo" et définissez la caméra préférée comme "Snap Camera", comme indiqué dans la capture d'écran ci-dessous.
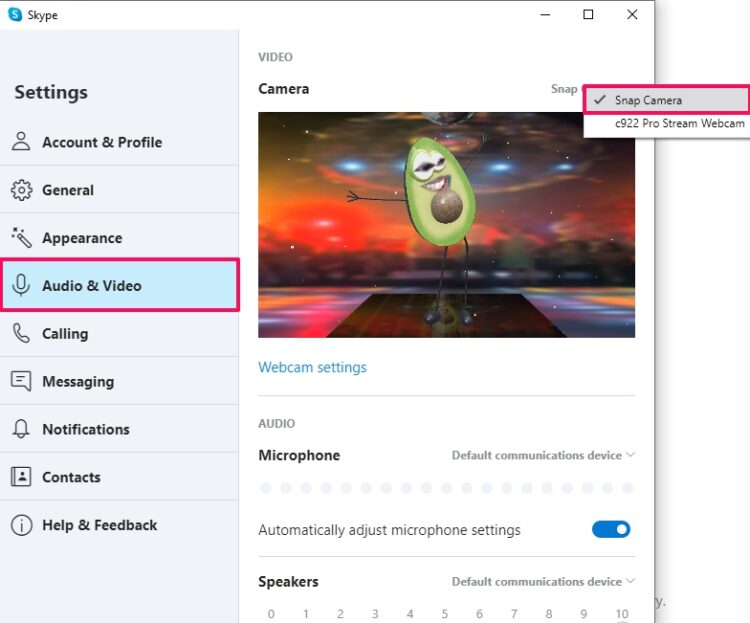
Voilà. Vous savez maintenant comment utiliser les filtres Snapchat pendant vos appels vidéo Skype.
Comment utiliser les filtres d'appareils photo Snap sur les sites de Google
Utilisez-vous Google Hangouts pour vos vidéoconférences avec vos collègues ? Eh bien, vous pouvez utiliser les filtres Snap Camera avec Hangouts d'une manière assez similaire aussi. Examinons les étapes nécessaires.
-
Rendez-vous sur hangouts.google.com sur votre navigateur web et cliquez sur "Video Call".
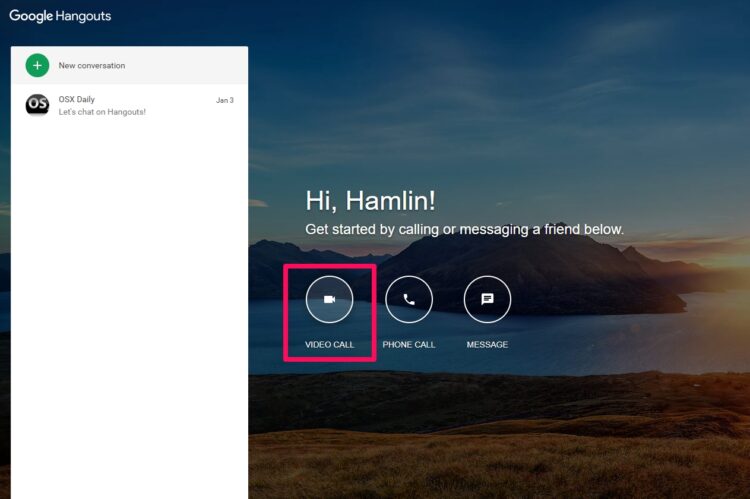
-
Maintenant, allez aux réglages en cliquant sur l'icône "engrenage" comme indiqué ci-dessous. Dans le menu des paramètres, changez votre caméra préférée en cliquant à droite sous l'option "Vidéo". Cliquez sur "Terminé" pour revenir à votre session d'appel vidéo.
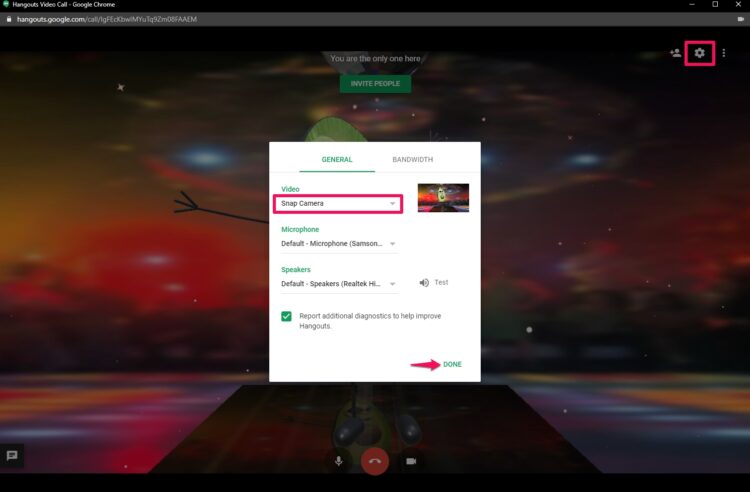
C'est à peu près tout ce qu'il y a à dire. Amusez-vous bien !
Comme vous pouvez le voir, vous lancez d'abord Snap Camera pour appliquer les filtres, puis vous utilisez le logiciel de vidéoconférence pour diffuser votre filtre aux participants du chat vidéo. Cela fonctionne de cette façon avec à peu près n'importe quelle application de chat vidéo, alors essayez-les toutes si vous le souhaitez.
Snap Camera peut essentiellement être considéré comme un logiciel tiers pour votre webcam. Par conséquent, quel que soit le service d'appel vidéo que vous utilisez, vous pourrez probablement utiliser Snap Camera avec lui en définissant votre appareil préféré comme Snap Camera au lieu de la webcam par défaut sur un ordinateur Windows ou Mac.
Il est important de noter que Snap Camera doit fonctionner en arrière-plan pour continuer à utiliser ces filtres. Si vous le fermez ou si le logiciel se bloque pour une raison quelconque, le flux vidéo de votre webcam sera coupé pendant l'appel, à moins que vous ne changiez de caméra ou ne relanciez Snap Camera.
De plus, si vous souhaitez passer d'un filtre à l'autre et d'un objectif à l'autre, vous devez le faire directement dans l'application Snap Camera, et non dans les applications d'appel vidéo.
Malheureusement, Snap Camera n'est disponible que sur Windows et Mac (pour l'instant en tout cas), donc si vous espériez une application iOS, iPadOS ou Android pour utiliser les filtres Snapchat pendant les appels vidéo sur votre smartphone ou tablette, vous n'avez pas de chance. Elle n'est pas non plus disponible sur Linux.
Nous espérons que vous vous êtes bien amusés à jouer avec les filtres Snapchat pendant les appels vidéo. Quel est votre objectif ou filtre Snapchat préféré ? Utiliserez-vous les filtres Snapchat pendant les appels vidéo de Zoom, Skype ou Hangouts ? Faites-nous part de vos réflexions et de votre expérience dans la section des commentaires ci-dessous.