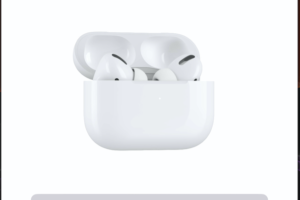Comment utiliser le multitâche de la fenêtre carrelée dans MacOS Catalina
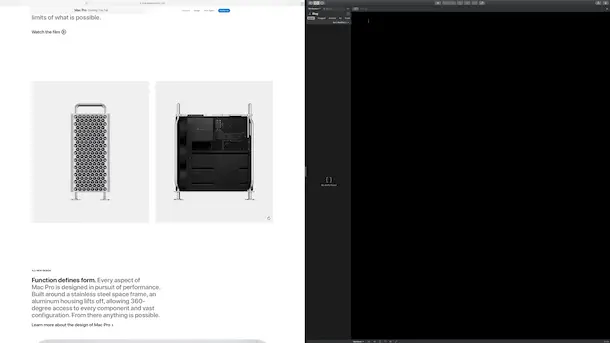
MacOS Catalina a introduit un moyen pratique de carreler les fenêtres pour le multitâche, en améliorant les fonctionnalités de multitâche en écran partagé qui étaient disponibles dans les versions précédentes de MacOS. Ces nouvelles options de tuilage de fenêtres multitâches sont disponibles depuis n'importe quelle fenêtre, et vous pouvez désormais choisir de tuiler une fenêtre à gauche ou à droite de l'écran, ou passer immédiatement en mode plein écran.
Ce n'est pas une fonction entièrement nouvelle en soi (le window snapping et la Split View existent depuis un certain temps), mais elle est sans doute plus facile à utiliser que jamais et son comportement est similaire à celui de la Split View sur l'iPad. La nouvelle fonction Tiling est multitâche par fenêtre, sans que vous ayez besoin de tout positionner manuellement, et c'est un excellent moyen d'utiliser n'importe quel écran, petit ou grand.
La décision d'Apple d'utiliser le même nom de Split View que celui de l'iPad n'est pas un hasard et elle fait exactement la même chose. En cliquant sur un bouton, vous pouvez déplacer une fenêtre vers la gauche ou la droite de l'écran. Et si vous préférez, vous pouvez même faire en sorte que cette fenêtre remplisse complètement l'écran.
Comment carreler des fenêtres sous MacOS Catalina
Une fois MacOS 10.15 Catalina installé, l'application que vous souhaitez utiliser est à l'écran et prête à l'emploi.
- Survolez le bouton vert en haut à gauche de la fenêtre. Vous pouvez également cliquer et maintenir le bouton enfoncé si vous le préférez.
-
Choisissez où vous voulez que la fenêtre de l'application aille. Les options comprennent :
- "Entrer en plein écran"
- "Fenêtre carrelée à gauche de l'écran"
- "Fenêtre carrelée à droite de l'écran"
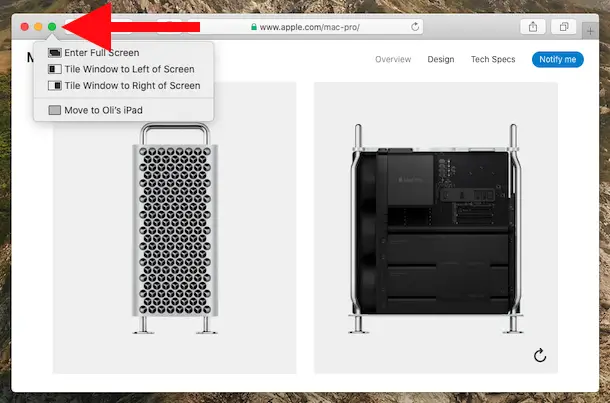
Vous pouvez alors simplement cliquer sur une autre fenêtre ou application si vous souhaitez que deux apparaissent côte à côte.
Utilisation et ajustement des fenêtres carrelées en vue fractionnée sous MacOS Catalina
Une fois que vous avez des applications et des fenêtres fonctionnant en vue fractionnée, vous pouvez interagir avec elles comme vous le feriez habituellement. Vous pouvez également les déplacer, voir la barre de menu et sortir à tout moment :
- Cliquez et faites glisser une fenêtre de l'autre côté de l'écran pour changer de position.
- Faites glisser la ligne verticale entre les fenêtres pour ajuster leur largeur.
- Voir la barre de menu en déplaçant le pointeur de la souris vers le haut de l'écran
- Sortir du carrelage / de la vue fractionnée en cliquant sur le bouton vert dans l'une des fenêtres
Cette fonctionnalité particulière de Split View est disponible à partir de la version 10.15 de MacOS Catalina, alors que les versions antérieures de MacOS disposent toujours des options de l'application Split Screen, mais elles se comportent un peu différemment et ne sont pas aussi faciles à utiliser. De même, vous pouvez utiliser la fonction "Window Snapping" sur Mac en remontant à de nombreuses versions antérieures de logiciels système, mais ce n'est pas tout à fait aussi simple que cette nouvelle fonction "Tiling Windows".
Si vous n'avez pas encore fait la mise à jour de MacOS Catalina, n'oubliez pas de consulter nos guides sur ce que vous devez considérer en premier lieu, comment vous préparer et comment mettre à jour un Mac à Catalina. Ensuite, gardez les yeux ouverts pour découvrir les nouvelles fonctionnalités, comme l'incroyable Sidecar ! - que nous sommes sûrs que vous apprécierez. Comme toujours, nous aurons une collection permanente de conseils et d'astuces pour Mac à partager en cours de route.
Utilisez-vous les nouvelles fonctionnalités de la Tile Window pour les applications de filtrage fractionné dans MacOS ? Avez-vous également utilisé la méthode de vue fractionnée précédente ? Faites-nous part de vos réflexions et expériences dans les commentaires ci-dessous.