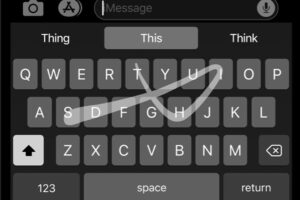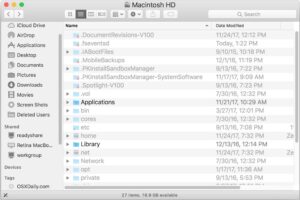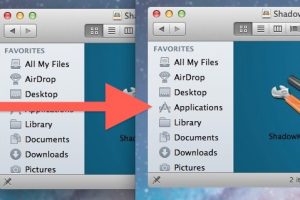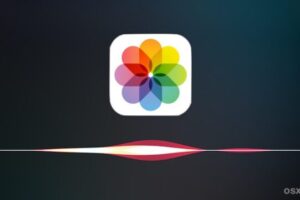Comment utiliser le contrôleur Xbox One avec Mac dans MacOS Catalina

Vous avez déjà voulu utiliser une manette Xbox One avec votre Mac pour jouer ? Vous pouvez le faire plus facilement que jamais avec les dernières versions de MacOS, car à partir de MacOS 10.15, Catalina et au-delà, Apple a ajouté la prise en charge native des manettes de jeu Xbox One.
Une manette Xbox One couplée peut être utilisée pour jouer à n'importe quel jeu compatible avec les manettes sur Mac, qu'il s'agisse de titres populaires comme Fortnite, ou de jeux d'arcade Apple, ou de bien d'autres. Les manettes Xbox One S et Xbox One X de Microsoft sont d'excellentes manettes pour jouer et sont très populaires auprès des joueurs en général. Il est maintenant plus facile que jamais de les faire fonctionner sur votre Mac, comme vous le verrez dans ce tutoriel.
En supposant que vous ayez déjà un contrôleur Microsoft Xbox One S ou Xbox One X - les contrôleurs standard de la Xbox One sont un incontournable - l'appariement avec votre Mac est super facile.
Comment jumeler et utiliser le contrôleur Xbox One avec un Mac (10.15 Catalina et plus tard)
Vous devrez avoir le contrôleur Xbox One physiquement à proximité de votre Mac pour pouvoir le coupler, et bien sûr le contrôleur aura aussi besoin de batteries chargées. Voici comment faire le reste :
- Pour commencer, assurez-vous que votre contrôleur est sous tension en appuyant sur le bouton Xbox et en le maintenant enfoncé.
-
Mettez votre contrôleur en mode jumelage en appuyant et en maintenant enfoncé le bouton circulaire situé sur le bord supérieur du corps. Vous ne devriez avoir besoin de le tenir que pendant trois secondes environ.
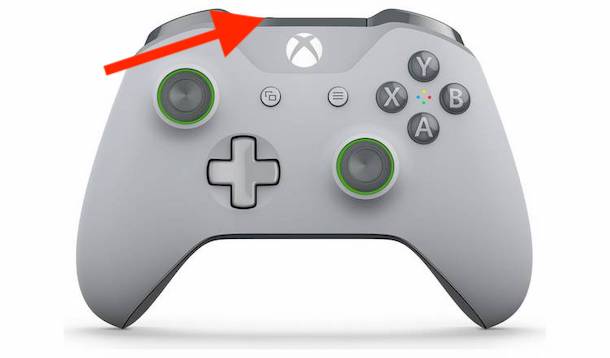
- Cliquez sur l'icône Apple dans la barre de menu, puis cliquez sur "Préférences système".
-
Cliquez sur "Bluetooth"
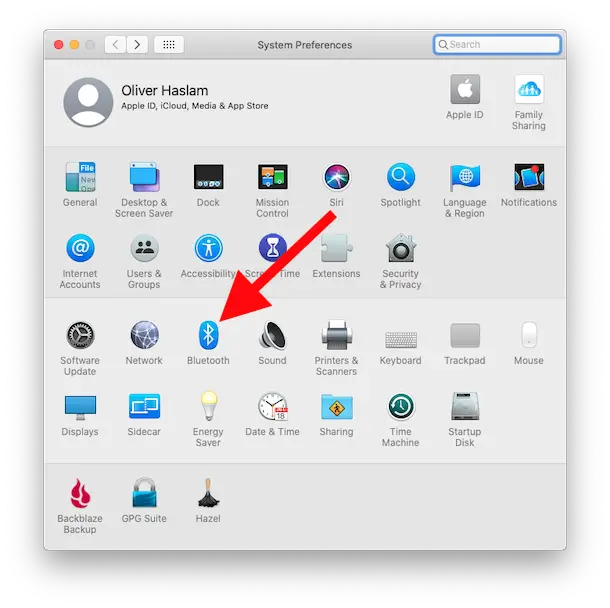
- Après avoir confirmé que Bluetooth est activé, cliquez avec le bouton droit de la souris sur le nom du contrôleur que vous souhaitez coupler.
- Cliquez sur "Connect" et votre contrôleur s'associera automatiquement à votre Mac.
Vous pouvez maintenant lancer n'importe quel jeu auquel vous voulez jouer et la manette devrait être automatiquement détectée, en supposant que le jeu supporte de toute façon les manettes. La plupart des jeux disposent également d'options personnalisables pour les manettes, ce qui vous permet de modifier les fonctions des boutons.
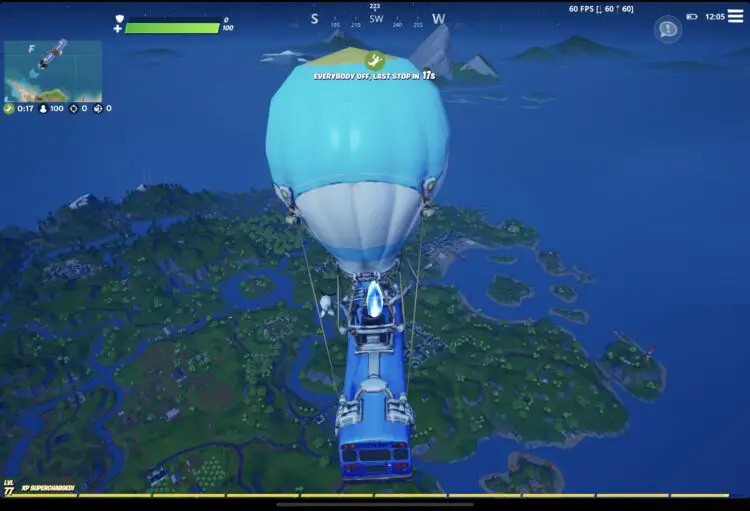
N'oubliez pas que vous ne pouvez jumeler les contrôleurs qu'avec un seul appareil à la fois.
Tout contrôleur couplé à votre Mac ne sera plus couplé à une Xbox, Apple TV, iPhone ou iPad avec lesquels il avait déjà été couplé. Mais ne vous inquiétez pas, il est facile d'appairer à nouveau avec ces appareils, que vous appairiez avec un iPhone ou un iPad, ou même une Apple TV (et oui, si vous ne le saviez pas encore, vous pouvez également appairer des manettes de jeu avec ces appareils).
Comment délier votre contrôleur Xbox One du Mac
Si vous souhaitez plus tard séparer votre contrôleur Xbox de votre Mac, c'est facile aussi.
Retournez aux préférences du système Bluetooth sur le Mac. Ensuite, cliquez avec le bouton droit de la souris sur le nom du contrôleur dans la zone Bluetooth des préférences système. Cliquez sur "Unpair" pour terminer le processus.
Vous ne devriez pas avoir besoin de désapparier un contrôleur pour le coupler à un autre appareil, mais si vous avez des problèmes, c'est peut-être une bonne étape de dépannage à essayer.
Vous pouvez également retirer le contrôleur comme tout autre appareil Bluetooth du Mac si vous décidez de ne plus utiliser le contrôleur sur l'ordinateur.
Qu'en est-il des vieux Macs ?
Si vous utilisez une ancienne version de macOS, tout n'est pas perdu. Vous pouvez toujours coupler votre contrôleur Xbox en utilisant un logiciel tiers à la place de ces anciennes versions du système d'exploitation Mac.
Utilisez-vous une manette de jeu avec votre Mac pour jouer ? Que pensez-vous de cette expérience ? Partagez avec nous dans les commentaires.