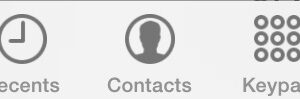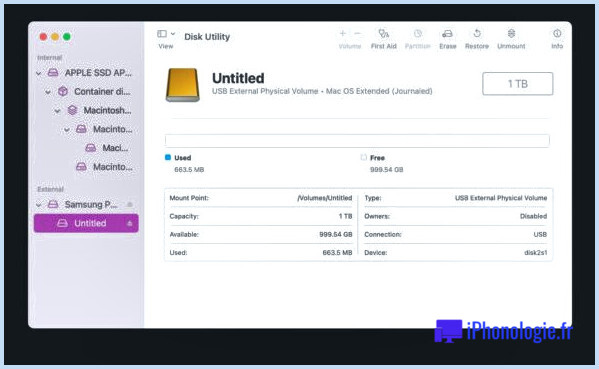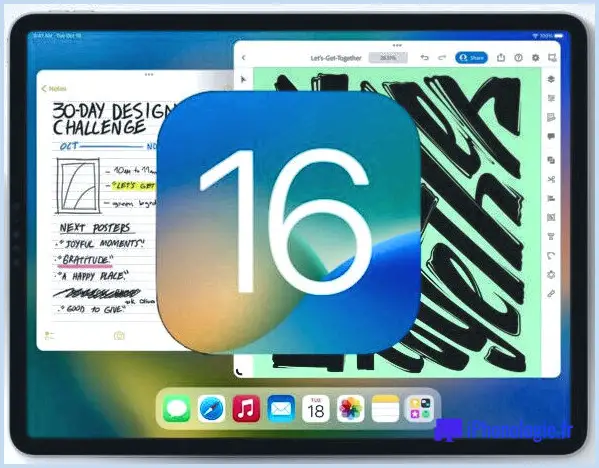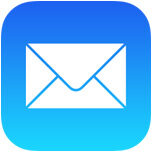Comment vérifier l'état des disques sur Mac avec smartctl
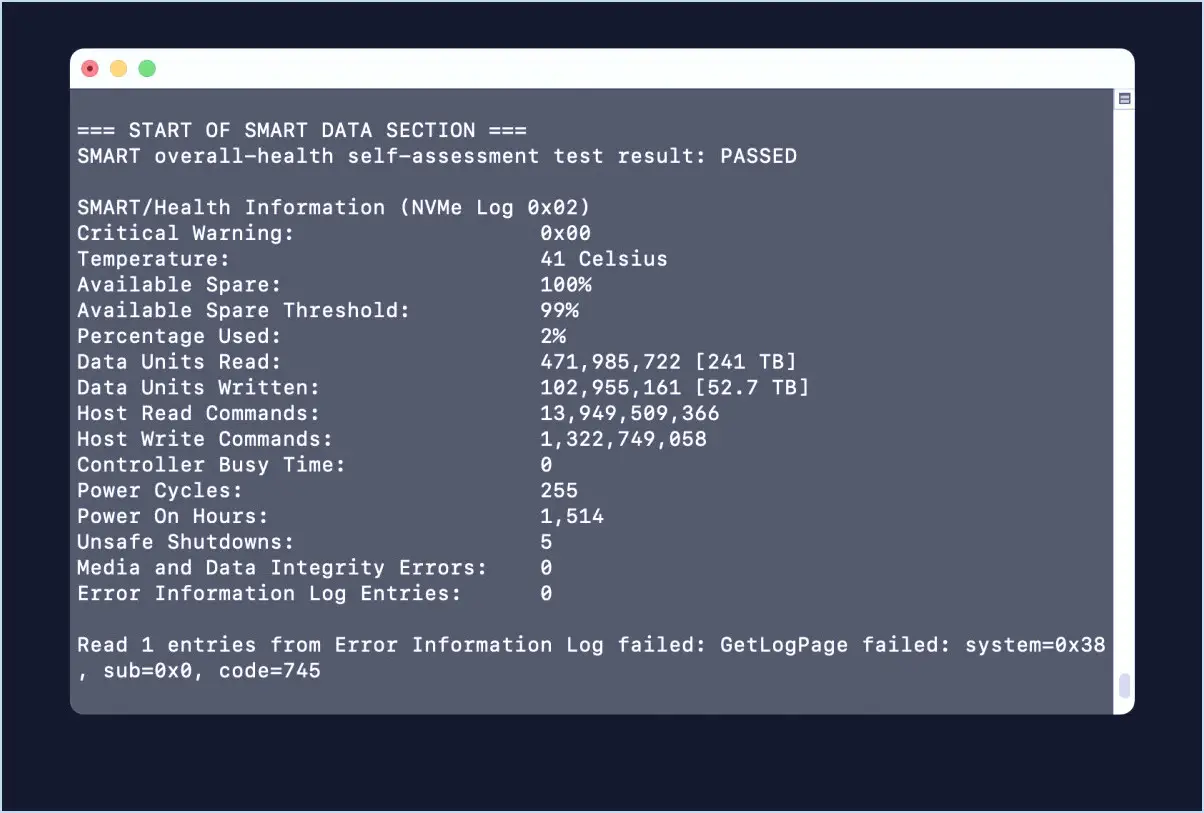
Il existe plusieurs façons de vérifier l'état d'un disque dur (HDD) ou d'un disque SSD (solid state drive) utilisé sur un Mac avec des disques prenant en charge la technologie SMART (Self-Monitoring Analysis Reporting Technology). Ces options vont de la simple utilisation de l'Utilitaire de disque pour vérifier l'état SMART d'un disque à des outils beaucoup plus complexes tels que DriveDX.
Nous allons vous présenter une autre excellente option permettant aux utilisateurs de Mac de surveiller et d'analyser l'état de leurs périphériques de stockage, à l'aide d'un outil de ligne de commande appelé "smartctl".
L'utilitaire smartctl vérifiera les auto-évaluations SMART de l'état des disques, fournira la température des disques internes, ainsi que des informations sur la lecture et l'écriture (ce qui est particulièrement pertinent pour les disques SSD), et une analyse générale de l'état des disques.
Comment utiliser smartctl pour vérifier l'état d'un disque Mac
Pour commencer à utiliser smartctl, vous devez d'abord l'installer avec HomeBrew. Oui, cela signifie que vous devez installer Homebrew si vous ne l'avez pas encore fait (voici les instructions pour macOS Sonoma, Ventura et les versions ultérieures).
Ouvrez l'application Terminal si vous ne l'avez pas encore fait pour commencer.
Tout d'abord, installez smartctl :
brew install smartmontools
Une fois que Homebrew a terminé l'installation du paquet smartctl, vous êtes prêt à utiliser l'utilitaire pour afficher des informations sur votre périphérique de disque et sur l'état de votre lecteur :
smartctl -a disk0
(Remplacez disk0 par disk1, disk2, etc. si vous avez plusieurs disques et que vous voulez les vérifier à la place)
Vous obtiendrez un rapport dans la ligne de commande qui peut ressembler à ce qui suit :
% sudo smartctl -a disk0
smartctl 7.4 2023-08-01 r5530 [Darwin 23.4.0 arm64] (local build)
Copyright (C) 2002-23, Bruce Allen, Christian Franke, www.smartmontools.org
=== DÉBUT DE LA SECTION D'INFORMATION ===
Numéro de modèle : APPLE SSD AP1024Z
Numéro de série : 0ea8r31b280003
Version du micrologiciel : 373.100.
PCI Vendor/Subsystem ID : 0x106b
Identifiant IEEE OUI : 0x000000
ID du contrôleur : 0
Version NVMe : 1.2
Nombre d'espaces de noms : 3
L'heure locale est : Wed Apr 10 01:11:24 2024 PDT
Mises à jour du micrologiciel (0x02) : 1 Slot
Commandes d'administration optionnelles (0x0004) : Frmw_DL
Commandes NVM optionnelles (0x0004) : DS_Mngmt
Taille maximale du transfert de données : 256 pages
États d'alimentation pris en charge
St Op Max Actif Inactif RL RT WL WT Ent_Lat Ex_Lat
0 + 0.00W - - 0 0 0 0 0 0
=== DÉBUT DE LA SECTION DES DONNÉES INTELLIGENTES ===
Résultat du test SMART d'auto-évaluation de la santé globale : PASSÉ
SMART/Informations de santé (journal NVMe 0x02)
Avertissement critique : 0x00
Température : 41 Celsius
Pièces de rechange disponibles : 100%
Seuil de réserve disponible : 99%
Pourcentage utilisé : 2%
Unités de données lues : 471 985 722 [241 TB]
Unités de données écrites : 102,955,161 [52.7 TB]
Commandes de lecture de l'hôte : 13,949,509,366
Commandes d'écriture de l'hôte : 1,322,749,058
Temps d'occupation du contrôleur : 0
Cycles d'alimentation : 255
Heures de mise sous tension : 1,514
Arrêts dangereux : 5
Erreurs de support et d'intégrité des données : 0
Entrées du journal d'information sur les erreurs : 0
La lecture de 1 entrée du journal des erreurs a échoué : GetLogPage failed : system=0x38, sub=0x0, code=745
Comme vous pouvez le constater, de nombreuses informations utiles et révélatrices sont fournies par smartctl, notamment la température, les informations de lecture/écriture du disque, les arrêts non sécurisés (crashs ou situations d'alimentation), les cycles d'alimentation, les heures de fonctionnement du disque, et bien d'autres choses encore.
La section "SMART overall-health self-assessment test result" (résultat du test d'auto-évaluation de la santé globale SMART) est une section à laquelle vous devez prêter attention lorsque vous vérifiez l'état d'un disque, car elle doit indiquer "PASSED" (réussi). Si le résultat est FAILED, vous devez sauvegarder vos données immédiatement, car le disque pourrait bientôt tomber en panne, ce qui pourrait entraîner une perte de données catastrophique.
Quoi qu'il en soit, que le disque soit sain ou non, et qu'il passe les contrôles SMART ou non, prenez l'habitude de configurer Time Machine et de sauvegarder régulièrement votre Mac. Sauvegarder votre ordinateur est l'une des choses les plus importantes que vous puissiez faire, car sans sauvegardes, en cas de défaillance catastrophique du disque, de dommages à l'ordinateur, de perte ou de vol, vos données disparaissent également. Ne vous retrouvez pas dans cette situation, considérez les sauvegardes comme une police d'assurance - la prime en vaut la peine !
Utilisez-vous smartctl ou d'autres outils de surveillance SMART pour contrôler l'état de votre disque dur ? Que pensez-vous de ces fonctionnalités ? Faites-le nous savoir dans les commentaires.