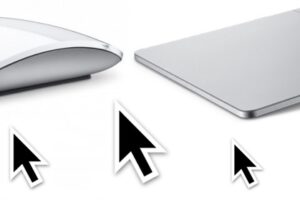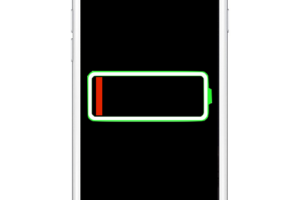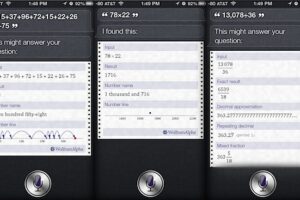Comment voir l'historique de vos achats sur iPhone et iPad
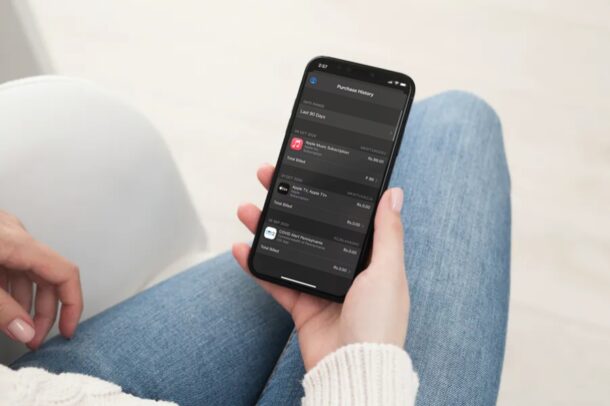
Envie de voir l'historique des acquisitions que vous avez réalisées avec votre compte Apple ? Peut-être que votre carte de pointage de crédit a été facturée par Apple pour un achat non autorisé ? Peut-être qu'un membre de votre famille a acquis une application à votre insu ? Heureusement, vous pouvez examiner votre historique d'acquisition depuis votre iPhone ou iPad et également effacer toutes vos questions.
Votre historique d'achat comprend une liste de toutes les transactions effectuées sur l'App Store, l'iTunes Store, Apple Books, ainsi que l'application Apple TELEVISION. Cela comprend également des abonnements à des services comme iCloud, Apple Music, etc. Cela vous permet d'examiner tous vos achats et de vous assurer qu'ils sont exacts. Et aussi, si vous avez de nombreuses techniques de paiement connectées à votre compte Apple, vous pouvez également voir quelle carte bancaire a été utilisée pour acheter une chose.
Jetons un coup d'œil à la façon dont vous pouvez voir votre historique d'acquisition directement depuis votre appareil.
Voir l'historique des achats d'Apple iPhone & & iPad
Tant que votre outil exécute une variante récente d'iOS ou d'iPadOS, les actions suivantes seront assez identiques. Maintenant, sans plus de soucis, allons-y.
- Rendez-vous sur "Paramètres" depuis l'écran d'accueil de votre Apple iPhone ou iPad.
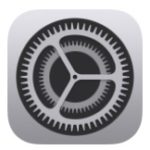
- Dans le menu des paramètres, appuyez sur le nom de votre identifiant Apple situé juste en haut.
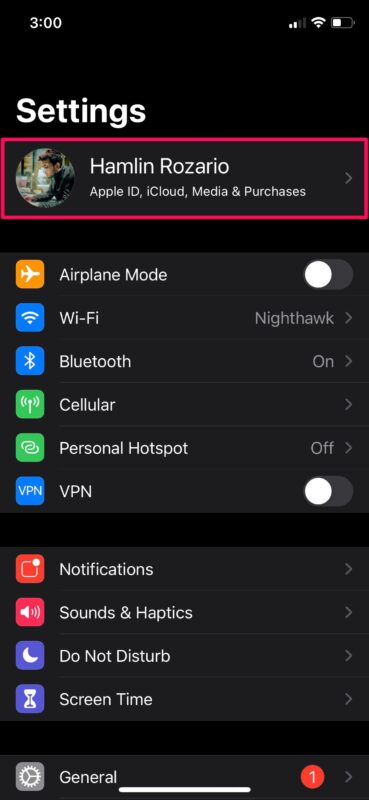
- Ici, appuyez sur "Médias et achats" situé juste en dessous de l'alternative iCloud, comme indiqué ci-dessous.
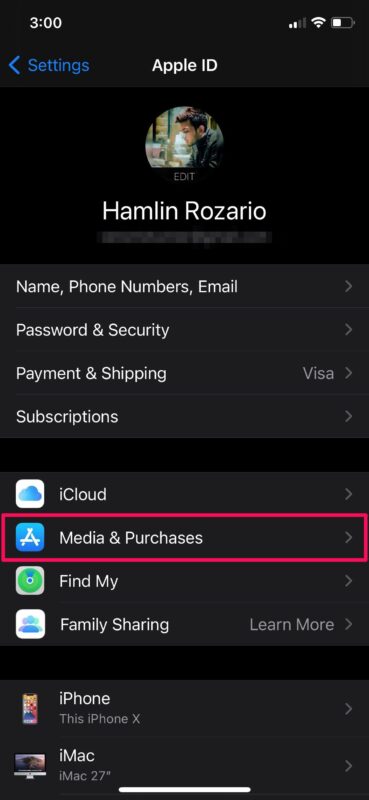
- Actuellement, faites défiler vers le bas et appuyez sur "Historique des achats" situé juste en dessous des abonnements.
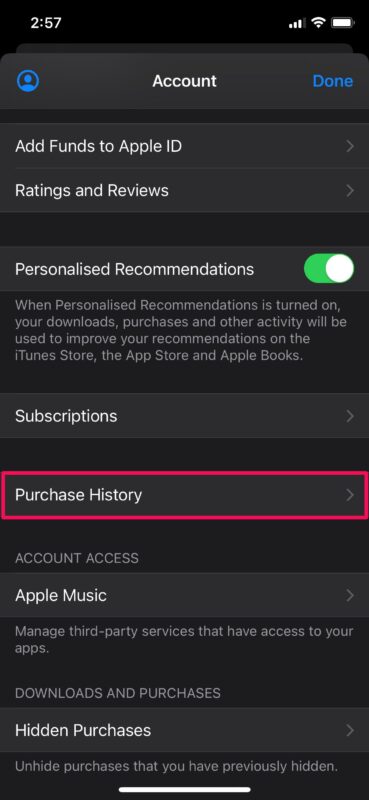
- Par défaut, tous les achats que vous avez effectués au cours des 90 derniers jours sont affichés ci-dessous. Néanmoins, vous pouvez également accéder à vos anciennes transactions. Appuyez sur « 90 derniers jours » pour filtrer la recherche.
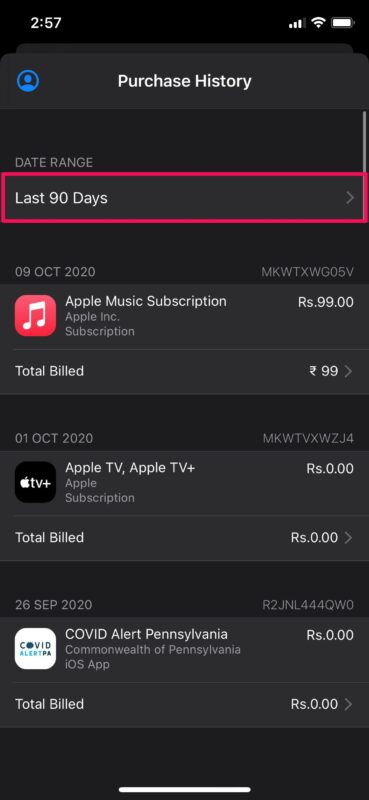
- Actuellement, vous aurez la possibilité de choisir l'année de l'achat, puis vous aurez la possibilité de filtrer davantage la recherche par mois particulier.
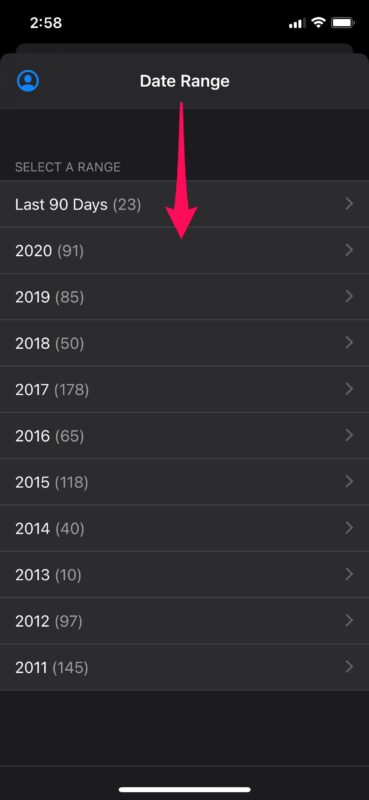
Assez très facile ainsi que simple, non?
À partir de maintenant, vous n'avez pas besoin de commencer à paniquer lorsque vous voyez un coût de carte de paiement d'Apple dont vous n'êtes pas sûr. L'achat peut être un téléchargement d'application payant, un achat intégré à l'application ou même des frais d'abonnement mensuels dont la majorité des gens ne gardent pas trace.
Cela vaut la peine d'expliquer que les téléchargements d'applications gratuites apparaîtront certainement aussi dans votre arrière-plan d'acquisition.
Vérifier l'historique des achats serait un moyen facile de voir si votre carte de paiement a été facturée pour un achat qu'une personne de votre foyer a effectué sur son compte Apple. Pour vous assurer que cela ne se reproduise plus, vous pouvez restreindre leurs achats en ajoutant des fonds à leur compte Apple en tant qu'équilibre d'identifiant Apple qui peut être utilisé pour acheter des applications ou dépenser pour des inscriptions comme iCloud ainsi que Apple Music.
Si vous souhaitez annuler une inscription énergétique, vous n'avez pas besoin de consulter votre historique d'acquisition. Vous pouvez lire ceci pour savoir comment vous pouvez gérer et annuler vos abonnements actifs à partir de votre Apple iPhone et iPad.
Avez-vous pu évaluer vos antécédents d'achat pour résoudre le problème que vous rencontriez ? Que pensez-vous de cette option astucieuse pour consulter toutes vos acquisitions au même endroit ? Partagez vos points de vue bénéfiques ainsi que vos expériences dans la zone de commentaires ci-dessous.