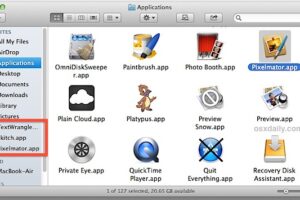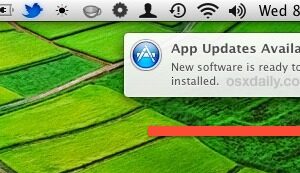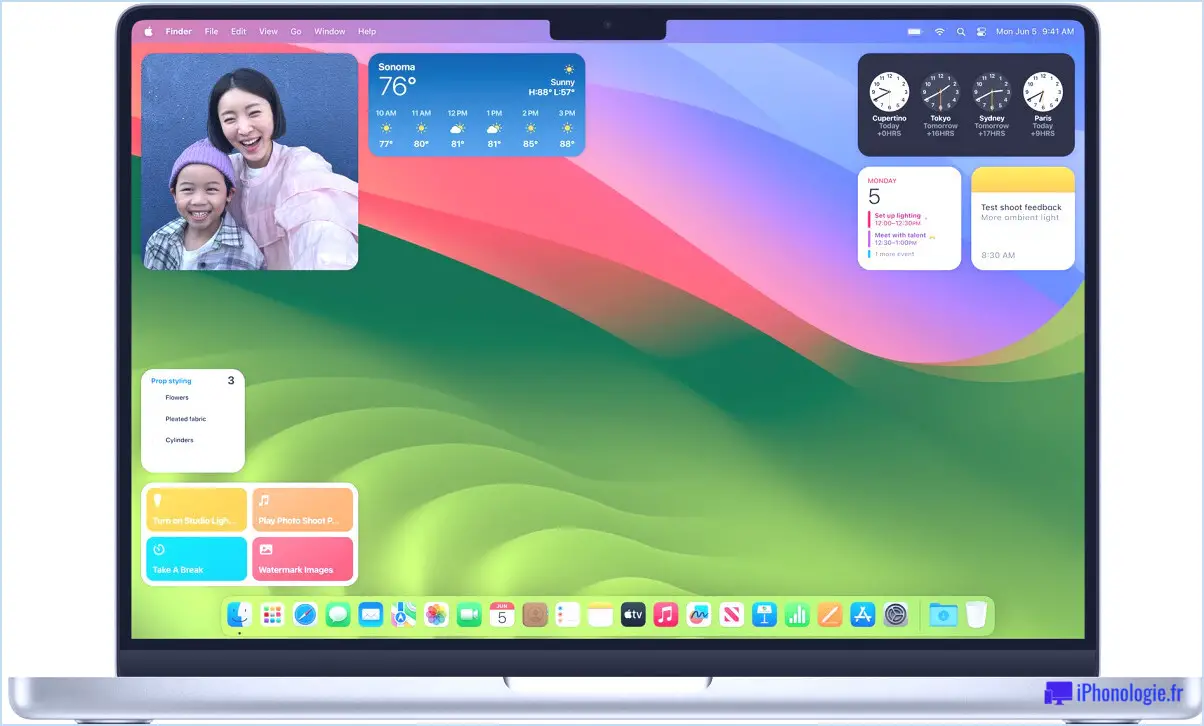Comment consulter les journaux à partir de l'iPhone et de l'iPad sur un Mac
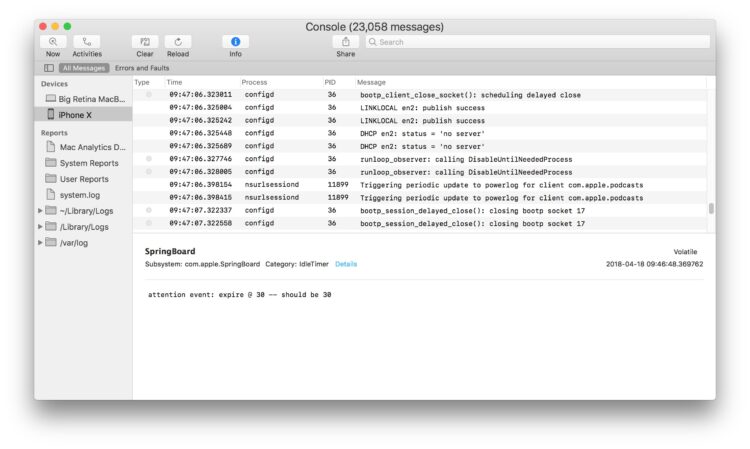
L'iPhone et l'iPad génèrent des journaux de certaines activités du système, y compris les plantages d'applications et d'autres données potentiellement intéressantes ou utiles. En connectant un appareil iOS à un Mac, vous pouvez consulter ces journaux.
La navigation dans les données de journal n'est généralement utile qu'aux développeurs et aux utilisateurs avancés, que ce soit pour le dépannage ou le diagnostic, mais elle peut aussi avoir des applications plus larges pour certains autres environnements. Et il est possible que des bricoleurs encore plus occasionnels mais curieux trouvent intéressant de naviguer, même si les données ne les concernent pas vraiment, ni l'utilisation qu'ils font de leurs appareils.
Vous aurez besoin d'un iPhone ou d'un iPad, d'un Mac et d'un câble USB pour commencer. Assurez-vous que l'appareil iOS est également sous tension.
Comment consulter les journaux des appareils iOS depuis un Mac
- Connectez l'iPhone ou l'iPad pour lequel vous souhaitez consulter les journaux à un Mac en utilisant une connexion USB, assurez-vous de déverrouiller également l'appareil iOS
- Ouvrez l'application "Console" sur Mac OS, qui se trouve dans le répertoire /Applications/Utilitaires/
- Dans la barre latérale de l'application Console, regardez dans la section "Appareils" et sélectionnez l'iPhone ou l'iPad qui est connecté au Mac
- Les données du journal de la console commenceront à s'afficher immédiatement pour le dispositif iOS connecté
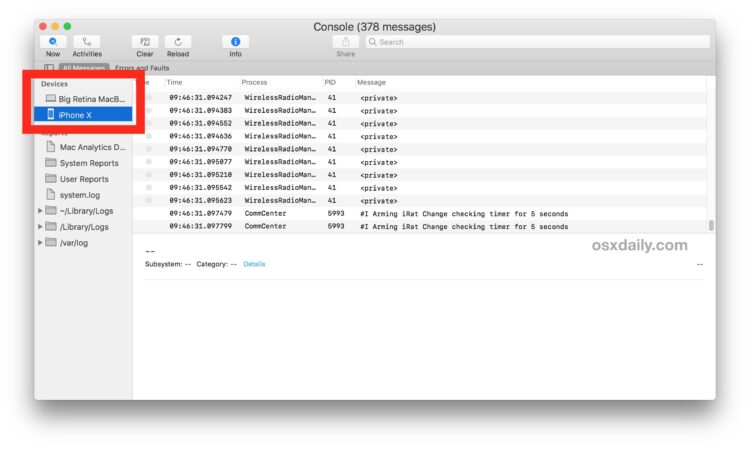
Les données du journal de la console se mettent rapidement à jour au fur et à mesure que des événements se produisent sur le dispositif iOS, par exemple si vous vous connectez ou vous déconnectez d'un routeur wi-fi, ou si vous désactivez la connectivité cellulaire, ou si vous ouvrez ou fermez des applications, ou si vous lancez un processus dont vous savez qu'il va déclencher un plantage de l'application, les données relatives à ces événements apparaissent toutes immédiatement à l'écran. Pour l'utilisateur occasionnel, tout cela apparaîtra probablement comme du charabia, mais c'est utile pour les développeurs en particulier.
Si vous connectez plusieurs appareils iOS au Mac, par exemple un iPhone et un iPad, vous pourrez consulter les journaux de chaque appareil indépendamment. Vous pouvez également consulter les journaux Apple Watch via l'application Console sur un Mac de la même manière, si vous avez un Apple Watch synchronisé avec l'iPhone connecté.
Notez que si vous sélectionnez l'iPhone ou l'iPad dans l'application Console et qu'il n'y a pas de données, et que vous voyez un petit triangle " !" à côté de son nom dans la liste des appareils, cela indique que l'appareil iOS doit être déverrouillé en premier et/ou que l'ordinateur connecté doit être fiable.
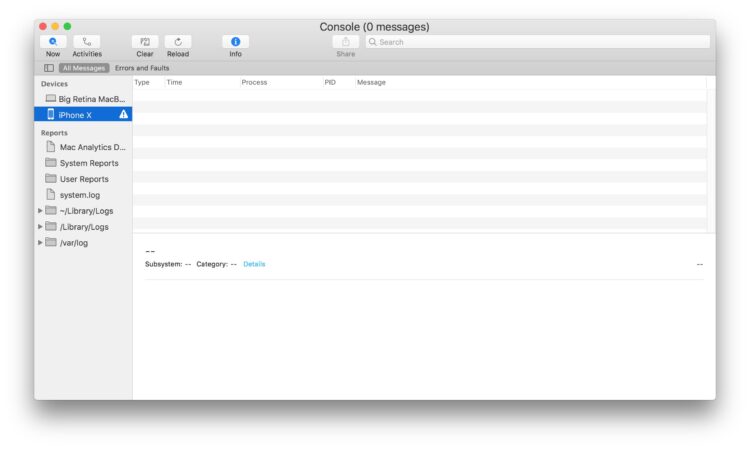
Si vous avez déjà retiré votre confiance à un ordinateur, ou réinitialisé la liste des ordinateurs de confiance dans iOS, vous devez à nouveau faire confiance à l'ordinateur avant que les données ne deviennent visibles. De même, si vous avez ignoré la boîte de dialogue "Trust This Computer ?" sur le dispositif iOS, vous pouvez généralement le déclencher à nouveau en le connectant et le déconnectant simplement, s'il n'a jamais fait l'objet d'une confiance auparavant.
L'application Console pour Mac est fréquemment utilisée à des fins de dépannage et de diagnostic par des utilisateurs plus avancés, ainsi que par des développeurs et des bricoleurs, mais pourquoi limiter le plaisir au Mac ? Il suffit de connecter un appareil iOS à l'ordinateur et vous pouvez également consulter les journaux de ces appareils.
Notez que cela nécessite une version quelque peu moderne d'iOS, un iPhone ou iPad semi-moderne, et une version moderne de Mac OS. Des versions beaucoup plus anciennes pouvaient autrefois utiliser l'utilitaire de configuration de l'iPhone pour consulter les mêmes données de journal, ou accéder aux données de crash à partir de sauvegardes cependant.