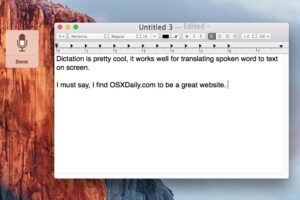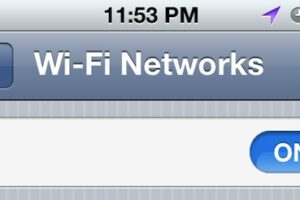Comment zipper des fichiers sur l'iPhone ou l'iPad
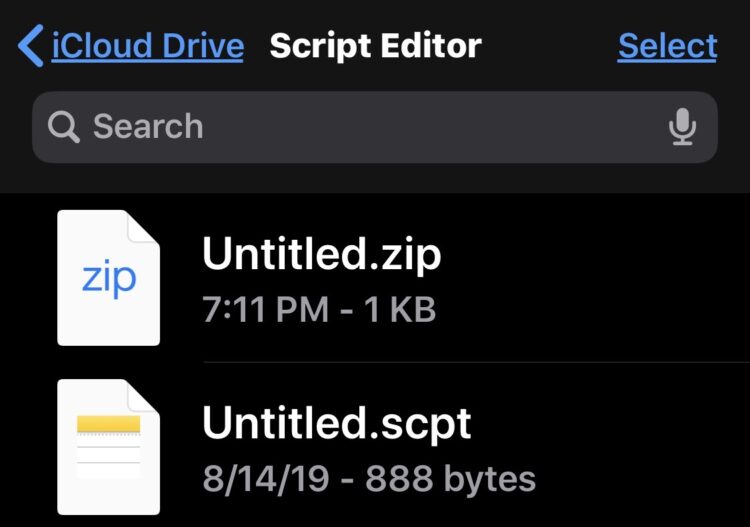
Vous pouvez facilement créer des archives zip sur iPhone et iPad de n'importe quel fichier ou dossier grâce à l'application Files. Par exemple, si vous avez un dossier ou un fichier que vous souhaitez compresser et archiver, partager ou télécharger quelque part, vous pouvez facilement créer un .zip de ces données directement depuis l'iPhone ou l'iPad, et sans avoir besoin de logiciel supplémentaire.
Cette approche de l'archivage de fichiers zip fonctionne dans l'application Files pour les données stockées localement, sur un serveur distant, un périphérique externe ou sur un lecteur iCloud, à condition qu'il soit possible d'y accéder par l'application Files d'iOS ou d'iPadOS ; elle peut être transformée en un fichier zip.
Ce tutoriel explique comment créer un fichier zip sur l'iPhone ou l'iPad, c'est-à-dire comment comprimer un fichier, un dossier ou plusieurs fichiers en une seule archive zip.
Comment zipper des fichiers sur iPhone ou iPad pour les comprimer dans des archives
- Ouvrez l'application Files sur l'iPhone ou l'iPad
- Naviguez vers le fichier ou le dossier à partir duquel vous souhaitez créer une archive zip dans l'application Files, elle peut être locale ou sur le disque iCloud
- Maintenez le doigt sur le fichier ou le dossier que vous voulez zipper, puis choisissez "Compresser" dans le menu contextuel
- Attendez un moment ou deux et l'archive zip fraîchement créée apparaîtra dans le même dossier de l'application Files
- Répétez avec d'autres éléments pour lesquels vous souhaitez créer une archive zip si vous le souhaitez
![]()
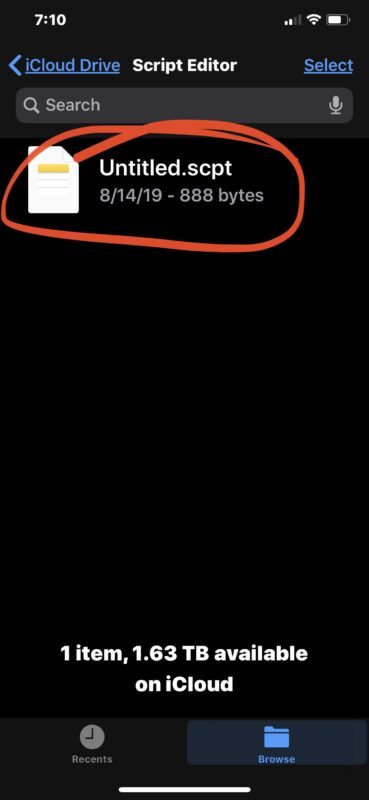
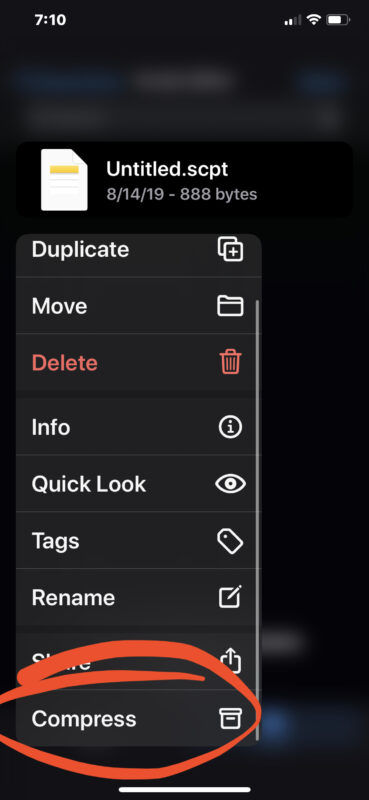
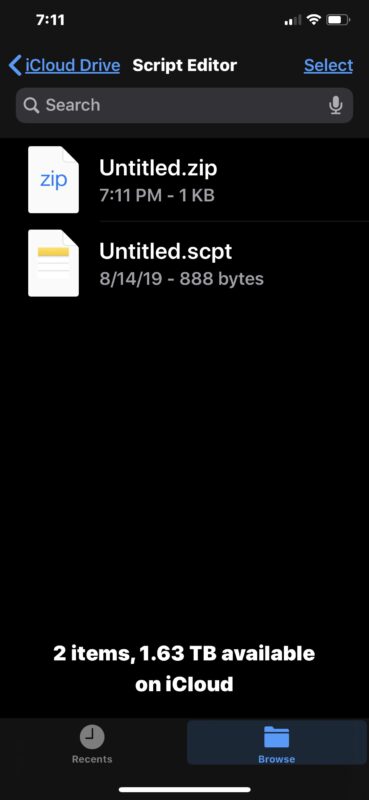
Toute archive zip peut être partagée, déplacée, téléchargée, copiée ou modifiée comme n'importe quel autre fichier de l'application Files sur iPhone ou iPad.
Les exemples de captures d'écran ci-dessus montrent un seul fichier compressé dans une archive zip, mais le fonctionnement est le même pour plusieurs fichiers stockés dans un dossier. Vous pouvez toujours créer un nouveau dossier dans l'application Files et y placer des éléments à transformer en archive zip également.
Cette fonction de compression a été introduite dans les versions modernes d'iOS et d'iPadOS. Vous devez donc avoir au moins 13 ans pour disposer des options de compression et de décompression. Les versions antérieures d'iOS pouvaient compresser (et décompresser) des fichiers et des données via des applications tierces, alors que seules les versions les plus récentes disposent des options de compression et de décompression natives de l'application Fichiers.
Bien entendu, ces capacités ne se limitent pas à l'iPhone et à l'iPad. Si vous êtes un utilisateur de MacOS, vous constaterez qu'il est très facile de créer des fichiers zip sur Mac et d'ouvrir des fichiers zip sur Mac, le premier étant une simple option de menu contextuel, et le second se contentant d'ouvrir le fichier comme n'importe quel autre dans le Finder.
Et bien sûr, vous pouvez aussi facilement décompresser des archives zip sur iPhone et iPad grâce au menu contextuel de l'application similaire Files.
L'application Files se transforme au fil du temps en un navigateur de système de fichiers plus puissant, avec de nombreuses fonctionnalités qui existent depuis longtemps sur le bureau. Ne manquez pas d'autres conseils sur l'application Files et si vous utilisez iPadOS avec un clavier externe, vous trouverez probablement ces raccourcis clavier pratiques pour l'application Files sur iPad à connaître également.
Pour ce que ça vaut, si vous n'utilisez pas l'application Files ou si vous ne le voulez pas pour une raison ou une autre, vous pouvez toujours utiliser des applications tierces pour zipper et décompresser des fichiers sous iOS et iPadOS, mais ce n'est plus nécessaire maintenant que les fonctions de compression et de décompression sont intégrées en natif dans ce logiciel.
Si vous connaissez d'autres conseils ou astuces pratiques pour travailler avec des fichiers zip sur iPhone et iPad, partagez les commentaires !