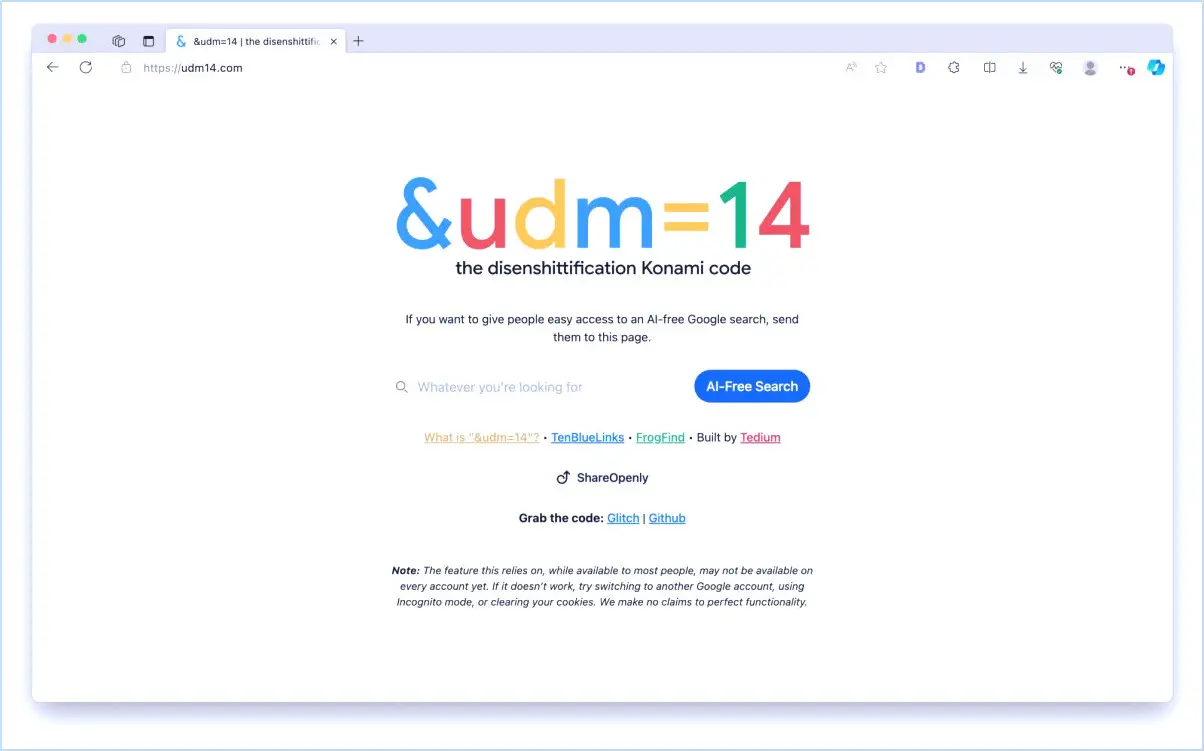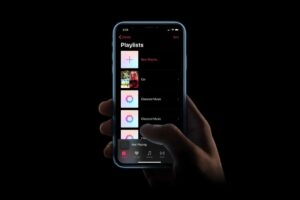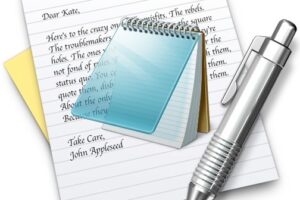Configurer le compte d'utilisateur invité dans Mac OS X
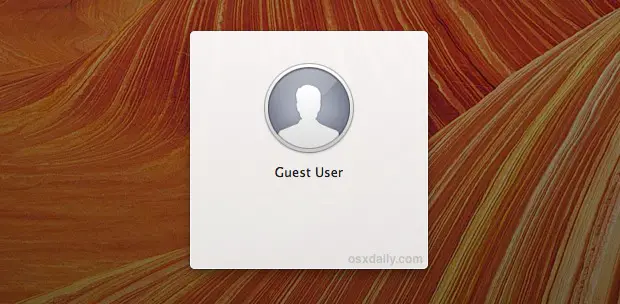
Le Mac comprend un compte d'utilisateur invité en option, qui est parfait pour les situations d'utilisation temporaire, par exemple pour permettre à votre ami ou à votre famille de consulter rapidement son compte Facebook et ses e-mails depuis votre ordinateur. C'est très pratique car la connexion Invité peut être active pendant que votre compte utilisateur normal l'est aussi, ce qui signifie que vous pouvez rapidement éteindre votre Mac pour laisser quelqu'un consulter ses e-mails en mode Invité, puis retourner à votre travail sans que rien ne change ou que l'autre personne n'y accède.
Bien que vous puissiez le désactiver, il est préférable de le laisser activé sur tous les Macs, non seulement pour les scénarios d'utilisation temporaire mentionnés ci-dessus, mais aussi pour pouvoir suivre le Mac s'il est perdu ou volé en utilisant Find My Mac. Nous allons nous concentrer sur la configuration du compte d'utilisateur invité pour une utilisation de courte durée par vos amis et votre famille, le scénario le plus probable.
Comprendre les restrictions du compte d'invité
Avant de continuer, il est important de comprendre que le compte invité standard d'OS X est limité de quelques manières très spécifiques :
- Aucun fichier, cache ou mot de passe n'est stocké à long terme - tout est supprimé après que l'utilisateur invité se soit déconnecté
- L'utilisation du compte d'invité ne nécessite pas de mot de passe
- L'utilisation des applications et l'accès au web peuvent être contrôlés par le biais du contrôle parental
Ce sont toutes des limitations positives. L'absence de stockage signifie que les fichiers d'utilisation temporaires et les caches ne prendront pas de place inutile sur le Mac. Le fait de ne pas avoir besoin du mot de passe invité signifie qu'il sera toujours facile de se connecter. De plus, Find My Mac suivra l'ordinateur en cas de perte ou de vol. Enfin, les restrictions relatives aux applications et au web sont très utiles si vous souhaitez conserver le compte d'invité pour une utilisation similaire à celle du courrier électronique, car il est facile de bloquer tout le reste.
Si ce système est trop limité et que vous souhaitez créer un compte invité plus complet qui ne comporte pas ces restrictions ou qui ne rejette pas les fichiers et les caches, vous pouvez envisager d'ajouter un nouveau compte utilisateur complet sur le Mac à la place.
Supposons que tout soit bon, nous allons donc configurer le login invité, le rendre rapidement disponible par le biais d'un élément de menu, puis mettre en place quelques restrictions d'utilisation de base.
1 : Activer la connexion des invités
- Dans le menu Pomme, allez dans les préférences système puis choisissez "Utilisateurs et groupes"
- Sélectionnez "Utilisateur invité" dans la liste de la barre latérale
- Assurez-vous que la case à côté de "Autoriser les invités à se connecter à cet ordinateur" est cochée
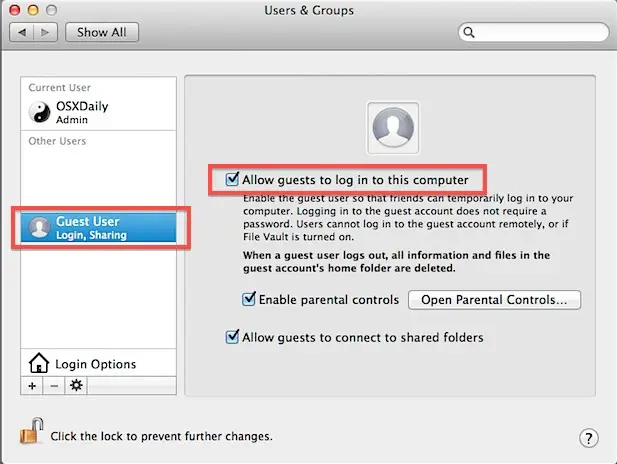
Maintenant que Guest est activé, facilitons l'accès et le départ grâce au changement rapide d'utilisateur.
2 : Activer le menu de changement rapide d'utilisateur
Vous devez activer le menu de changement rapide d'utilisateur afin de pouvoir passer rapidement à votre compte normal et au compte d'invité. Le changement rapide d'utilisateur est très facile à utiliser :
- Toujours dans les préférences système, allez dans "Utilisateurs et groupes"
- Cliquez sur "Options de connexion", puis sur l'icône du cadenas pour pouvoir effectuer des modifications
- Cochez la case située à côté de "Afficher le menu de changement rapide d'utilisateur sous" et choisissez soit "Icône" soit "Nom court"
- Réglez "Connexion automatique" sur OFF
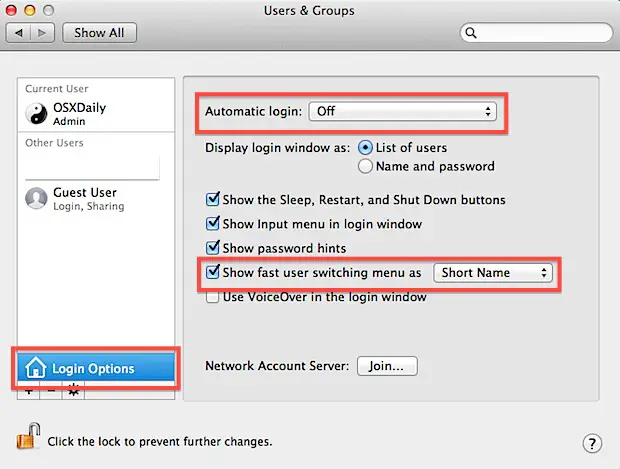
Vous pouvez aussi choisir "Nom complet", mais à moins que votre nom complet ne soit assez court, prendre autant de place dans la barre de menus avec un nom n'a jamais eu beaucoup de sens.
La raison pour laquelle la connexion automatique se désactive est que si l'ordinateur a été volé ou égaré, un redémarrage ne permettra pas de se connecter automatiquement à un compte d'utilisateur. Cela permet alors à quelqu'un de choisir le compte "Invité" qui ne nécessite pas de mot de passe, ce qui ouvre alors le Mac pour être trouvé et suivi sur une carte avec Find My Mac, la version de bureau de Find My iPhone, et oui, soit iOS soit Mac peuvent être suivis et découverts l'un de l'autre.
Avec le menu de changement rapide d'utilisateur activé, vous verrez maintenant quelque chose comme ceci dans le coin. Tirez dessus et vous pourrez alors accéder instantanément au compte d'invité.
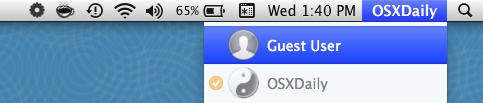
Mais avant de tester le compte d'invité, définissez quelques options de configuration simples...
3 : Configurations pour un compte d'invité Famille & Amis
En général, vous faites suffisamment confiance à vos amis et à votre famille, vous n'avez donc probablement pas besoin de trop limiter leur utilisation de l'application et leur accès au site web, mais il y a quelques points que vous devriez prendre le temps de vérifier
Activer les restrictions concernant les invités
- De retour dans le panneau de contrôle Utilisateurs et groupes, choisissez le compte d'utilisateur invité et cochez la case à côté de "Activer le contrôle parental", puis cliquez sur ce bouton pour vous lancer dans les panneaux de restrictions
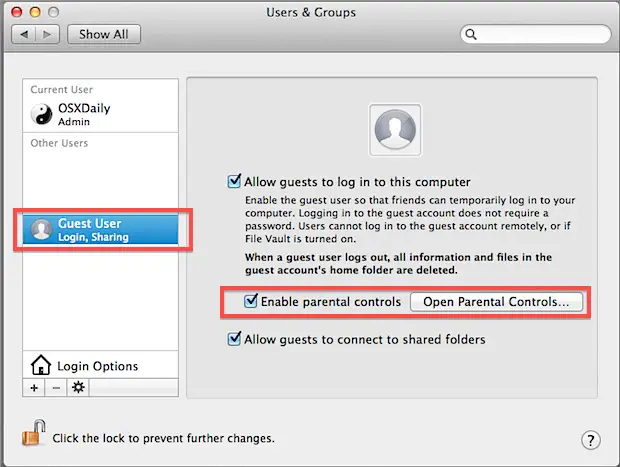
Configurer les restrictions
- Allez d'abord dans l'onglet "Applications" et déterminez si vous voulez limiter l'utilisation des applications ou non, si oui, puis cochez la case à côté de "Limiter les applications" et ensuite cochez seulement les applications que vous voulez que les gens puissent utiliser, comme Safari, Pages, Google Chrome, etc. Les options pour le Simple Finder et la Modification du Dock sont largement nécessaires car ce compte d'invité ne sauvegarde pas les fichiers ou les modifications de toute façon
- Ensuite, allez à l'onglet "Web" - sans être trop restrictif, vous pouvez choisir quelque chose de raisonnable comme l'option "Essayez de limiter l'accès aux sites web pour adultes" pour empêcher les gens de faire quelque chose de trop bizarre sur votre Mac... notez que ces restrictions web ne s'appliquent qu'à Safari, vous pouvez donc vouloir que cela soit inclus dans la liste des applications limitées
- Pour la plupart des utilisations, sauter "Personnes" et "Délais" est bien, mais fouillez là-dedans pour voir s'il y a quelque chose qui semble bénéfique
- Allez maintenant à "Autres" pour voir s'il y a autre chose qui mérite d'être limité. Si vous avez une imprimante délicate (et qui ne fonctionne pas) qui fonctionne en ce moment, il est fortement recommandé de choisir "Limiter l'administration de l'imprimante" pour éviter que les paramètres de l'imprimante ne changent du tout
- Une fois la configuration configurée comme vous le souhaitez, fermez les Préférences Système
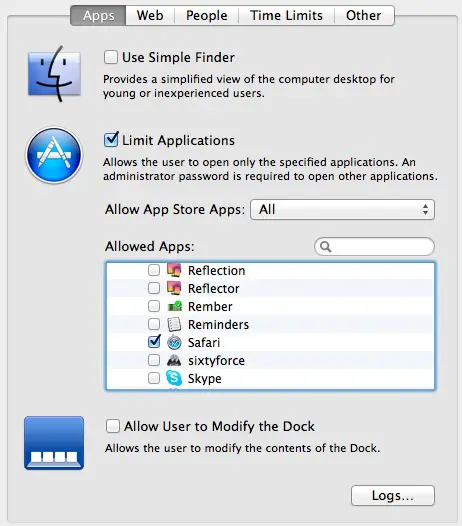
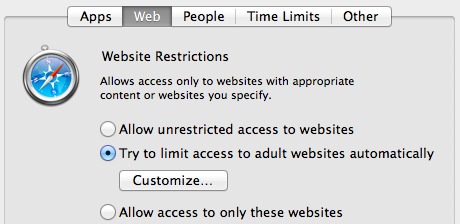
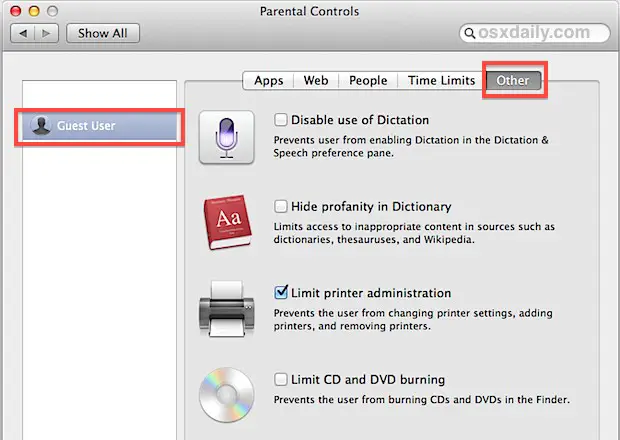
Vous pouvez essayer le compte d'invité vous-même, dérouler le menu utilisateur que vous avez activé et passer à "Invité" et vous pouvez tester l'expérience. N'oubliez pas de ne pas faire de modifications ou d'ajustements une fois dans le compte d'invité, car l'ensemble du compte est éphémère et rien n'est enregistré.
Le Mac est maintenant prêt à être utilisé par les invités
Tout étant configuré, il ne vous reste plus qu'à vous souvenir d'utiliser le compte d'invité lorsque quelqu'un vous demande d'utiliser votre ordinateur. Quelqu'un vous demande d'utiliser votre Mac pour consulter ses e-mails ou utiliser facebook ? Pas de problème, déroulez le menu de changement rapide d'utilisateur et choisissez "Invité" :
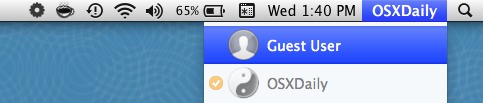
C'est pourquoi le menu de changement rapide d'utilisateur est très pratique, avec un accès rapide, et il permet de garder votre compte courant connecté, avec toutes vos applications, fenêtres, documents, tout étant encore actif, tout en permettant simultanément à l'utilisateur invité de se connecter dans une zone séparée. Ne vous inquiétez pas pour cela, l'utilisateur invité n'a pas accès à votre session, à vos documents ou à vos données privées.
Maintenant, si seulement iOS avait la même fonction... mais jusque-là la seule option du côté mobile est d'utiliser le Kid Mode pour les iPhones, iPads et iPod touch, qui verrouille plutôt une seule application spécifique sur l'écran.