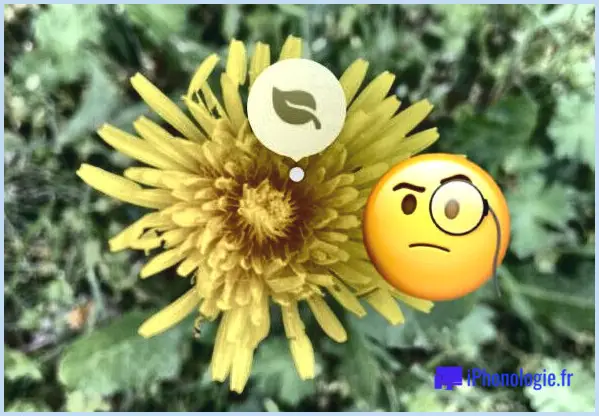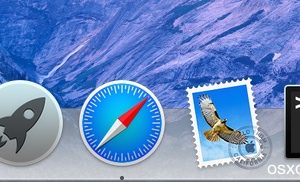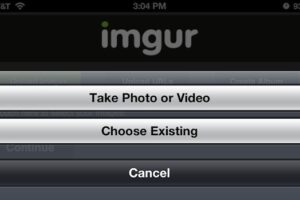4 façons de convertir le PDF en Word DOCX sous Mac OS
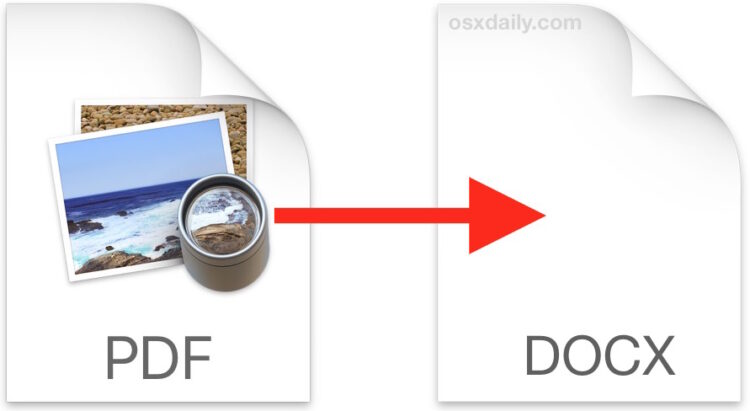
Avez-vous déjà reçu un fichier PDF que vous souhaitez convertir en format Word DOC ou DOCX ? C'est généralement nécessaire lorsque vous avez un PDF dont vous souhaitez modifier le contenu, par exemple un CV ou une thèse, mais le PDF peut bien sûr être plus complexe. Si vous cherchez à convertir un PDF en format DOC, DOCX, RTF ou TXT, nous vous proposons quelques options pour effectuer le travail d'extraction sous Mac OS X. Il s'agit en fait du scénario inverse de la conversion d'un document Word en PDF via l'application Microsoft Office Word, mais c'est tout aussi souvent nécessaire.
Nous vous expliquerons d'abord comment utiliser Google Docs pour convertir un fichier au format Word, puis nous vous indiquerons comment vous pouvez éventuellement extraire le texte d'un document PDF que vous pouvez ensuite transformer vous-même en DOC ou DOCX. Ensuite, nous vous présenterons une solution payante d'Adobe, qui est un outil de conversion PDF à DOC complet et complexe, mieux adapté aux applications professionnelles, et une autre application native Mac qui offre des fonctionnalités similaires. Enfin, nous vous présenterons une méthode plus automatisée qui est une extension de la première approche d'extraction de texte, qui permet de convertir des PDF en fichiers texte que vous pouvez éditer, ce qui est peut-être le plus approprié pour des utilisations occasionnelles et avec de simples fichiers PDF.
N'oubliez pas que si le fichier en question est protégé par un mot de passe, vous devez d'abord supprimer le mot de passe du fichier PDF, puis lancer le processus de conversion.
Option 1 : Conversion des fichiers PDF en DOCX avec Google Docs
Comme nous l'avons déjà dit, Google Docs, basé sur le web, intègre des outils de conversion PDF assez impressionnants, et il fonctionne assez bien.
- Accédez au site web de Google Docs et connectez-vous avec un compte Google
- Cliquez sur le bouton "Upload" et choisissez le fichier PDF en question dans le Mac
- Dans le menu Fichier de Google Docs, choisissez "Télécharger sous", puis sélectionnez "Microsoft Word (DOCX)" et enregistrez le fichier Word DOCX sur votre Mac
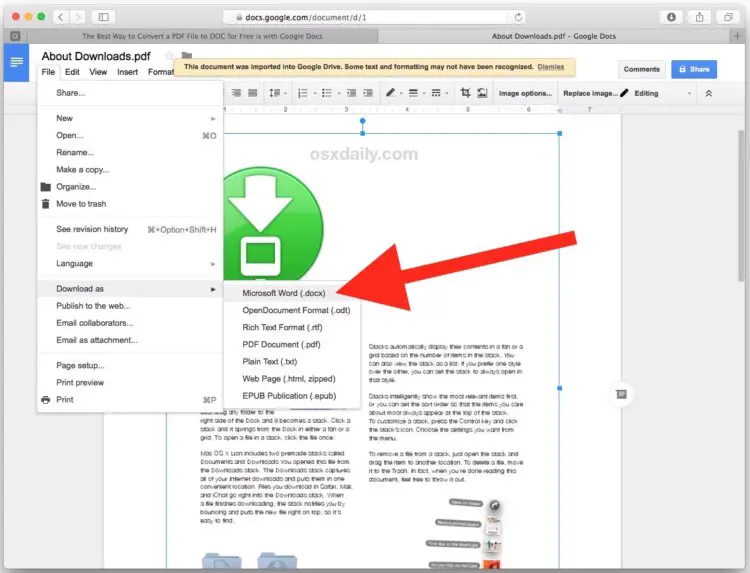
Google Docs est légitimement bon pour convertir les fichiers PDF en un format DOCX utilisable et il préserve souvent très bien le formatage. Vous pouvez ensuite ouvrir le fichier DOCX dans Microsoft Office, ou avec l'application Apple Pages pour vérifier que la conversion s'est bien déroulée.
Le principal inconvénient de Google Docs est qu'il nécessite un accès au web et à Internet pour être utilisé, sinon il est gratuit et facile à essayer, et il peut tout simplement fonctionner pour vous.
Option 2 : Copier le texte du PDF et le coller dans un DOC sous Mac OS X
Auriez-vous deviné que le copier-coller est raisonnablement efficace pour extraire le texte d'un fichier PDF et le transformer en un fichier DOC ou DOCX ? Il ne s'agit pas vraiment de convertir le PDF en DOC de manière automatisée, et c'est une technique assez rudimentaire, mais si le PDF en question est principalement (ou entièrement) basé sur du texte, il fonctionne étonnamment bien. De plus, vous pouvez convertir le fichier en tout ce que vous voulez, qu'il s'agisse de doc, docx, rtf, ou même d'un pdf.
- Ouvrez le fichier PDF dans l'application Preview sur Mac
- À l'aide du curseur de la souris, sélectionnez le texte que vous souhaitez copier, puis appuyez sur Commande+C
- Naviguez vers Microsoft Office, Word, Pages, ou le traitement de texte de votre choix, et collez avec Commande+V dans le document et enregistrez comme d'habitude
Vous pouvez également utiliser Commande+A pour Tout sélectionner, si vous souhaitez tenter de copier l'intégralité du contenu du document.
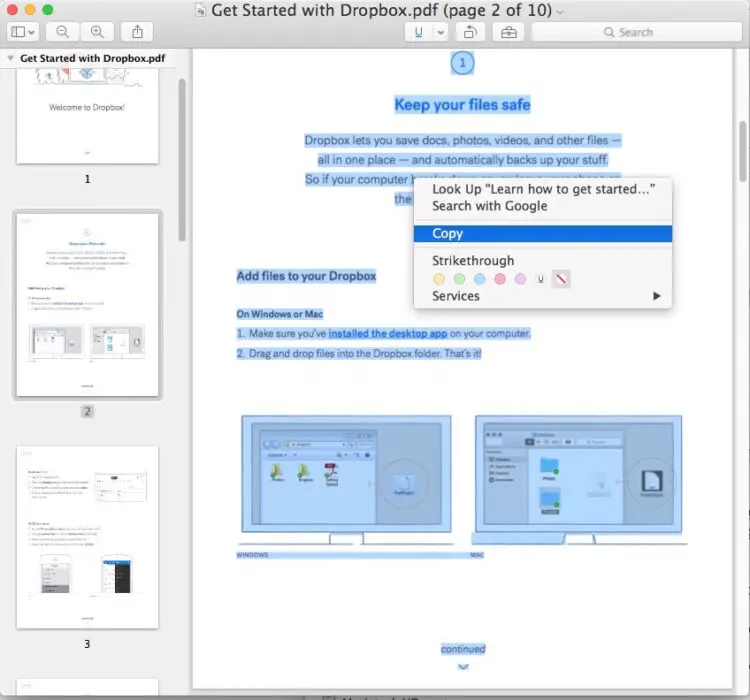
Très basse technologie, n'est-ce pas ? Mais devinez quoi, ça peut marcher ! Parfois cela fonctionne très bien, parfois pas du tout, cela dépend en grande partie du fichier PDF que vous essayez de copier et de récupérer du texte. Vous pouvez ensuite enregistrer le fichier en tant que fichier DOC ou DOCX lorsque vous avez terminé dans Pages, Microsoft Office ou l'application de votre choix.
C'est évidemment l'approche la moins technique, et avec un effort aussi minime, cela vaut au moins la peine d'essayer avant de tenter les autres méthodes plus compliquées, ou avant de débourser de l'argent pour un produit Adobe.
Option 3 : Utiliser l'application Export PDF to Doc / DOCX / Web d'Adobe
La meilleure qualité est de loin celle qui est offerte par Adobe, qui a créé le format PDF au départ. Il n'est donc pas surprenant qu'ils aient un produit qui vous permet de convertir leur format de fichier en autre chose. L'offre d'Adobe est une application web et fonctionne donc sous Mac OS X, iOS, Windows ou Linux, et peut convertir le fichier PDF en un fichier DOC, DOCX, RTF ou même Excel XLSX.
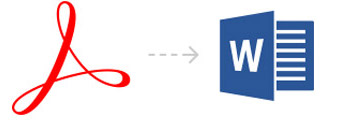
L'outil de conversion Adobe est probablement la meilleure solution si vous avez des tonnes de fichiers PDF à convertir et que vous avez besoin de choses faites avec la meilleure qualité possible, mais le prix semble un peu élevé rien que pour convertir un ou deux fichiers de PDF à Word, vous devrez donc déterminer si cela en vaut la peine ou non.
Malheureusement, le plus grand défaut de cette solution Adobe est qu'il n'y a pas d'essai ou de capacité de test, vous devez payer avant de pouvoir savoir si elle fonctionne ou non. Cela ne semble pas très intéressant pour de nombreux utilisateurs, c'est pourquoi l'option suivante pourrait apparaître davantage aux yeux de nombreux utilisateurs de Mac qui cherchent à effectuer des conversions de fichiers PDF.
Option 3B : Essayez le convertisseur PDF vers DOCX / DOC, etc
Il existe toute une série d'autres options payantes, mais si vous recherchez des convertisseurs PDF qui ne sont pas la solution Adobe, vous devriez viser un convertisseur doté de capacités d'OCR (reconnaissance optique de caractères), car il peut aider à identifier et à extraire le contenu d'un fichier PDF avec plus de précision. Ces solutions ne sont jamais particulièrement bon marché, mais heureusement, nombre d'entre elles comprennent des versions d'essai gratuites afin que vous puissiez les tester pour déterminer si elles répondent à vos besoins. Nous parlerons de l'une de ces options appelée CISDEM PDF Converter OCR, mais il en existe beaucoup d'autres.
- CISDEM PDF Converter OCR est à 60 $, avec un essai gratuit disponible permettant de tester l'extraction de PDF, de télécharger l'application et de charger l'image disque
- Glissez et déposez le fichier PDF que vous souhaitez convertir dans l'application ouverte
- Ajustez le PDF identifié si nécessaire, et choisissez le format de sortie
- Cliquez sur "Preview" ou "Convert", une fois terminé, donnez un bon aperçu du fichier DOC / DOCX exporté
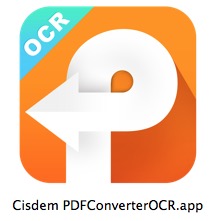
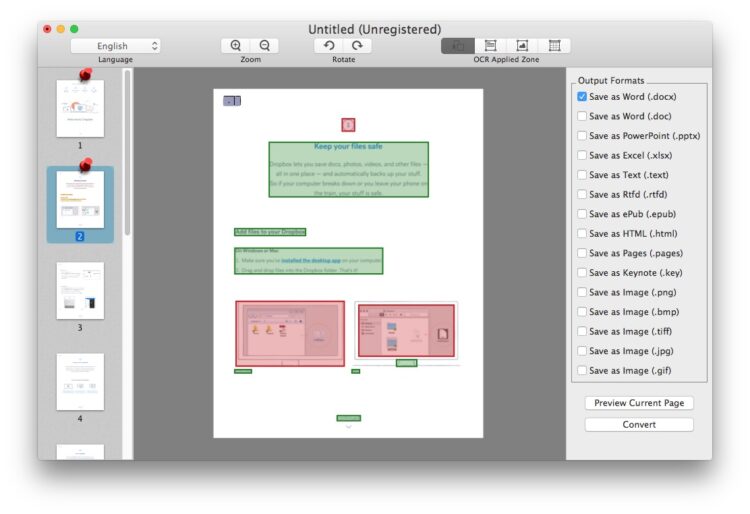
En quelques essais avec divers fichiers PDF, cette solution fonctionne très bien pour extraire toutes les données d'un PDF et les transformer en riches formats de fichiers DOCX, mais, comme c'est très courant avec ce type de conversion de fichiers, le formatage précis d'un document est souvent perdu pour les mises en page complexes. Cette solution est de loin supérieure à de nombreux autres outils de conversion PDF existants, et avec des documents PDF assez simples, le résultat est presque parfait. Il présente également l'avantage de ne pas nécessiter d'accès à Internet ou de navigateur web, puisque l'application est native sur Mac. Par rapport aux méthodes de copier-coller ou d'automatisation, elle est meilleure que les autres, mais vous aurez vraiment envie de la tester avec un ou deux documents d'essai avant de vous lancer vous-même dans l'application.
Option 4 : Extraire le texte des fichiers PDF avec un automate pour Mac OS X
Il s'agit essentiellement d'une approche automatisée de la méthode du copier-coller que nous avons décrite comme étant la première astuce. Elle n'effectue pas une véritable conversion du PDF en Word DOC, mais elle tente d'extraire le texte et de le sortir sous forme de fichier RTF ou TXT, que vous pouvez ensuite enregistrer manuellement sous Word DOC ou DOCX si vous le souhaitez. L'automatisme est considéré comme un peu plus avancé car il crée essentiellement une macro automatisée pour la tâche que vous configurez, mais ce n'est pas particulièrement compliqué si vous suivez les instructions de configuration :
- Ouvrez Automator sur le Mac (dans le dossier /Applications/) et créez un nouveau flux de travail, une nouvelle application ou un nouveau service
- Recherchez et choisissez "Get Selected Finder Items" si vous voulez l'utiliser comme un service dans le menu contextuel du clic droit (ou utilisez "Ask for Finder Items" si vous voulez déclencher un dialogue ouvert lors du lancement de l'application ou du service), puis faites glisser cela sur le côté droit de l'écran d'action
- Ensuite, recherchez "Extraire le texte PDF" et faites-le glisser sous votre sélection précédente, puis choisissez si vous voulez que le texte PDF soit "Texte brut" (TXT) ou "Texte enrichi" (RTF)
- Cliquez sur le bouton "Exécuter" pour tester l'action de l'automate, sélectionnez votre fichier PDF et laissez-le se convertir en document texte
- Ouvrez le fichier PDF exporté et visualisez son contenu pour déterminer s'il s'agit d'une méthode satisfaisante ou non
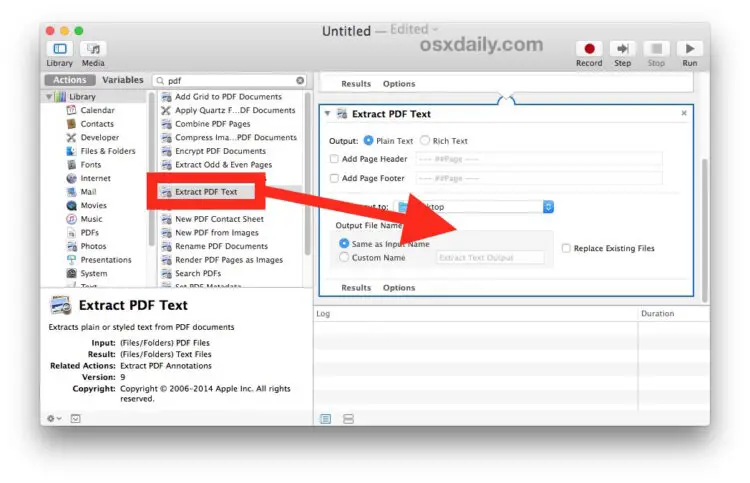
Il faut vraiment bien regarder le document d'exportation PDF pour déterminer si le contenu obtenu est satisfaisant. Pour un fichier PDF stylisé, vous pouvez remarquer que certaines lettres et certains caractères manquent, mais l'essentiel du texte est là, comme dans l'exemple ci-dessous :
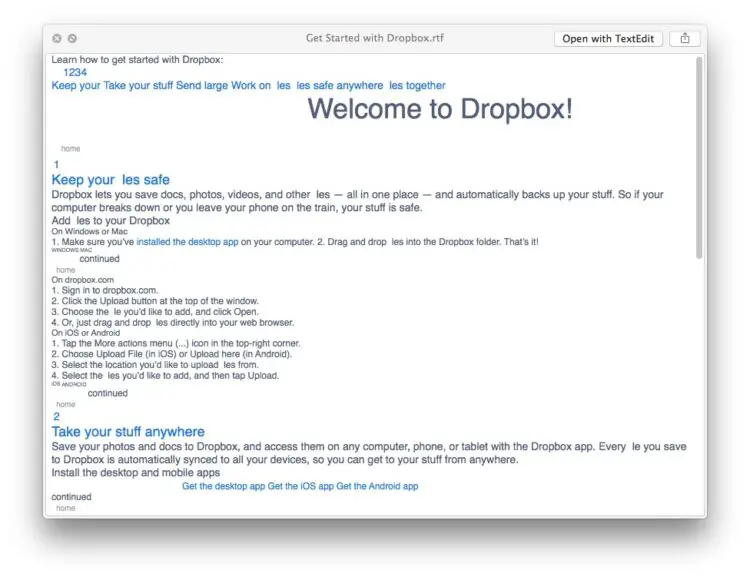
Là encore, cette option n'est pas très différente de l'option 1 qui consiste à copier et coller soi-même des données PDF dans un fichier DOC ou un fichier texte, mais elle est utile si vous travaillez avec de nombreux documents car elle automatise ce processus. N'oubliez pas que plus le PDF est simple, meilleure sera cette méthode, les fichiers PDF complexes ou les fichiers PDF d'images ne fonctionneront pas car le texte n'est pas reconnu (comme il n'y a pas d'OCR ici, il s'agit simplement d'une extraction de texte).
Pourquoi ne pas ouvrir le PDF dans Pages, Office, TextEdit ou XYZ App ?
Vous avez peut-être remarqué que vous ne pouvez pas simplement essayer d'ouvrir un fichier PDF avec un éditeur de texte générique sous Mac OS X ou tout autre système d'exploitation, car cela ne ferait qu'ouvrir du charabia. C'est pourquoi vous devez soit extraire le contenu du PDF manuellement, puis l'importer dans le format de fichier de votre choix, soit utiliser les outils de conversion disponibles. Par exemple, voici ce qui se passe lorsque vous essayez de charger un fichier PDF dans un éditeur de texte de Mac OS X, aucun des textes du PDF n'est visible sans un effort de conversion ou de copier/coller ou d'extraction, tout est du charabia affiché :
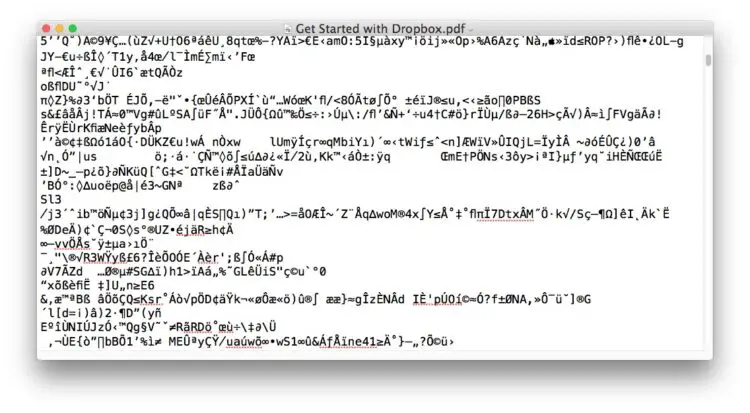
L'une des méthodes ci-dessus a-t-elle fonctionné pour vos besoins de conversion ? La méthode d'extraction de texte simple a-t-elle fonctionné pour saisir les données PDF et les transformer en DOC ? Avez-vous opté pour l'offre de produits Adobe ? Connaissez-vous une autre solution pour convertir les fichiers PDF au format DOC et DOCX sous Mac OS X (ou via le web) ? Faites-nous part de votre expérience dans les commentaires !