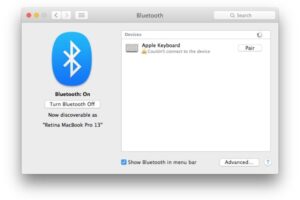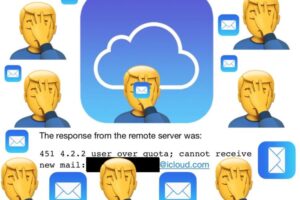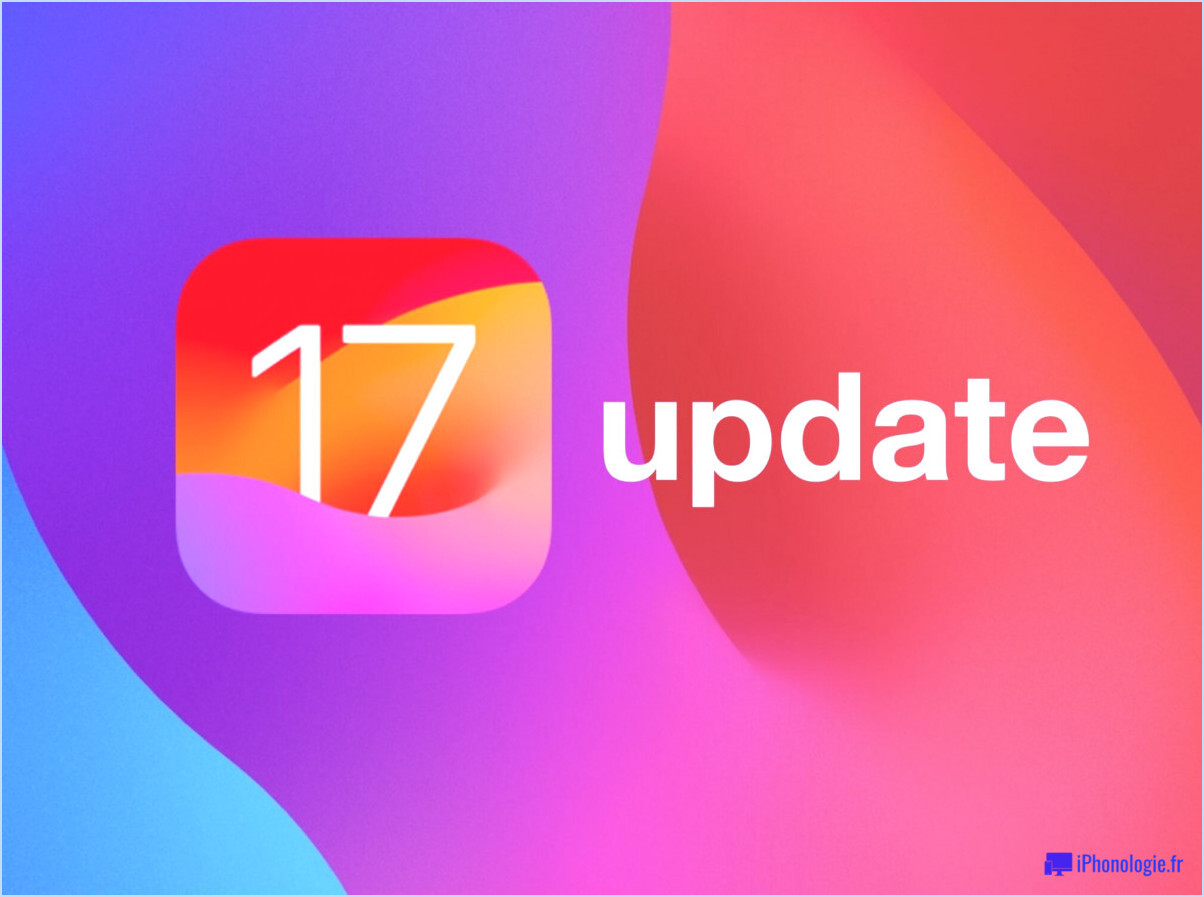Comment enregistrer ou convertir un document Word en PDF sur Mac
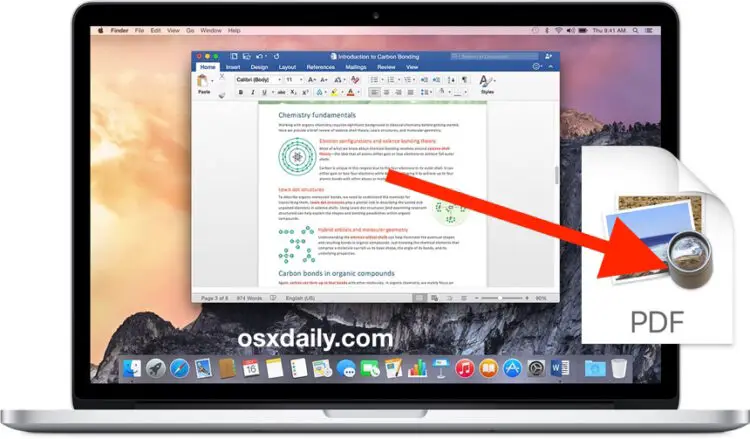
Il peut arriver un moment où vous devez enregistrer ou convertir un fichier Microsoft Word Doc ou DOCX au format PDF depuis un Mac. Les avantages de l'enregistrement d'un fichier Word DOC en PDF sont notables dans la mesure où le fichier PDF devient universellement lisible par tout système d'exploitation équipé d'un lecteur PDF, même sans la suite Microsoft Office, et est conservé dans son format d'origine.
Il existe plusieurs méthodes différentes pour enregistrer un document Word en PDF et pour convertir un fichier DOC/DOCX Word existant en PDF, qui utilisent toutes deux l'application Microsoft Office Word sur Mac pour effectuer le travail. Voyons comment effectuer cette action.
Ces astuces s'appliquent à toutes les versions modernes de Word pour Mac, y compris Microsoft Office 2016 et 2011.
Comment enregistrer un document Word en PDF dans Word pour Mac
Cela permettra d'enregistrer tout document Word au format PDF :
- Ouvrez le DOC Word que vous souhaitez enregistrer en PDF dans Word
- Descendez le menu "Fichier" et choisissez "Enregistrer sous" (ou cliquez sur la petite icône de disque dans la barre de titre)
- Cherchez "Format de fichier" et choisissez "PDF"
- Donnez un nom évident au document (et assurez-vous d'inclure l'extension de fichier .pdf) et choisissez ensuite "Enregistrer"
Cette méthode est rapide et facile et permet d'enregistrer un nouveau document Word en PDF. Elle permet également d'échanger tout document Word existant dans un fichier PDF en utilisant la fonction "Enregistrer sous".
Vous pouvez également partager rapidement un document Word DOC au format PDF en allant dans le menu "Partager" et en choisissant "Envoyer le PDF", ce qui vous permettra d'envoyer le document Word DOC par courriel au format PDF.
Le PDF fraîchement enregistré à partir de l'origine DOC est maintenant prêt à être utilisé dans n'importe quel environnement compatible avec le PDF, qu'il s'agisse de l'envoyer et de préserver le formatage original ou de le mettre en ligne, ou quoi que ce soit d'autre. Un autre avantage important de l'enregistrement ou de la conversion de fichiers DOC Word en PDF est que vous pouvez signer les documents dans l'aperçu à l'aide d'un trackpad Mac ou appliquer une signature numérique au PDF avec l'aperçu, ce qui vous permet, à vous ou à un destinataire, de signer un document Word. Cela est très utile pour les lettres et les contrats, ou pour tout autre scénario dans lequel vous souhaitez appliquer une signature numérique à un fichier DOC Word.
Comment convertir le DOC Word en PDF dans Office for Mac
Une autre option consiste à convertir un document Word DOC existant en PDF à l'aide de la fonction d'exportation :
- Faites en sorte que le document Word que vous souhaitez convertir en PDF s'ouvre en Word pour Mac
- Allez dans le menu "Fichier" et choisissez "Exporter"
- Sélectionnez "PDF" dans la sélection du format de fichier
- Choisissez d'exporter le document Word au format PDF
L'utilisation de la fonction "Exporter" pour convertir un document en PDF vous offre quelques options d'enregistrement supplémentaires, mais n'est pas trop différente de la fonction "Enregistrer sous". Les deux méthodes fonctionnent dans la plupart des cas, mais l'option Exporter est le meilleur choix pour convertir des fichiers Office en PDF. Cette astuce fonctionne également dans presque toutes les applications Office sur Mac, y compris Powerpoint, et pas seulement Word.
Comment convertir un document Word en PDF sans passer par le bureau ?
Si vous n'avez pas de Mac avec Microsoft Office sous la main mais que vous devez convertir un fichier DOC ou DOCX en format PDF, vous devrez plutôt utiliser une méthode détournée pour accomplir la tâche. Ce n'est pas trop difficile cependant, il suffit de combiner deux astuces :
- D'abord, ouvrez le fichier DOC / DOCX sur Mac avec TextEdit
- Ensuite, utilisez Fichier> Imprimer et choisissez "Enregistrer en PDF" pour imprimer le fichier en PDF comme décrit ici
Vous pouvez utiliser l'astuce de l'enregistrement au format PDF avec pratiquement n'importe quel document sur le Mac, ce qui fait partie de ce qui en fait une fonction si puissante. Si vous faites souvent cette opération, vous voudrez probablement configurer le raccourci clavier "Enregistrer en PDF" pour le Mac, ce qui vous permettra de l'effectuer rapidement.
Puis-je aller dans l'autre sens ? PDF à Word ?
Oui, vous pouvez aussi aller dans l'autre sens si nécessaire. La meilleure façon de convertir un fichier PDF en fichier DOC est d'utiliser Google Docs, comme nous le verrons ici.
![]()