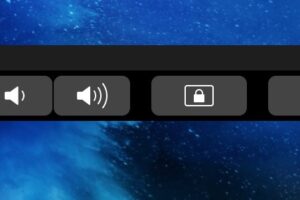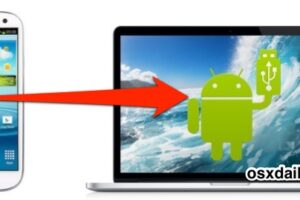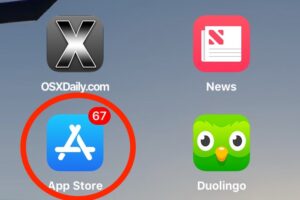Comment faire une recherche en PDF sur Mac avec prévisualisation
![]()
L'application Preview sur Mac permet d'ouvrir des fichiers PDF et des documents image, et offre également le moyen le plus simple de rechercher dans les fichiers PDF des termes contextuels correspondant à un Mac. Mieux encore, l'aperçu permet de rechercher dans les fichiers PDF des correspondances sur plusieurs pages, et il met en évidence chaque correspondance en jaune vif, ce qui facilite remarquablement la localisation rapide des correspondances de recherche dans le document PDF.
Pour être parfaitement clair, il s'agit de rechercher dans un document PDF une correspondance de terme, par exemple si vous vouliez rechercher dans un document spécifique un "terme clé". Nous ne parlons pas de la recherche de fichiers PDF sur le système de fichiers Mac, mais si vous souhaitez localiser rapidement des fichiers PDF sur un Mac, la meilleure façon de le faire serait d'utiliser Spotlight pour trouver le type de fichier spécifique correspondant sur l'ordinateur, qui dans ce cas serait "kind:pdf", qui localise effectivement tous les fichiers PDF sur le Mac. Bien entendu, vous pouvez d'abord localiser un fichier PDF, puis rechercher un terme correspondant dans ce fichier PDF ouvert en utilisant l'astuce de prévisualisation décrite ici.
Recherche dans les fichiers PDF sur Mac dans l'aperçu
Preview for Mac peut rechercher dans les fichiers PDF les textes, phrases, mots ou autres termes qui correspondent. Il est extrêmement rapide, même pour les recherches dans des documents PDF volumineux. Voici comment cela fonctionne :
- Ouvrez le fichier PDF que vous souhaitez rechercher dans l'aperçu *
- Descendez le menu "Edit" et choisissez "Find" puis sélectionnez l'option "Find" dans le sous-menu, vous pouvez aussi utiliser la touche Command+F
- Saisissez le terme de recherche que vous voulez rechercher dans le fichier PDF, la boîte de recherche apparaît dans le coin supérieur droit de la fenêtre d'aperçu
- Trouvez les résultats surlignés en jaune, utilisez les boutons "suivant" et "précédent" pour passer aux résultats de recherche suivants et précédents dans le PDF
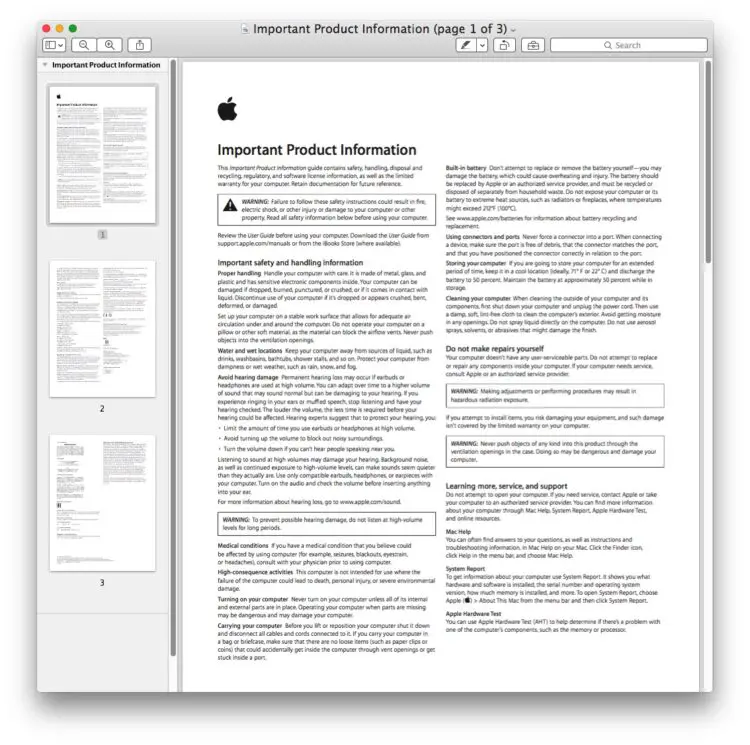
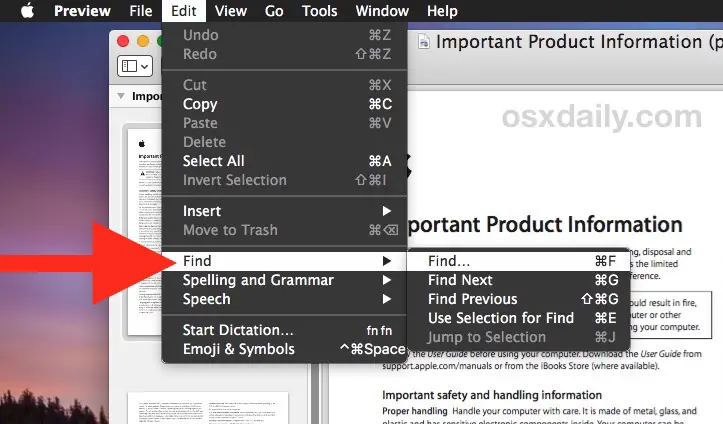
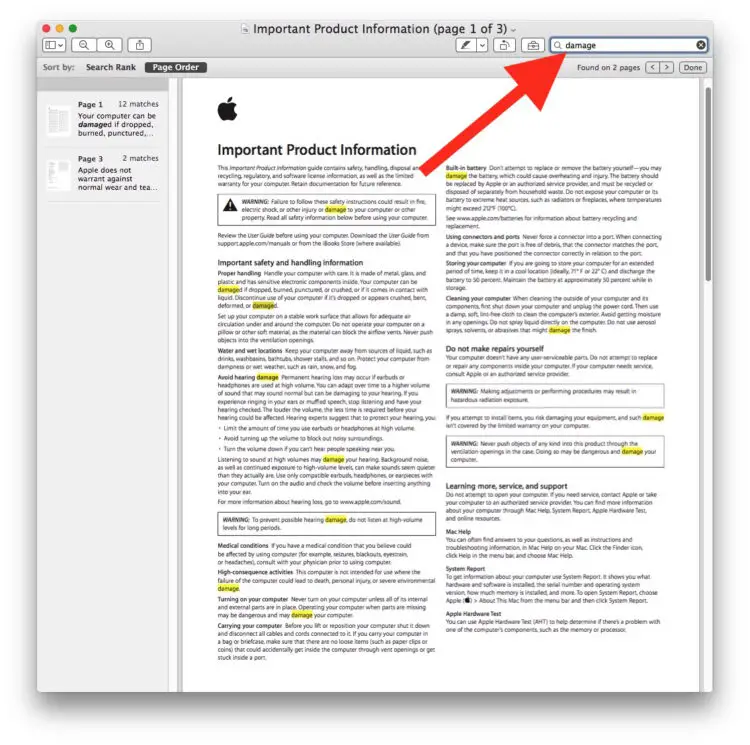
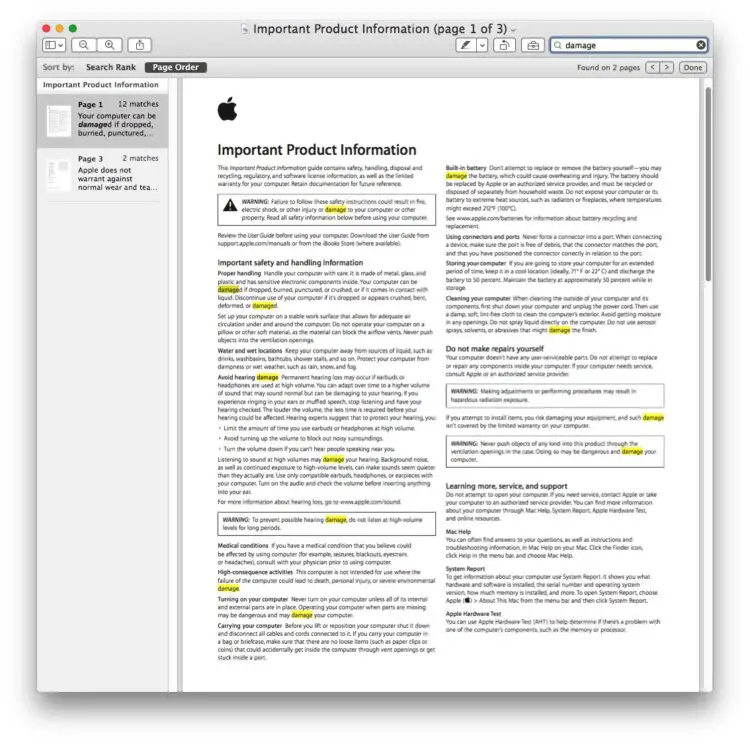
Dans les exemples de captures d'écran ici, nous recherchons un fichier PDF d'informations sur un produit de plusieurs pages pour un terme spécifique, et vous remarquerez que les correspondances sont mises en évidence tout au long du fichier PDF ouvert dans l'aperçu.
* L'aperçu est le visualiseur de PDF par défaut sur MacOS et Mac OS X, mais si vous avez installé une autre application qui a pris le relais par défaut, vous pouvez rétablir l'aperçu du visualiseur de PDF par défaut à l'aide de ce guide.
Les utilisateurs de Mac de longue date noteront probablement que la touche Command+F est également ce qui peut être utilisé pour rechercher rapidement des fichiers dans les fenêtres du Finder (séparément de Spotlight), et pour rechercher des correspondances dans les navigateurs web Safari et Chrome, et dans de nombreuses autres applications également. Il s'agit d'une touche pratique à retenir car elle fonctionne dans de nombreuses applications Mac comme le raccourci clavier Find.