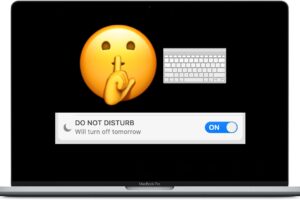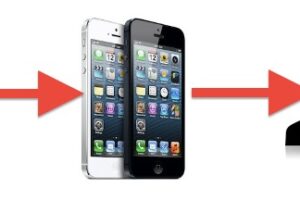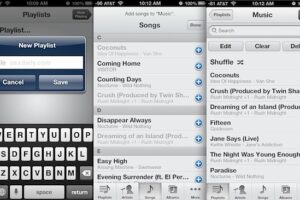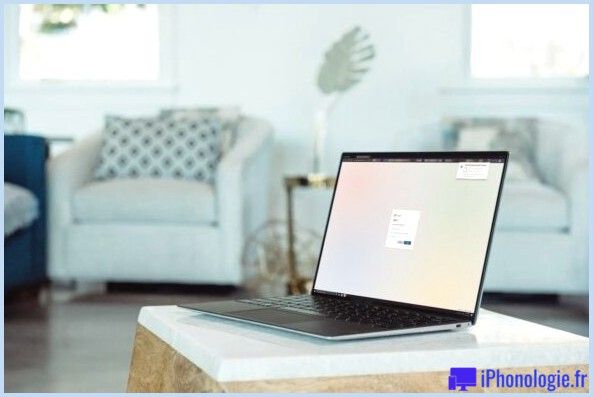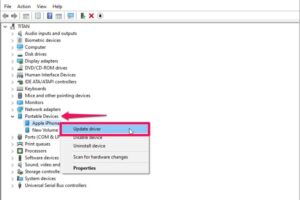Comment convertir un fichier de nombres en feuilles de calcul Google avec CloudConvert
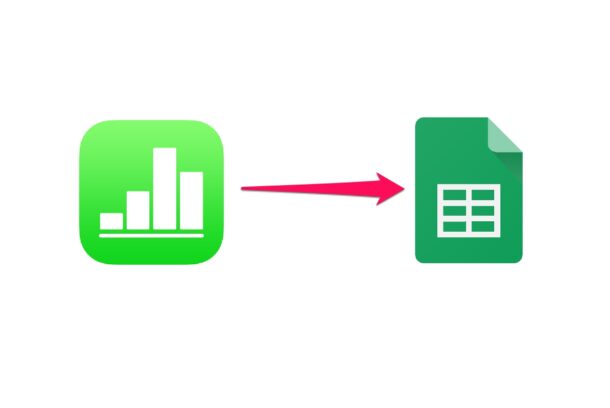
Si vous utilisez Numbers ainsi que Google Sheets, vous pourriez vous retrouver dans un scénario où vous avez besoin de convertir une soumission Numbers en un enregistrement Google Sheets. Que le fichier Numbers provienne de Numbers sur un Mac, un iPhone Apple, un iPad ou iCloud n'a pas d'importance, car ils sont identiques et vous pouvez les insérer dans Google Sheets en quelques actions.
Numbers est l'application de feuille de calcul Apple semblable à Microsoft Excel ainsi qu'à Google Sheets. Le style d'envoi par défaut de Numbers diffère de Google Sheets et de Microsoft Excel, et également si vous recevez le fichier en pièce jointe ou sur un PC, vous pouvez voir une extension de soumission de numéros au lieu de quelque chose comme un XLS très familier. Pour cette raison, vous pourriez rencontrer des problèmes de compatibilité si vous obtenez un fichier Numbers auquel vous devez accéder ailleurs. Mais ne vous inquiétez pas, car nous vous expliquerons comment convertir un envoi Numbers dans un format pris en charge par Google Sheets en utilisant quelque chose appelé CloudConvert.
Comment convertir un fichier de nombres en feuilles de calcul Google
Vous devrez certainement publier le fichier Numbers sur les serveurs de Google utilisant Google Drive, nous allons donc commencer par là.
- Rendez-vous sur drive.google.com sur votre navigateur Web et enregistrez-vous avec votre compte Google. Dès que vous êtes sur la page Web de la résidence Google Drive, cliquez sur "Nouveau" situé dans le volet gauche.
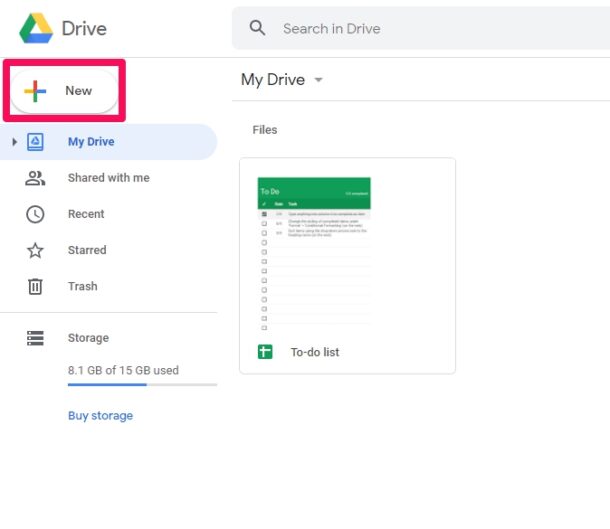
- Ensuite, sélectionnez "Téléchargement de fichier" dans le menu déroulant et recherchez le numéro de soumission conservé sur votre ordinateur pour le publier.
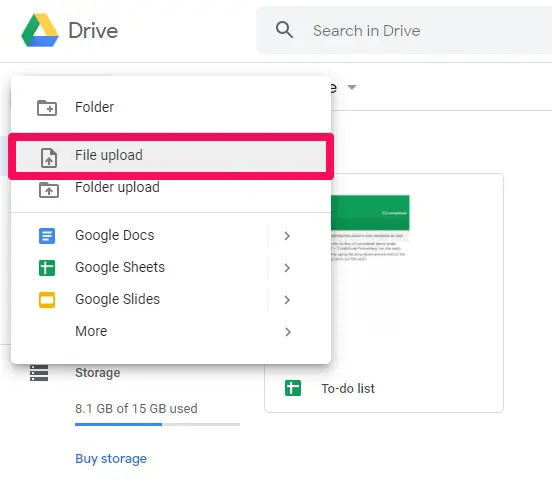
- Actuellement, les données que vous avez publiées apparaîtront certainement dans Google Drive, comme indiqué ici. Faites un clic droit sur le papier, cliquez sur "Ouvrir avec" dans le menu déroulant et sélectionnez "CloudConvert". CloudConverter est une solution de conversion de données en ligne intégrée directement à Google Drive. Lorsque vous choisissez CloudConvert, vous serez invité à vous connecter avec votre compte avant de pouvoir convertir les documents.
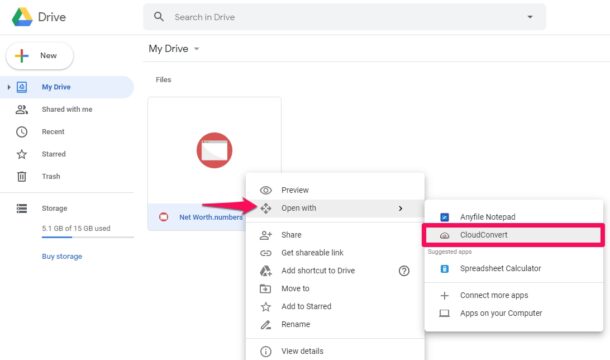
- Dès que vous avez visité, vous serez invité à la page Web de conversion. Ici, utilisez le menu déroulant tel que reçu la capture d'écran ci-dessous et choisissez également une mise en page de données compatible avec Google Sheets comme "XLS" ou "XLSX". Vérifiez que vous avez coché le choix "Enregistrer les fichiers de résultats sur Google Drive" et cliquez également sur "Convertir".
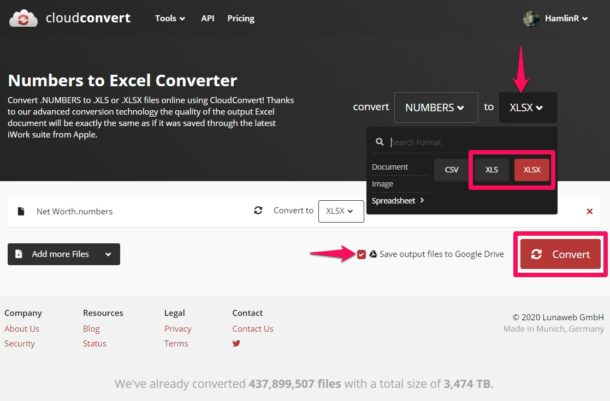
- Les données que vous avez transformées apparaîtront immédiatement dans Google Drive. Vous aurez également le choix de télécharger et d'installer le fichier directement à partir de CloudConvert, mais comme vous traitez avec Google Sheets, vous n'en avez pas besoin. Dans Google Drive, faites un clic droit sur le document transformé, cliquez sur "Ouvrir avec" dans le menu déroulant, et choisissez également "Google Sheets".
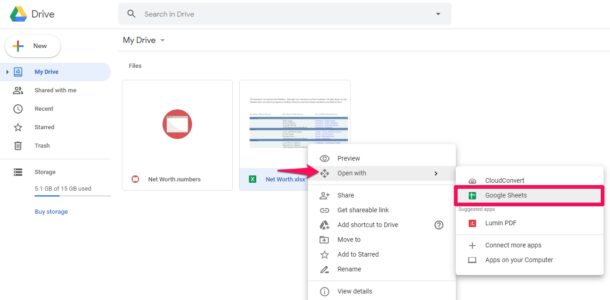
C'est à ce propos, vous avez en fait converti un fichier de feuille de calcul Numbers en un style pris en charge par Google Sheets à l'aide de CloudConvert.
De ce que cela vaut, XLS et XLSX sont les styles de documents utilisés par Microsoft Excel, et aussi puisque ces documents sont soutenus par Google Sheets, vous pourrez donc les partager facilement - et Numbers peut également ouvrir les fichiers XLS.
Une autre option est facilement disponible si vous avez un compte Apple, où vous pouvez également utiliser iCloud.com pour convertir un fichier Numbers en formats de fichiers XLS ou XLSX. Si vous n'avez pas de compte Apple, il est assez facile de créer un tout nouvel identifiant Apple, quel que soit l'outil que vous utilisez, ainsi que c'est principalement la connexion nécessaire pour accéder au globe Apple. Mais aussi pour les objectifs de feuille de calcul, vous pouvez également utiliser iCloud pour ouvrir rapidement et voir les matériaux d'une feuille de calcul Numbers à partir d'un ORDINATEUR Windows.
Pour éviter de rencontrer des problèmes de compatibilité de plate-forme à l'avenir, vous pouvez demander à vos collègues qui utilisent Mac d'exporter le fichier sous forme de feuille de calcul Excel dans l'application Numbers, et la même chose peut également être faite en utilisant Numbers sur iPad et iPhone.
Que pensez-vous de cette capacité de conversion pratique dans Google Sheets? Avez-vous trouvé un autre remède? Faites-nous savoir dans les commentaires quelles sont vos expériences et vos idées.
Si vous utilisez Numbers ainsi que Google Sheets, vous pouvez vous retrouver dans un scénario où vous devez convertir une soumission Numbers directement en un fichier Google Sheets. Le style d'envoi par défaut de Numbers diffère de Google Sheets et de Microsoft Excel, et si vous obtenez les données sous forme de pièce jointe ou sur un ORDINATEUR, vous pourriez voir une expansion de fichier .numbers au lieu de quelque chose comme un XLS beaucoup plus familier. Ensuite, choisissez «Téléchargement de fichier» dans la liste déroulante des aliments et découvrez le fichier Numbers enregistré sur votre système informatique pour le publier. Pour ce que cela vaut, XLS et XLSX sont les mises en page de fichiers utilisées par Microsoft Excel, et étant donné que ces fichiers sont pris en charge par Google Sheets, vous pourrez donc les partager rapidement - et Numbers peut également s'ouvrir Données XLS également. Une autre alternative est facilement disponible si vous avez un compte Apple, où vous pouvez utiliser iCloud.com pour convertir une soumission Numbers en styles de fichier XLS ou XLSX également.