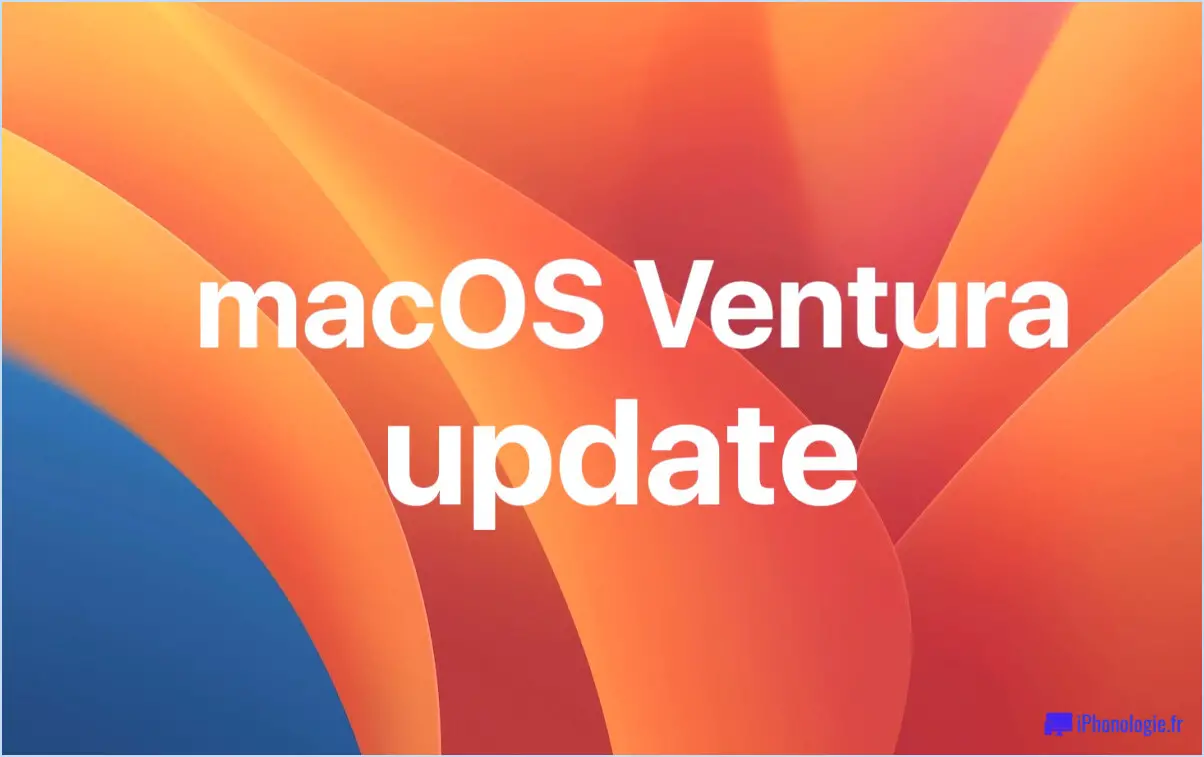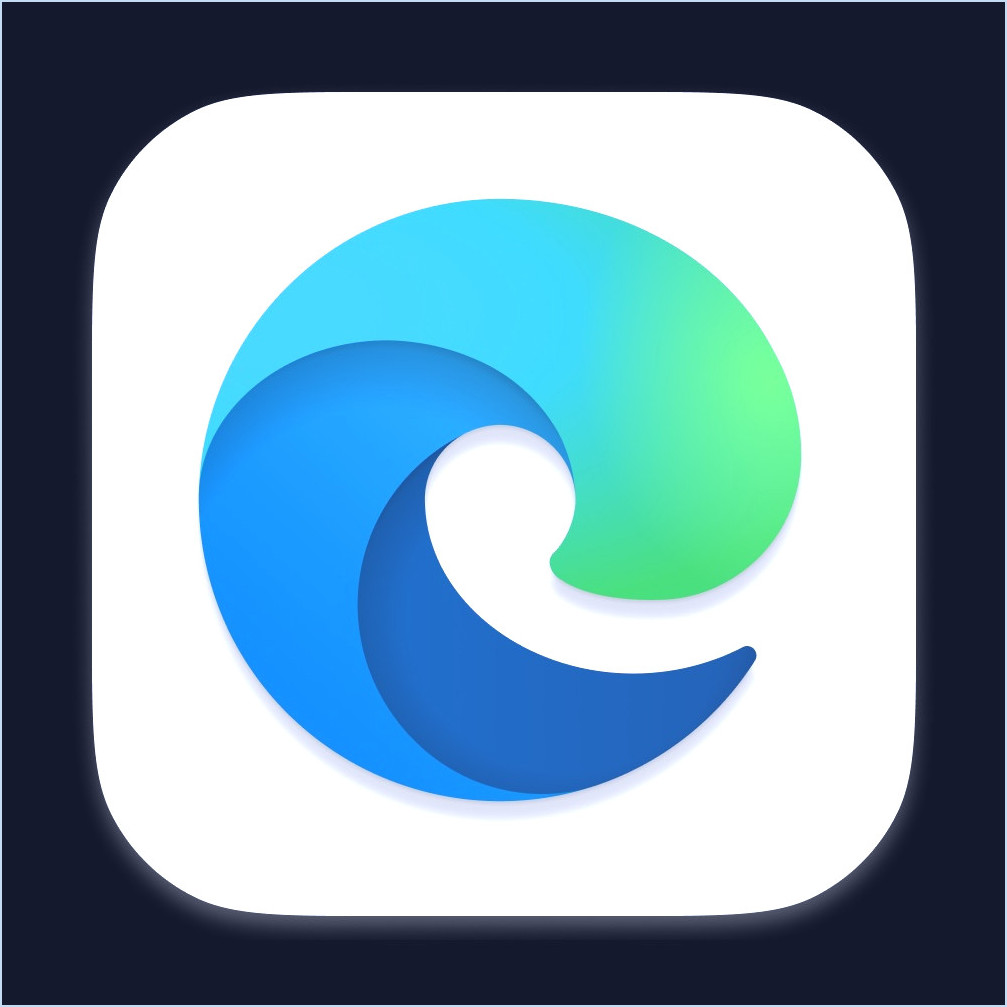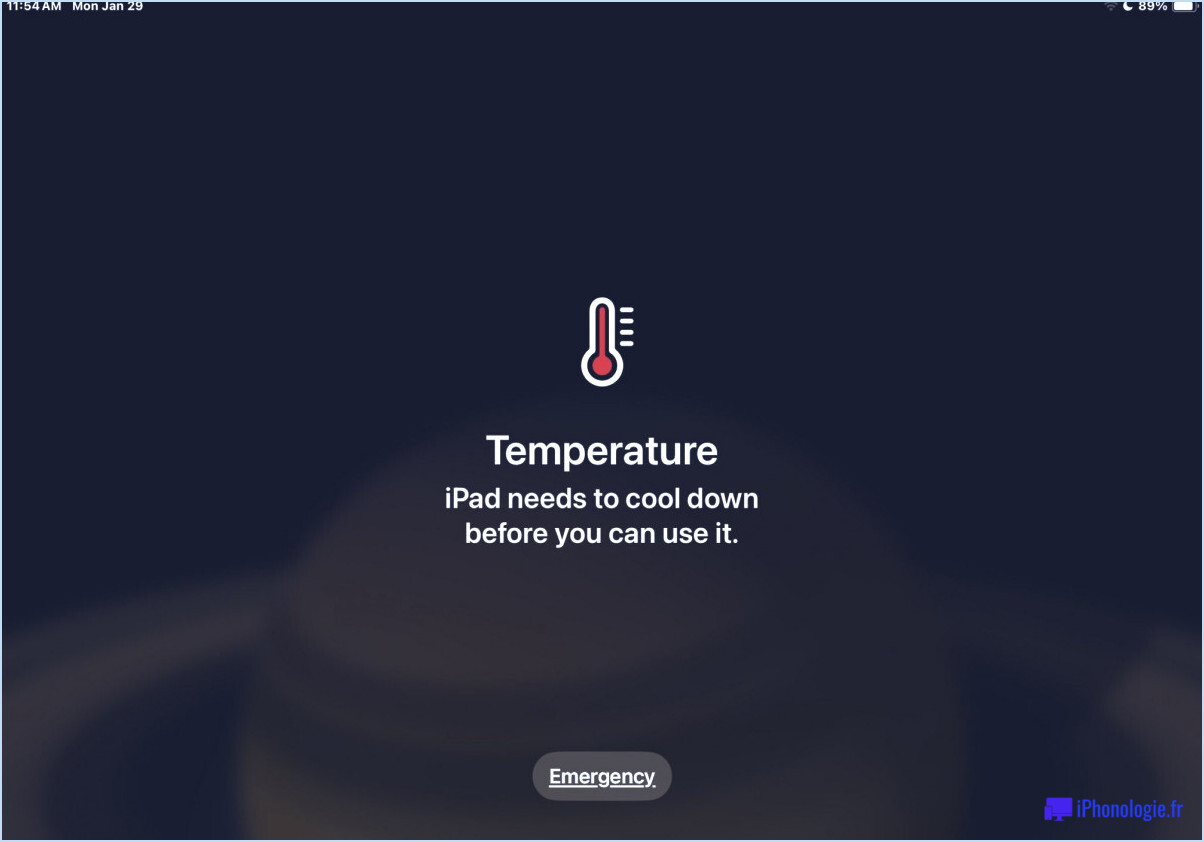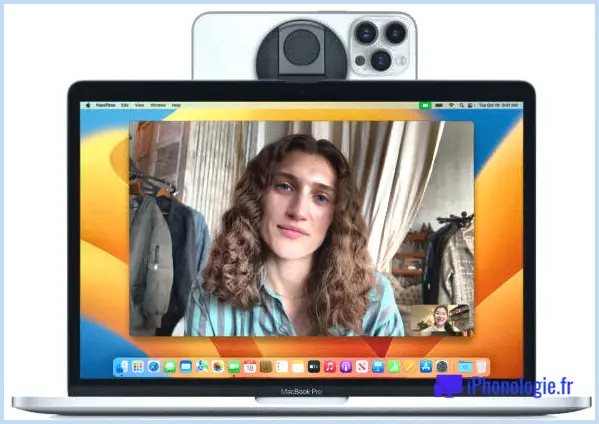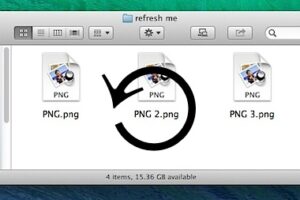Comment convertir Excel en Google Sheets
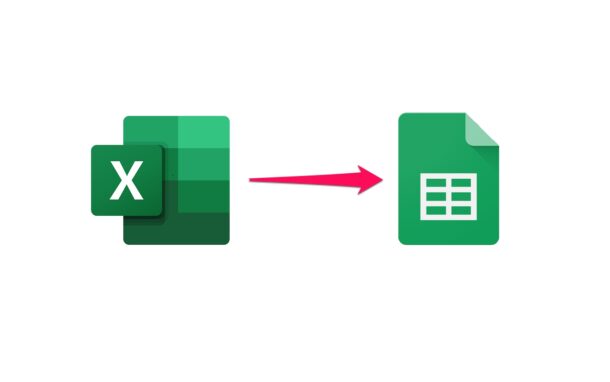
Avez-vous l'intention d'utiliser Google Sheets pour gérer certaines feuilles de calcul Excel? Si tel est le cas, vous serez heureux de savoir que Google Sheets prend en charge nativement les documents Microsoft Excel et que vous pouvez également convertir facilement des documents Excel en Google Sheets, si vous le souhaitez.
Et oui, cela signifie que si vous utilisez Numbers sur un Mac, un iPad ou un Apple iPhone, vous pouvez enregistrer une soumission Numbers au format XLS et ensuite la convertir en un enregistrement Google Sheets.
Google Sheets est la solution de Google pour Microsoft Excel ainsi que pour les numéros Apple. ainsi qu'il est utilisé par de nombreuses personnes aujourd'hui pour fonctionner avec des feuilles de calcul en ligne. Alors que beaucoup d'entre nous sont actuellement conscients du fait que Microsoft Excel est l'une des applications de feuille de calcul les plus couramment utilisées, Google Sheets a récemment fini par être une alternative préférée étant donné qu'il n'est pas seulement gratuit à utiliser avec un compte Google, mais aussi exceptionnellement simple à utiliser. faire équipe. De plus, si vous utilisez déjà G Suite pour l'organisation, Google Sheets pourrait être le choix idéal pour vous.
Lisez aussi bien que vous transformerez des feuilles de calcul Excel en feuilles de calcul Google pour les utiliser en ligne en un rien de temps.
Comment convertir Excel en Google Sheets
Avant de pouvoir transformer une feuille de calcul Excel en Google Sheets, vous devrez publier le fichier sur les serveurs Web de Google en utilisant Google Drive, et vous aurez évidemment besoin d'un compte Google également. Suivez simplement les actions ci-dessous pour commencer.
- Rendez-vous sur drive.google.com sur votre navigateur Internet et connectez-vous avec votre compte Google. Une fois que vous êtes sur la page Web de la résidence Google Drive, cliquez sur "Nouveau" situé dans le volet gauche.
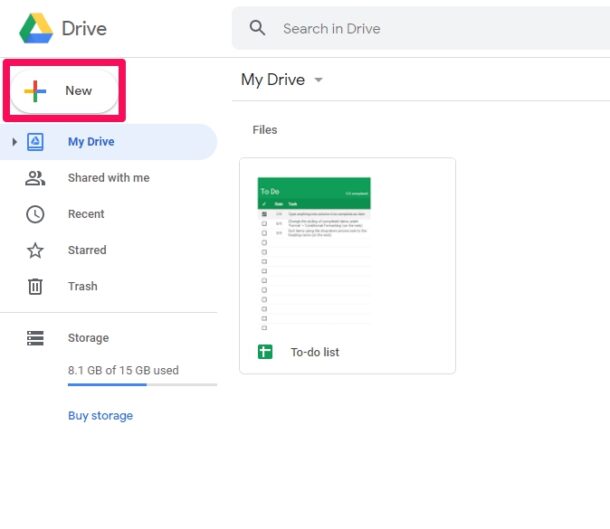
- Ensuite, sélectionnez "Téléchargement de fichier" dans le menu déroulant et recherchez la feuille de calcul Excel (documents .xls ou.xlsx) sur votre ordinateur pour la publier.
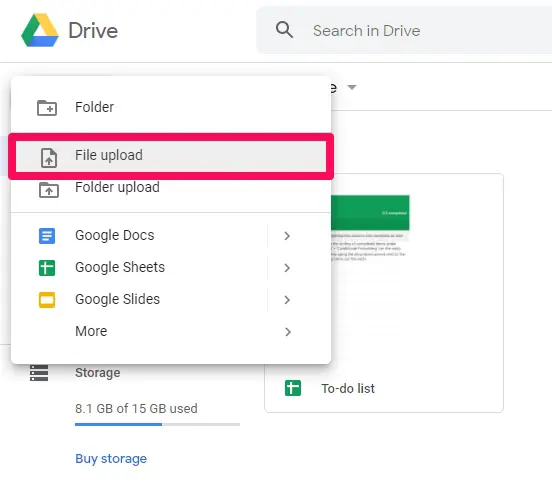
- Actuellement, le fichier que vous avez importé apparaîtra dans Google Drive, comme indiqué ici. Faites un clic droit sur les données, cliquez sur "Ouvrir avec" dans la liste déroulante des aliments, puis sélectionnez "Google Sheets".
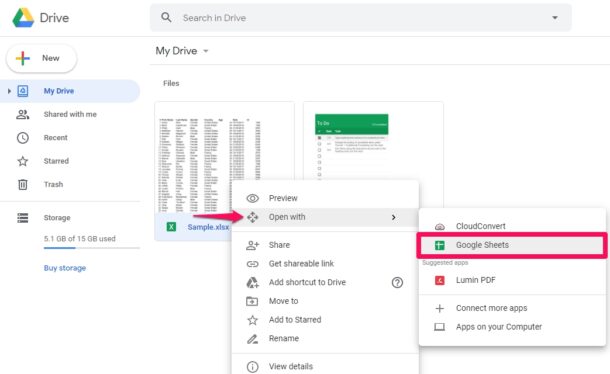
- La feuille de calcul Excel s'ouvrira dans Google Sheets sans problème, mais le style des documents sera certainement mieux suggéré à côté du nom des documents. Pour le transformer, cliquez sur "Fichier" dans la barre de menu et choisissez "Enregistrer sous Google Sheets" dans la liste déroulante des aliments.
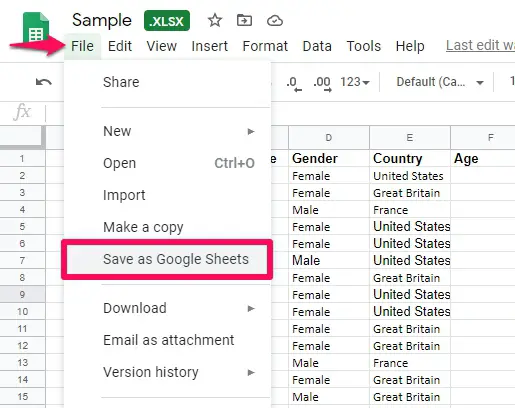
- C'est ça. Vous avez effectivement conservé la feuille de calcul sous forme de feuilles de calcul Google. Vous ne verrez plus le style.xlsx à côté du nom de fichier. Vous pouvez télécharger ce fichier Google Sheets sur votre système informatique à tout moment en cliquant sur Fichier ->> Télécharger et en sélectionnant l'un des formats pris en charge.
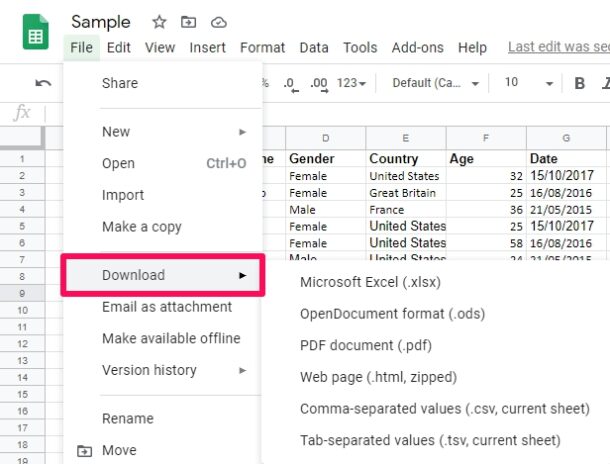
C'était la dernière action. Vous voyez, c'était assez très facile de transformer une feuille de calcul Excel en Google Sheets, n'est-ce pas?
Vous pouvez suivre les étapes ci-dessus pour transformer un fichier.xls ou.xlsx en Google Sheets sur tout type d'appareil doté d'un navigateur Internet. Par conséquent, peu importe si vous utilisez un ordinateur Windows, Mac ou Linux, vous pouvez le faire facilement. Vous pouvez également essayer cela sur un iPad, étant donné que l'iPadOS comprend un navigateur Internet de bureau. De même que les applications natives pour Google Sheets sur Apple iPhone, iPad, Android et Chromebook, permettent également les mêmes performances.
Comme vous pouvez le voir ici, vous n'avez pas non plus besoin de le transformer en Google Sheets pour continuer à traiter votre discussion car le format de fichier est nativement pris en charge. Une fois la discussion terminée, vous pouvez la télécharger sous forme de données .xlsx et l'envoyer à vos associés qui utilisent Microsoft Excel comme programme principal de tableur.
Si l'un de vos collègues est un utilisateur Mac, vous pourriez recevoir un fichier de feuille de calcul Numbers (.nombres) de leur part qui ne peut pas être regardé sur Google Sheets ou Microsoft Excel sans conversion. Heureusement, vous pouvez utiliser iCloud.com pour transformer Numbers en Excel en ligne, puis l'ouvrir dans Google Sheets pour des modifications supplémentaires.
Google Sheets est assez puissant, et c'est aussi un formidable concurrent de Microsoft Excel ainsi que même de Apple Numbers.
Avez-vous pu convertir vos documents Excel vers Google Sheets? Préférez-vous Google Sheets à Microsoft Excel? Avez-vous utilisé une technique supplémentaire pour faire le travail? Faites-nous part de vos expériences et de vos idées dans les commentaires.
Si tel est le cas, vous serez heureux de savoir que Google Sheets prend en charge les données Microsoft Excel et que vous pouvez même convertir rapidement des fichiers Excel en Google Sheets, si vous le souhaitez. Google Sheets est la solution de Google pour Microsoft Excel ainsi que pour les numéros Apple. Alors que la plupart d'entre nous sont actuellement conscients que Microsoft Excel est l'application de feuille de calcul la plus utilisée sur le marché, Google Sheets a récemment fini par être une alternative préférée étant donné qu'il est non seulement gratuit à utiliser avec un compte Google, mais aussi très facile à utiliser. travailler ensemble. Avant de pouvoir transformer une feuille de calcul Excel en Google Sheets, vous devrez publier les données sur les serveurs Web de Google à l'aide de Google Drive, ainsi que du programme, vous aurez également besoin d'un compte Google. La feuille de calcul Excel s'ouvrira dans Google Sheets sans aucun problème, mais le format des documents sera affiché de manière idéale à côté du nom des documents.