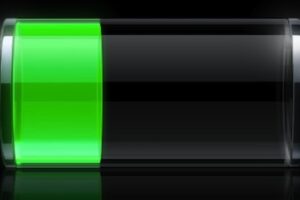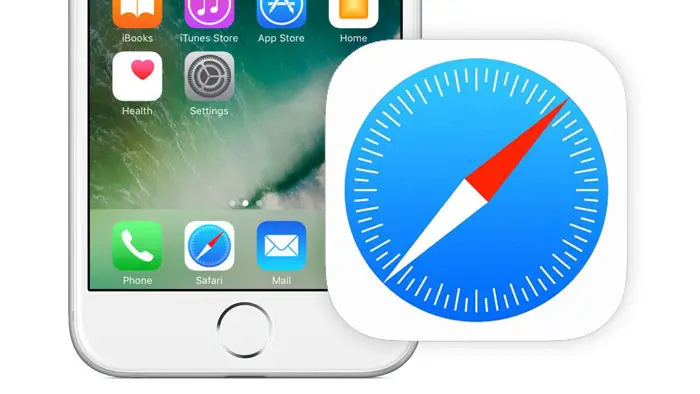Convertir une vidéo en GIF sur Mac avec GifBrewery
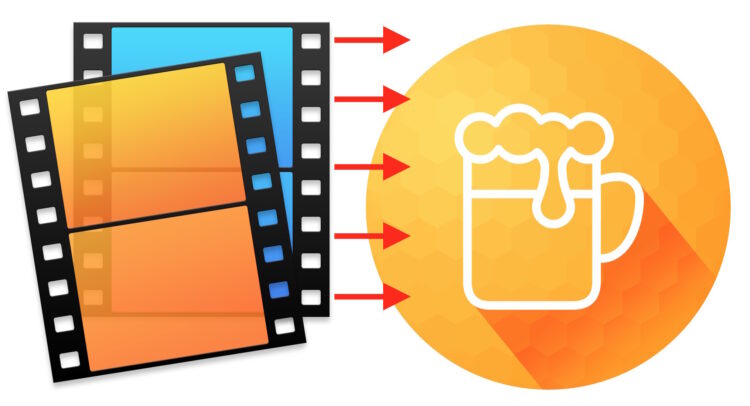
Si vous avez déjà voulu convertir un film en un GIF animé, vous avez probablement trouvé une variété d'applications de moindre qualité ou de solutions basées sur le web. Vous pouvez cependant les ignorer, car les utilisateurs de Mac disposent d'une excellente option pour créer des GIF animés à partir d'une vidéo appelée GifBrewery. GifBrewery est une suite complète de création de GIF, capable de créer des GIF animés à partir de n'importe quoi, qu'il s'agisse de convertir un fichier vidéo existant comme nous allons vous le montrer ici, d'utiliser une série d'images, ou même de capturer une vidéo ou l'écran d'un appareil iOS. C'est vraiment une excellente application pour la production de GIF, alors voyons comment utiliser Gif Brewery pour créer un GIF animé en utilisant un fichier vidéo comme source.
Comme nous l'avons mentionné sur Twitter il y a quelques jours (encore une raison de suivre @iphonologie !), GifBrewery est gratuit pour un temps limité. Si vous êtes intéressé par la création de gifs animés de luxe, vous pouvez l'obtenir gratuitement dès maintenant pour la semaine ou les deux semaines à venir, sinon il vous en coûtera 5 $ sur l'App Store qui.
Comment convertir une vidéo en GIF animé sous Mac OS X avec Gif Brewery
Pour commencer, vous aurez besoin d'un fichier vidéo (de n'importe quel type) à portée de main, et de l'application GIF Brasserie.
- Découvrez la brasserie GIF sur le Mac App Store si vous ne l'avez pas encore fait
- Ouvrez la brasserie Gif et déroulez le menu "Fichier", en sélectionnant "Ouvrir", puis naviguez et sélectionnez le film que vous souhaitez convertir en GIF animé
- La vidéo étant ouverte dans la Brasserie Gif, faites glisser les barres de début et de fin en bas de l'application pour réduire le film si vous le souhaitez
- Facultatif, mais recommandé, cliquez sur le bouton "redimensionner / recadrer" et redimensionnez la vidéo à une résolution GIF appropriée (plus petit est souvent mieux pour des raisons de taille de fichier, ceci est particulièrement important si vous travaillez avec une vidéo 1080p ou 4K enregistrée à partir d'un iPhone)
- En option, cliquez sur le bouton "Propriétés GIF" et ajustez la couleur, la fréquence d'image et la mise en boucle
- Cliquez sur le bouton "Preview Loop" pour avoir un aperçu de ce à quoi ressemblera votre GIF animé
- Lorsque vous êtes satisfait, cliquez sur "Create GIF" pour générer le GIF converti à partir de votre vidéo
- Choisissez "Enregistrer" pour enregistrer le GIF converti en tant que fichier dans Mac OS X, sinon choisissez "Partager" pour envoyer le GIF converti aux chaînes de médias sociaux
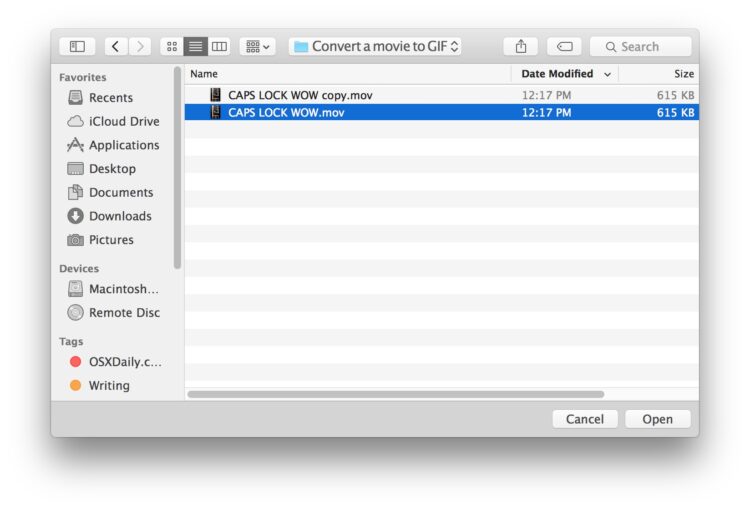
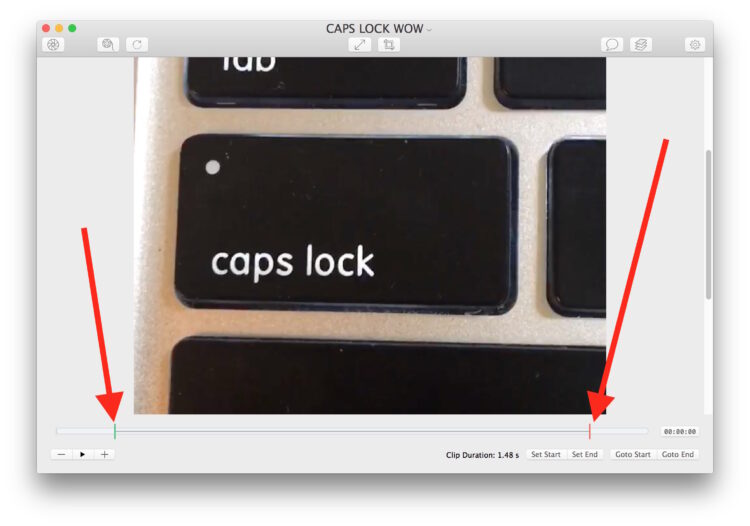
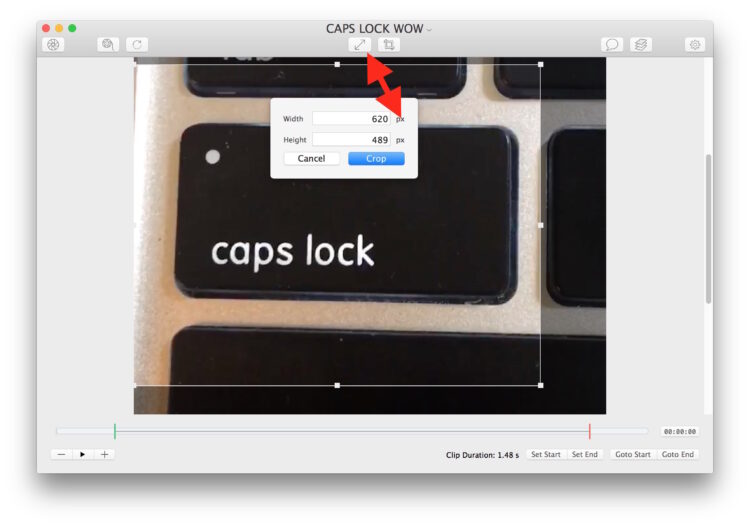
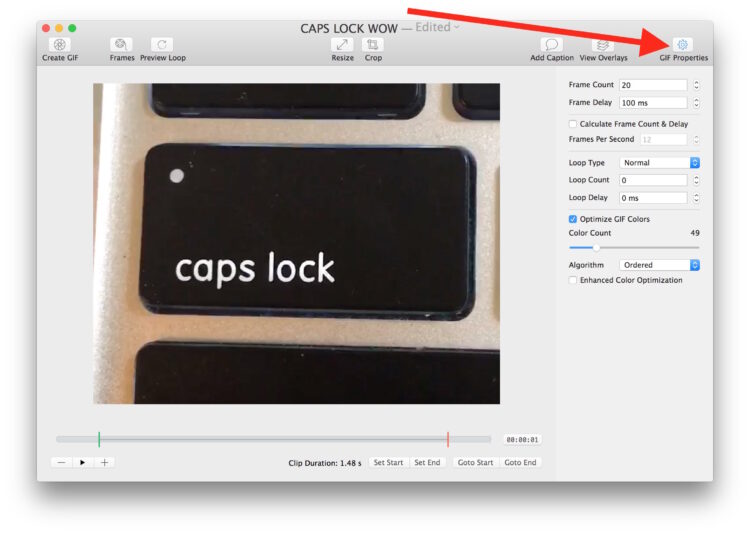
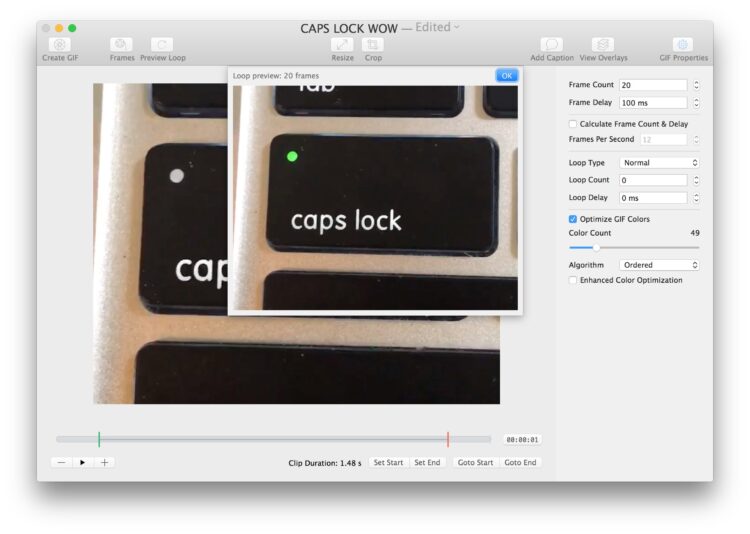
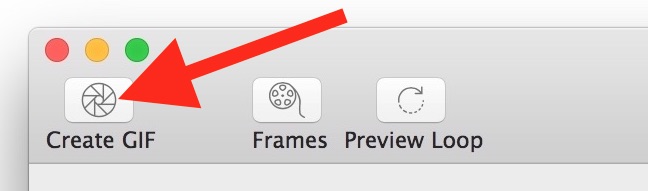
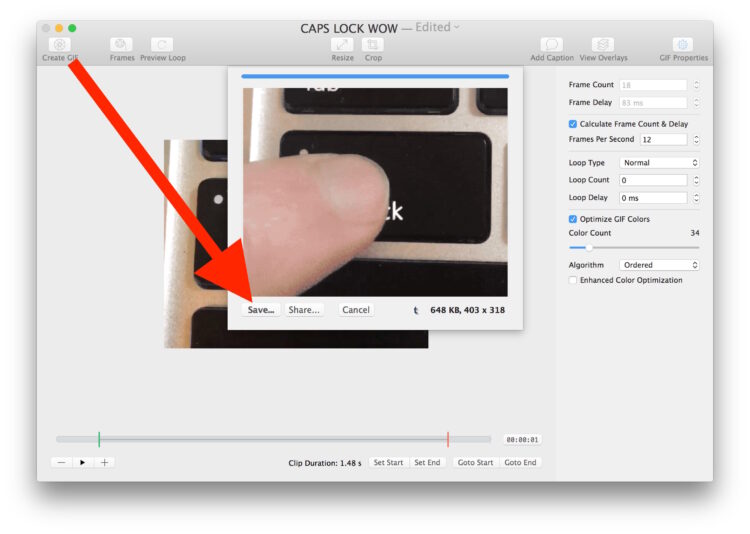
Les créations GIF animées finalisées sont de haute qualité et en boucle par défaut. Vous pouvez les envoyer à vos amis par le biais de messages, les poster sur les réseaux sociaux, les coller sur le web, tout ce qui flotte sur votre bateau GIF animé.
À titre d'exemple, voici l'étonnant GIF animé que j'ai créé à partir d'un film tout aussi étonnant où l'on tape sur la touche de verrouillage des majuscules :

Quelle belle production de gif, qui tourne en boucle comme ça, wow, ça pourrait être digne d'un Oscar ou d'un Emmy, non ?
Au fait, la brasserie Gif peut également gérer les photos en direct puisqu'il s'agit essentiellement de fichiers de films. Bien sûr, vous en aurez besoin sur votre Mac pour cela, ce qui est un peu moins utile que de convertir des photos en direct en GIFS animés sur l'iPhone lui-même, mais cela fonctionne néanmoins.
Créer des GIF animés de l'écran iOS
Comme vous pouvez enregistrer l'écran de l'iPhone avec QuickTime sous Mac OS X, vous pouvez également capturer les écrans des appareils iOS avec Gif Brewery, le résultat final étant un GIF animé plutôt qu'un film. C'est encore une autre excellente utilisation de l'application, et 9to5mac utilise GifBrewery pour créer une animation GIF d'un écran d'iPhone dans la vidéo ci-dessous :
Dans l'ensemble, c'est assez similaire à la conversion d'un film existant en GIF ou à l'enregistrement d'une nouvelle vidéo et sa sauvegarde en GIF, ce qui est une bonne chose car si vous apprenez à effectuer une tâche avec l'application, vous devriez être capable de faire un GIF animé à partir d'à peu près n'importe quoi.
Personnellement, j'espère toujours qu'Apple introduira des fonctions d'exportation de GIF animés natifs vers Mac OS X et iOS en natif, mais en attendant, Gif Brewery est sans doute la meilleure option que j'ai vue pour créer et convertir des films en gif sur le Mac. Pour les utilisateurs d'iPhone, GifMill est également très efficace pour créer des GIF et remplit une fonction similaire. Amusez-vous bien à faire des gifs !