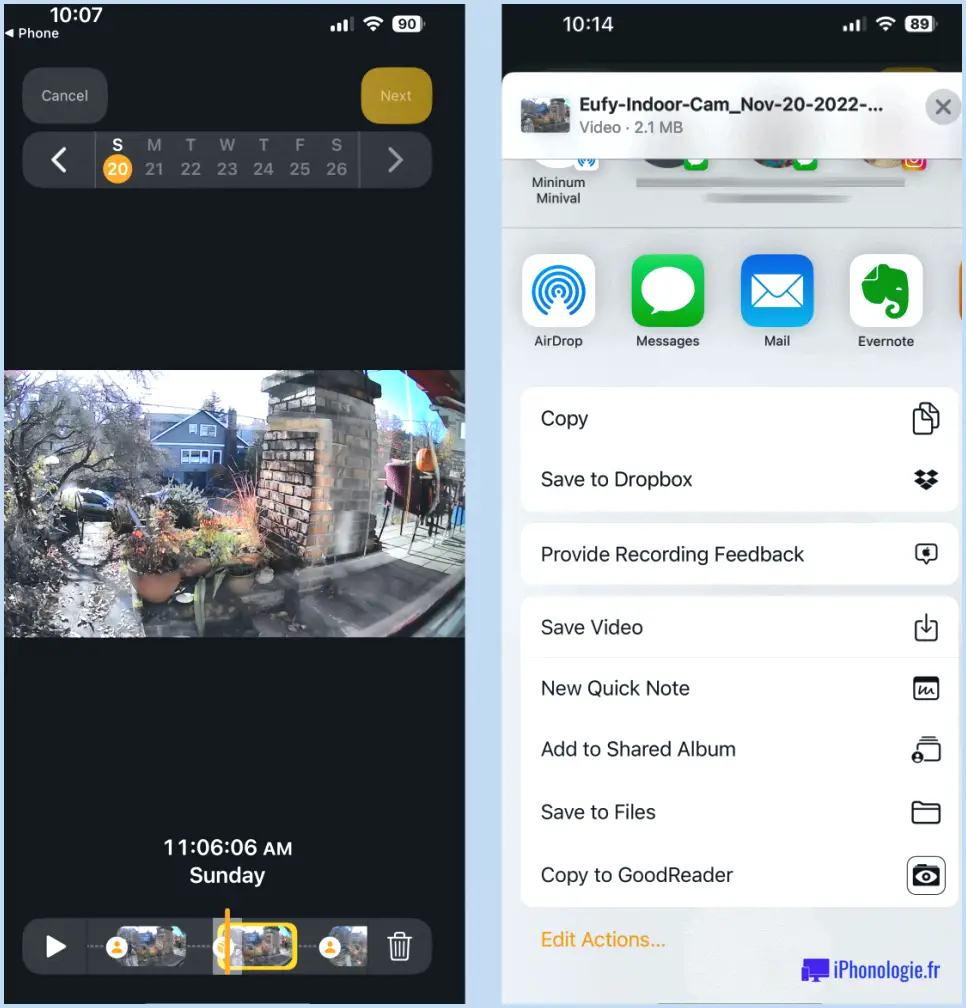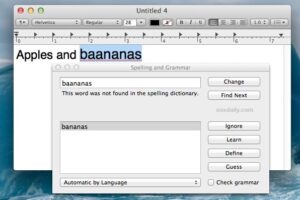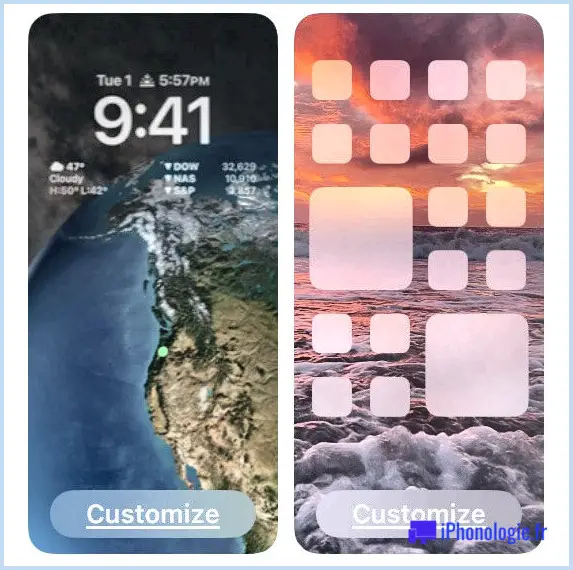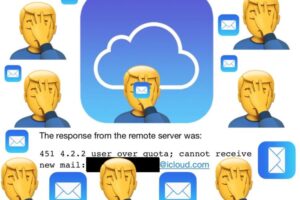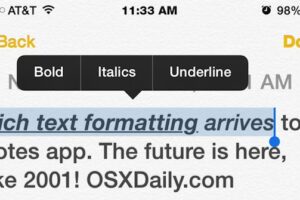Corriger la refonte de l'application Photos dans iOS 18 en réorganisant les collections

La mise à jour logicielle iOS 18 a été très appréciée des utilisateurs d'iPhone grâce à l'ajout de nouvelles fonctionnalités intéressantes qui permettent de personnaliser davantage l'écran d'accueil, les icônes du mode sombre, la teinte des icônes et les personnalisations du Centre de contrôle. Mais s'il y a bien une chose qui semble être au centre des plaintes avec iOS 18, c'est l'application Photos.
L'application Photos a été profondément remaniée dans iOS 18, et bon nombre d'utilisateurs d'iPhone souhaiteraient pouvoir annuler ces changements et revenir au design antérieur de l'application Photos. Bien que ce ne soit pas tout à fait possible, vous pouvez apporter quelques ajustements à l'application Photos pour qu'elle se comporte de manière plus proche de ce qu'elle était avant la refonte déroutante d'iOS 18. L'une des meilleures améliorations que vous puissiez apporter consiste simplement à modifier l'ordre des photos pour les trier par ajout récent au lieu de la date de capture/création, mais il existe encore d'autres personnalisations que vous pouvez apporter pour améliorer encore l'expérience de l'app Photos et mieux l'adapter à la façon dont vous utilisez l'app Photos.
Ces astuces sont destinées à ajuster l'application Photos dans iOS 18 sur iPhone, mais fonctionnent également sur l'application Photos dans iPadOS 18 sur iPad. Il semble toutefois qu'il y ait moins de plaintes concernant l'application Photos sur iPad, peut-être parce que l'écran plus grand ne rend pas la refonte aussi gênante ou déroutante, ou parce qu'il n'y a tout simplement pas plusieurs milliards d'utilisateurs d'iPad comme c'est le cas pour l'iPhone.
Comment réorganiser l'application Photos dans iOS 18 pour corriger la refonte
Apple semble avoir prévu que certains seraient gênés par la refonte de l'application Photos d'iOS 18, car ils ont ajouté un paramètre en grande partie caché où vous pouvez personnaliser et réorganiser l'application Photos pour qu'elle corresponde mieux à vos préférences individuelles. Voici comment y accéder et faire en sorte que la refonte de Photos fonctionne mieux pour vous :
- Ouvrez l'application Photos sur votre iPhone
- Faites défiler l'écran jusqu'en bas de l'application Photos, puis appuyez sur le bouton « Personnaliser et réorganiser ».
- Dans l'écran « Personnaliser et réorganiser », touchez les coches bleues pour désélectionner les collections que vous souhaitez masquer dans Photos app, et vous pouvez également toucher et faire glisser les collections pour modifier l'ordre dans lequel elles apparaissent dans Photos app. Pour de nombreux utilisateurs d'iPhone, il est utile de déplacer l'affichage de la collection « Albums » vers le haut, ainsi que d'autres collections auxquelles ils accédaient fréquemment auparavant.
- Lorsque vous avez terminé, appuyez sur le bouton (X) pour fermer et revenir à Photos app pour voir votre Photos app fraîchement réorganisée.
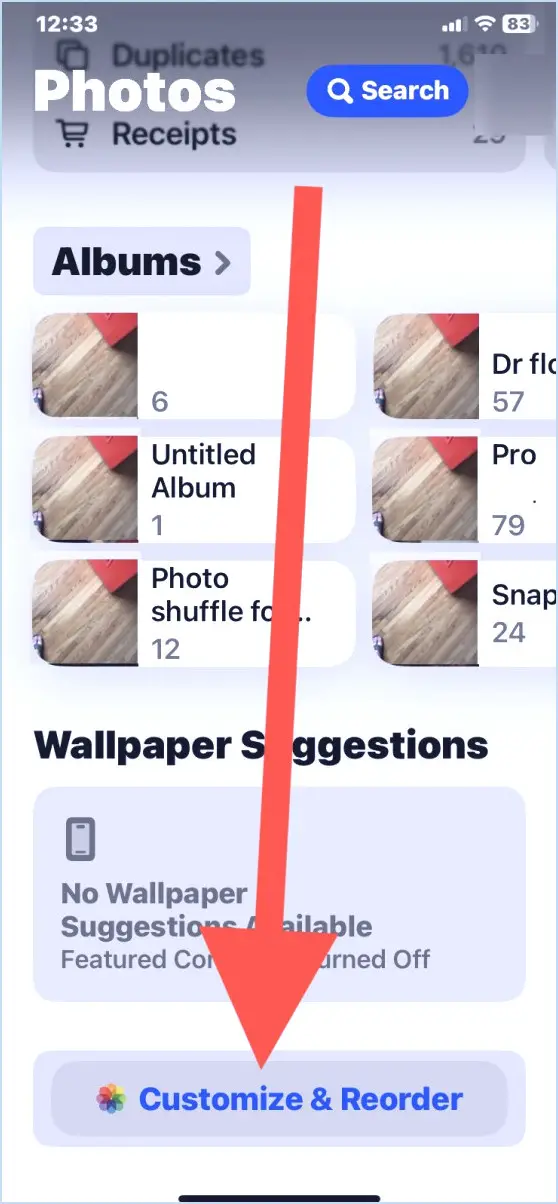
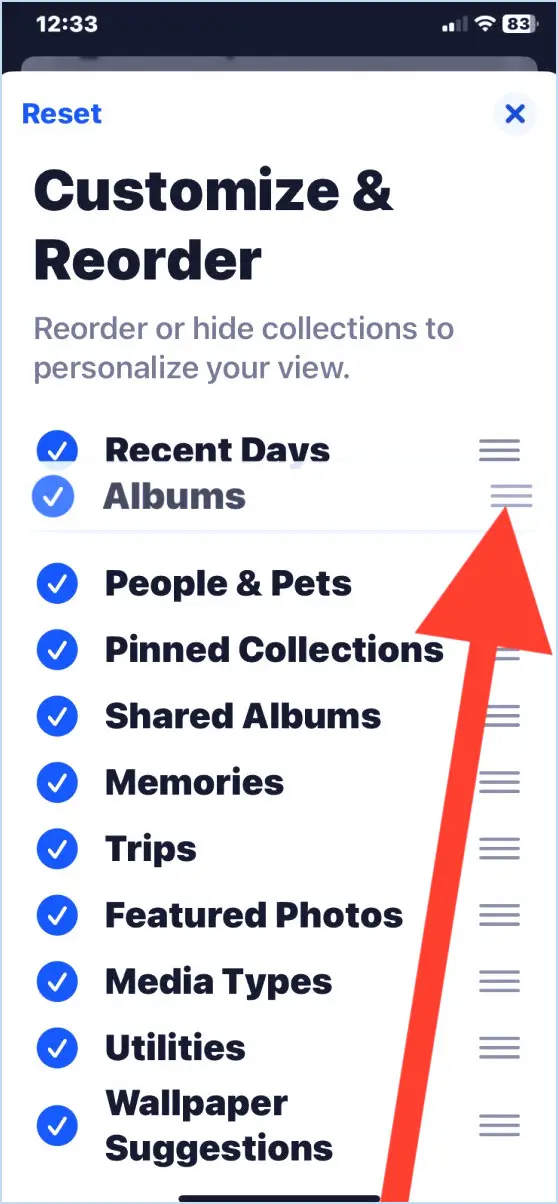
Revenir à la refonte de Photos iOS 18 pour se rapprocher de l'application Photos iOS 17
En utilisant la même astuce que ci-dessus pour réorganiser l'app Photos, vous pouvez en quelque sorte imiter l'app Photos d'iOS 17 en masquant toutes les autres Collections :
- Depuis l'application Photos, faites défiler vers le bas pour accéder à « Personnaliser et réorganiser » comme précédemment.
- Désélectionnez toutes les collections, à l'exception de « Utilitaires », « Types de médias » et « Albums », puis faites glisser et réorganisez ce trio de collections selon vos préférences.
- Tapez sur (X) lorsque vous avez terminé
Le fait d'apporter cette modification pour mettre en évidence les « Utilitaires » et les « Types de médias », tout en masquant toutes les autres « Collections » indésirables, permet d'imiter plus fidèlement l'expérience de conception de l'ancienne application Photos.
N'oubliez pas d'utiliser l'option « Trier par ajout récent » pour retrouver le tri de l'ancien Camera Roll de Photos.
Une autre astuce très utile consiste à utiliser l'option « Trier par ajout récent » dans Photos pour iOS 18 dans la bibliothèque Photos, de sorte que toutes les nouvelles photos ou vidéos qui ont été ajoutées à votre appareil - qu'elles aient été transférées via AirDrop par quelqu'un d'autre, ou enregistrées à partir de Messages, ou du web - apparaîtront au bas de la bibliothèque de l'application Photos, de manière similaire au paramètre Camera Roll par défaut qui était en place depuis le début de l'existence de l'application Photos.
Nous avons récemment abordé ce sujet et il est très facile à mettre en œuvre ; faites défiler l'application Photos vers le haut pour voir l'icône de la flèche inversée dans le coin inférieur gauche, sur laquelle vous pouvez appuyer pour modifier le tri.
-
Avez-vous d'autres recommandations ou astuces pour personnaliser l'application Photos dans iOS 18 afin qu'elle ressemble davantage à l'application Photos d'iOS 17 ? Aimez-vous ou n'aimez-vous pas la refonte de l'application Photos sur l'iPhone avec iOS 18 ? Partagez vos expériences, vos réflexions et vos commentaires ci-dessous !