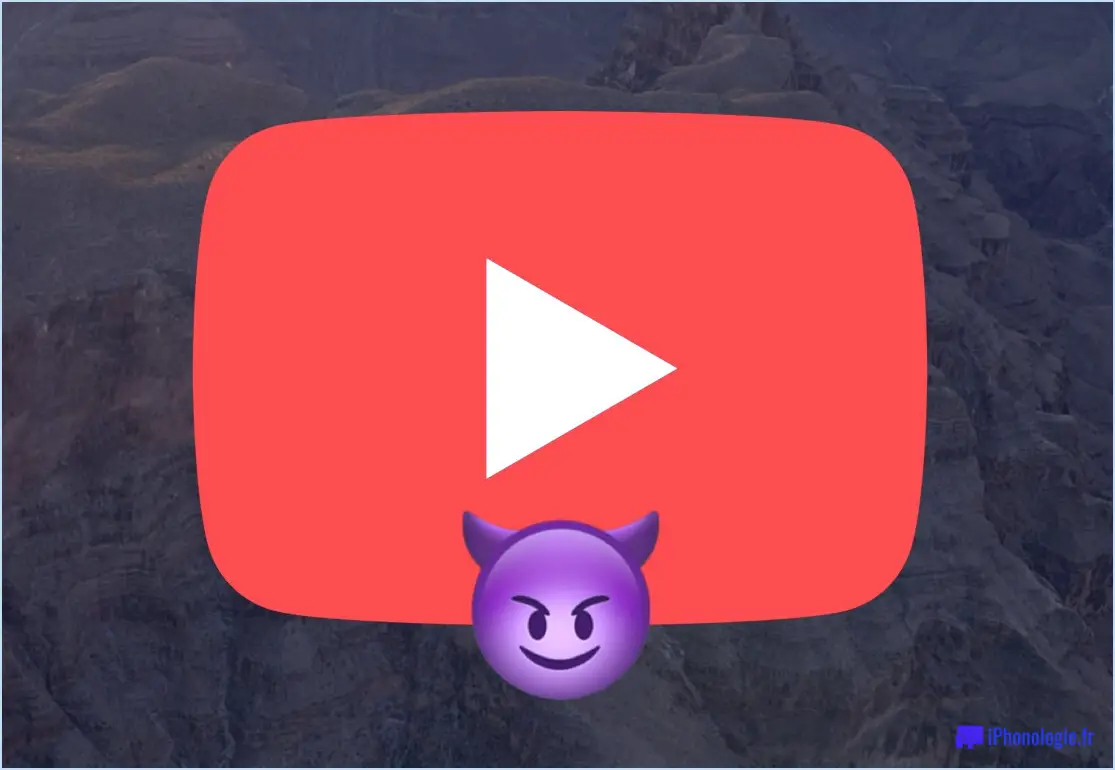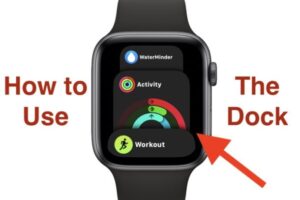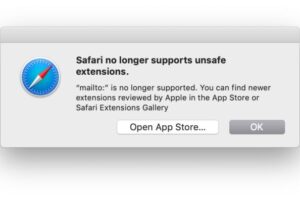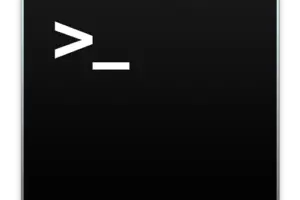Comment exporter la vidéo d'une caméra HomeKit Secure Video ?
HomeKit Secure Video vous permet d'utiliser des caméras qui s'intègrent dans des logiciels créés par Apple pour dialoguer en toute sécurité avec un hub HomeKit et également transférer le clip vidéo vers un espace de stockage iCloud. Cette vidéo est sécurisée par une sécurité solide utilisant des secrets conservés sur vos outils : elle ne peut pas être décryptée par Apple ou d'autres événements, seulement visionnée depuis un de vos gadgets.
iCloud+ stocke une variété illimitée de clips pendant les 10 derniers jours. Après cela, le clip vidéo est complètement supprimé. Bien que vous ne puissiez pas télécharger et installer une archive d'une journée ou de 10 jours glissants, vous pouvez exporter des clips que vous pouvez enregistrer dans votre collection Photos ou montrer à d'autres personnes.
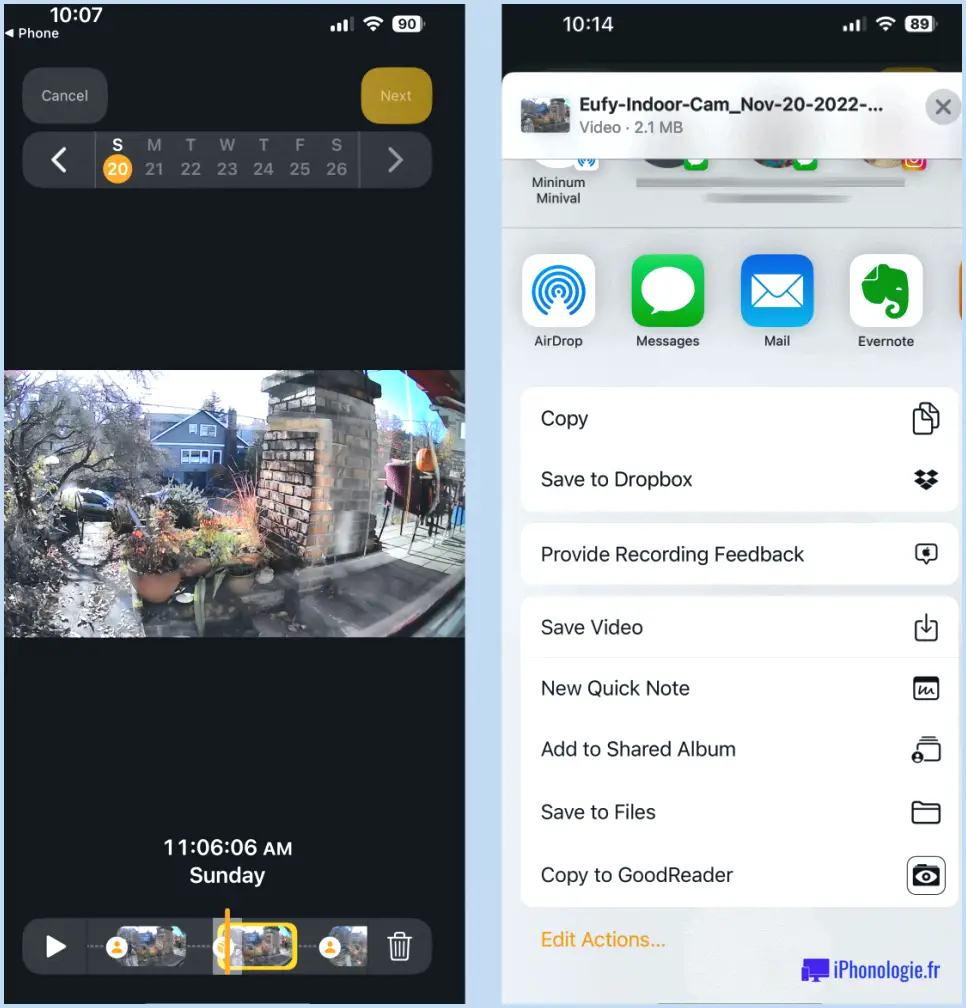 Après avoir choisi un clip, découvrez le bouton Suivant (en haut à droite) pour continuer, après quoi choisissez juste comment exporter ou conserver le clip.
Après avoir choisi un clip, découvrez le bouton Suivant (en haut à droite) pour continuer, après quoi choisissez juste comment exporter ou conserver le clip.
La procédure n'est pas bien développée, reposant sur de minuscules indices. Voici exactement comment exporter un clip vidéo :.
- Dans l'application Accueil d'iOS, iPadOS ou macOS (10.15.1 Catalina ou plus), choisissez votre caméra vidéo ainsi que l'utilisation du curseur près du bas ou de la navigation de jour en haut pour localiser le clip que vous voulez exporter.
- Appuyez ou cliquez sur l'icône de partage. (Pour voir l'icône Partager, vous devrez peut-être toucher sur un apple iphone ou un iPad ou flotter sur l'application Accueil dans macOS).
- Dans le coin supérieur droit de l'application Accueil, un petit interrupteur Suivant apparaît. Il est spécifiquement minuscule sur l'écran d'un Mac. Touchez-le ou cliquez dessus.
- Choisissez un emplacement, comme Enregistrer la vidéo (iOS/iPadOS) ou Enregistrer dans les photos (macOS). Vous pouvez en outre envoyer vers Messages, Notes, ou diverses autres applications.
- Sélectionnez des clips supplémentaires, en tapant ou en cliquant sur Suivant pour les conserver.
- Touchez ou cliquez sur Annuler pour terminer.
Demandez à Mac 911.
Nous avons établi une liste de contrôle des demandes de renseignements que nous obtenons le plus souvent, en plus des réponses et des liens web vers les rubriques : lisez notre super FAQ pour voir si votre question est couverte. Sinon, nous essayons constamment de trouver de nouveaux problèmes à résoudre ! Envoyez votre question à mac911@iphonologie.fr, en incluant des captures d'écran si nécessaire et en précisant si vous souhaitez que votre nom complet soit utilisé. Nous ne répondons pas à toutes les questions, nous ne répondons pas aux e-mails et nous ne pouvons pas donner de conseils de dépannage directs.