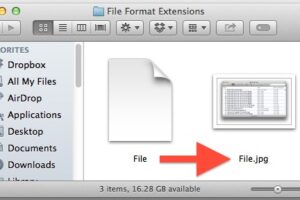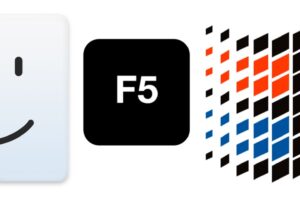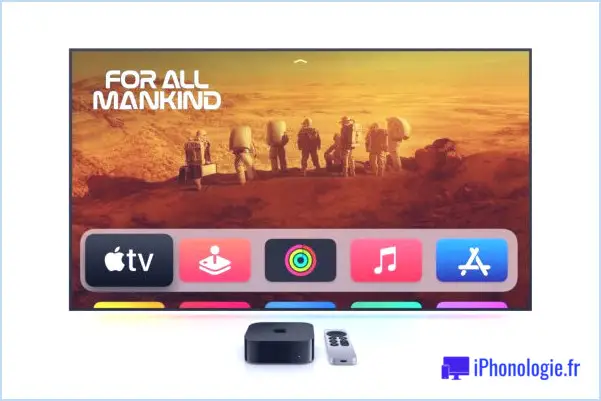Créer une sonnerie directement sur l'iPhone avec Garageband
![]() Bien que vous puissiez transformer une chanson en sonnerie en utilisant iTunes, une autre option pour créer des sonneries personnalisées est d'en créer une vous-même, directement sur votre iPhone en utilisant l'application Garageband. C'est une solution intéressante car elle n'implique ni ordinateur ni iTunes, et tout le processus de création de sonnerie ou de tonalité de texte peut être réalisé directement sur l'iPhone en quelques instants.
Bien que vous puissiez transformer une chanson en sonnerie en utilisant iTunes, une autre option pour créer des sonneries personnalisées est d'en créer une vous-même, directement sur votre iPhone en utilisant l'application Garageband. C'est une solution intéressante car elle n'implique ni ordinateur ni iTunes, et tout le processus de création de sonnerie ou de tonalité de texte peut être réalisé directement sur l'iPhone en quelques instants.
Créer vos propres sonneries avec Garageband pour iOS est incroyablement facile et presque tout le monde pourra créer une sonnerie ou une tonalité de texte directement depuis son iPhone en utilisant cette méthode. Peu importe que vous ayez un penchant pour la musique ou non, que vous soyez une réincarnation de Beethoven ou simplement un adepte de l'enregistrement du bruit des touches aléatoires du piano ou des sons de batterie, il peut toujours s'agir d'une sonnerie.
Quelques notes rapides ; vous aurez évidemment besoin de Garageband sur votre iPhone pour faire cela. Garageband est gratuit sur les nouveaux modèles d'iPhones, alors qu'il peut nécessiter un achat sur l'App Store pour les anciens appareils. De plus, pour obtenir les meilleurs résultats, il est préférable de garder le son ou la musique raisonnablement court si vous l'utilisez comme sonnerie, car il est de toute façon en boucle avec un appel entrant. Pour les tonalités de texte, vous voudrez probablement garder l'audio enregistré très court pour de meilleurs résultats. Techniquement, vous pouvez toutefois enregistrer et attribuer une tonalité de texte ou une sonnerie d'une durée maximale de 45 secondes. Commençons.
Comment créer une sonnerie ou une tonalité de texte sur l'iPhone en utilisant la bande de garage
- Ouvrez l'application Garageband sur l'iPhone
- Appuyez sur le bouton [+] pour créer une nouvelle chanson, sélectionnez vos instruments et préparez-vous à jouer ou appuyez simplement sur les boutons
- Lorsque vous êtes satisfait de votre idée de jingle sonore, enregistrez l'audio en appuyant sur le bouton rouge d'enregistrement, puis appuyez à nouveau sur ce bouton pour arrêter l'enregistrement
- Touchez l'icône de la flèche pointant vers le bas dans le coin et choisissez "Mes chansons"
- Sélectionnez la chanson que vous venez de créer et choisissez l'icône Partage dans le coin, elle ressemble à une boîte avec une flèche pointant vers l'extérieur
- Choisissez "Sonnerie" parmi les options de partage
- Nommez la sonnerie comme vous le souhaitez et attribuez le nom de l'artiste, le nom de la chanson, etc. (il s'agit essentiellement des métadonnées de la chanson Garageband, qui seront intégrées à la sonnerie) puis appuyez sur "Exporter"
- Choisissez l'une des trois options en fonction de ce que vous voulez faire avec la sonnerie nouvellement créée :
![]()
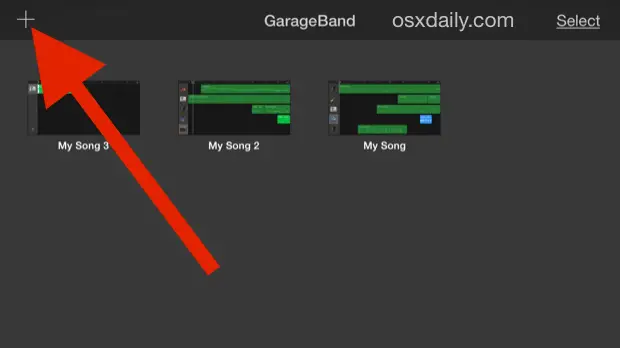
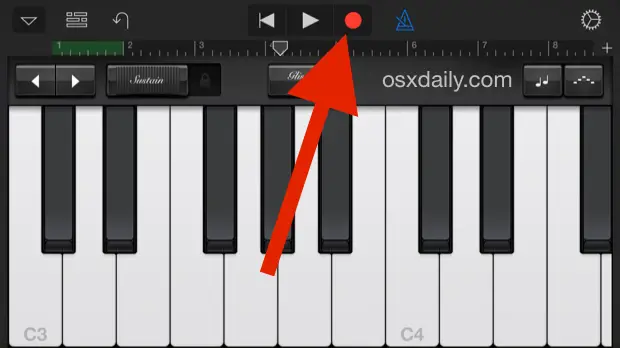
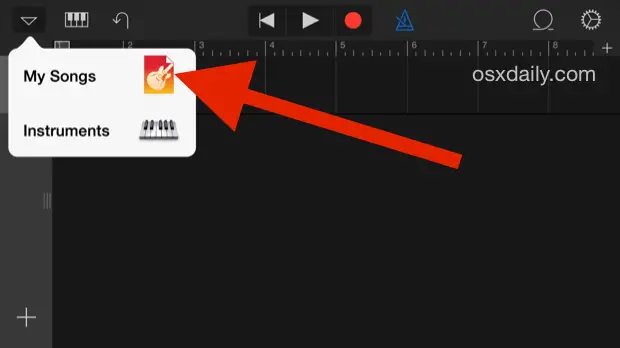
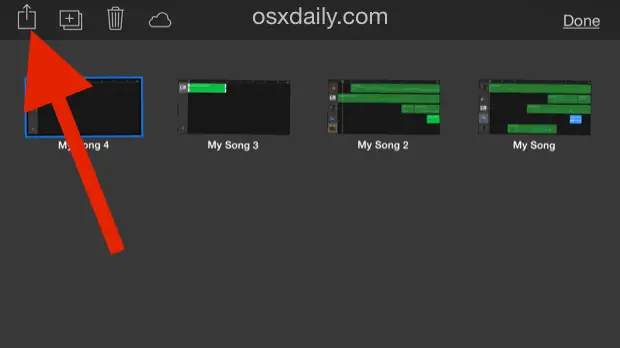
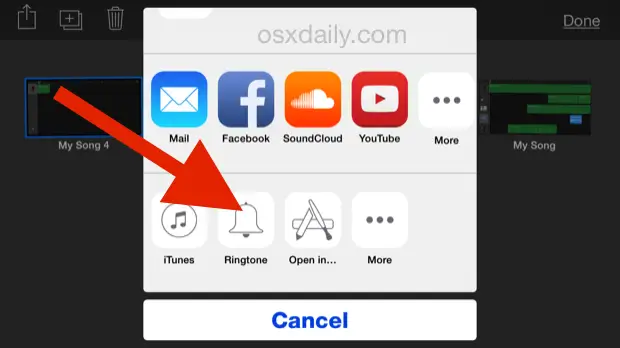
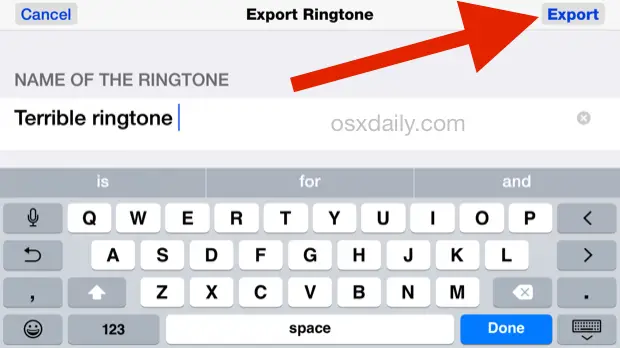
- Sonnerie standard - cette sonnerie est votre nouvelle sonnerie par défaut pour tous les appels entrants
- Tonalité de texte standard - cette tonalité est la nouvelle tonalité de texte par défaut pour tous les messages texte et iMessages entrants
- Assigner à un contact - cette fonction permet d'assigner la sonnerie spécifiquement à un contact désigné dans votre carnet d'adresses et de ne la faire jouer que lorsque cette personne vous contacte
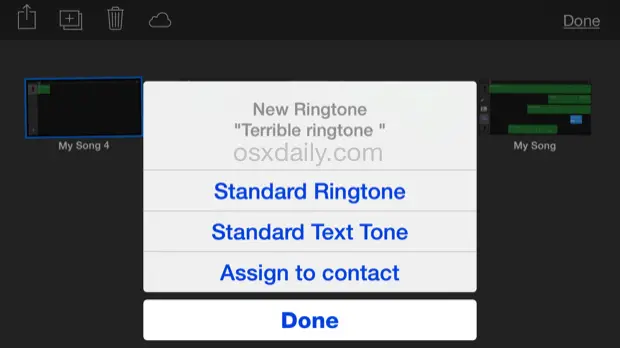
N'oubliez pas que vous pouvez modifier les sonneries et les tonalités de texte à tout moment. Si vous souhaitez plus tard attribuer la sonnerie à un contact spécifique ou comme tonalité de texte, vous pouvez le faire rapidement via les paramètres iOS ou l'application Contacts de votre iPhone.
Garageband peut également utiliser le microphone de l'iPhone si vous souhaitez enregistrer un message vocal personnalisé, bien que l'astuce consistant à transformer un enregistrement vocal de l'application dédiée en sonnerie fonctionne également si vous avez pris une note vocale à un moment donné que vous préférez utiliser à la place.
Vous voudrez probablement être quelque peu enclin à la musique pour que ce soit une bonne option pour la génération de sonneries de votre iPhone. Que cela sonne bien ou non dépend vraiment de vous et de vos capacités musicales, pour moi personnellement, je ne suis pas du tout doué musicalement, donc mes sonneries faites maison sonnent comme un chat qui marche sur un piano, mais le résultat est certainement unique, même s'il n'est pas nécessairement agréable.
Amusez-vous à créer vos propres sonneries personnalisées !