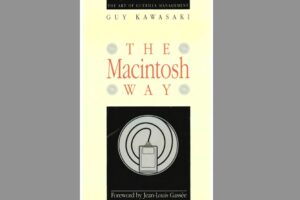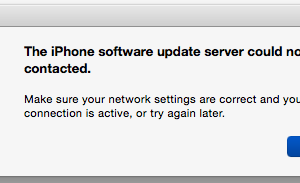Comment réinitialiser les préférences de confidentialité de macOS lorsque les autres options ne fonctionnent pas.
Il ne sera pas inhabituel pour les téléspectateurs routiniers de Mac 911 que votre fidèle contributeur et son ménage ont régulièrement des problèmes à travers leurs appareils ainsi que des services, dont plusieurs conduisent à des colonnes dans ce grand magazine. La seule fois où cela est déconcertant, c'est lorsque je recherche un service ainsi que de découvrir que je suis évidemment la ressource claire et nette pour une réponse - cela ne m'aide pas.
.
C'est le cas de la réinitialisation des configurations de confidentialité qui permettent aux apps macOS non-Apple d'exécuter des tâches spécifiques qui encourent un risque pour la vie privée. Par exemple, Default Folder, Dropbox, ainsi que LaunchBar font tous appel à l'accès Accessibilité pour la façon dont ils s'engagent avec les fichiers dans le Finder. Backblaze ainsi que Default Folder nécessitent un accès au disque complet pour sauvegarder ou parcourir l'ensemble de vos quantités.
.
Vous localisez les paramètres de confidentialité dans macOS Monterey ainsi que précédemment dans Préférences système > Sécurité. & & Confidentialité > Confidentialité, tandis que macOS Ventura les positionne dans Paramètres système > Confidentialité. & & Sécurité sous un intitulé Confidentialité.
.
Comme je l'ai créé en juin 2021, la base de données de choix pour un sous-ensemble de configurations de confidentialité qui se rapportent aux autorisations basées sur les apps est vulnérable et peut également être endommagée sans excellent facteur. Dans "Comment prendre soin de l'autorisation d'accessibilité de macOS lorsqu'une app ne peut pas être activée", j'ai discuté de l'utilisation d'une option basée sur le Terminal pour réinitialiser la source de données sous-jacente en cas de pincement.
.
Que se passe-t-il lorsque ce journaliste tente ses propres conseils, fournis par Jon Gotow, fabricant de Default Folder, et qu'il échoue ? Il envoie de nouveau un courriel à M. Gotow pour obtenir encore plus de recommandations. Jon me renvoie à cet excellent article de Robin Kunde, développeur iOS, datant de 2020. Kunde creuse dans les énergies et des moyens encore plus mystiques pour identifier ce qui est incorrect, mais termine avec un moyen d'effacer la supposée source de données TCC (appelée après "Transparence, Consentement et Contrôle", apparemment) qui contient ces préférences.
.
Il suggère de réactiver directement en récupérant, d'installer le volume de données (nécessaire pour macOS Catalina ou plus tard), ainsi que d'utiliser une commande Terminal pour éliminer un fichier appelé TCC.db situé à l'adresse suivante . "/Volumes/YOUR VOLUME HERE/Library/Application Support/com.apple.TCC/TCC.db".
.
J'ai tenté cela... ainsi que ma configuration est restée complètement endommagée :
.
- Le redémarrage n'a vraiment pas aidé.
- Réinitialiser la source de données depuis le Terminal n'a pas aidé.
- La suppression de la base de données n'a pas aidé.
- Faire glisser des choses dans les volets d'accessibilité ou divers autres volets n'a pas provoqué leur ajout.
Il y a une étape supplémentaire que vous pouvez prendre, j'ai trouvé. C'est la bonne nouvelle n'est pas techniquement dommageable, car macOS recrée les éléments que vous avez besoin d'effacer.
.
Comme avec toutes les recommandations concernant la suppression des données dont le système dépend, cependant, assurez-vous d'avoir une sauvegarde complète de Time Machine ou un clone, et continuez également à votre propre menace.
.
Voici exactement comment procéder avec un peu plus d'aide que le site de blog de Kunde :
.
- Redémarrez directement dans macOS Recovery. Sur un Mac Intel, choisissez > Redémarrer et après cela, maintenez la touche Command-R enfoncée jusqu'à ce que macOS Recovery apparaisse. Sur un Mac série M, choisissez > Arrêter, attendez que votre Mac s'éteigne, puis maintenez le bouton d'alimentation enfoncé jusqu'à ce que vous voyiez le symbole de l'engrenage Options apparaître ou que macOS affirme que vous pouvez lancer le bouton. Cliquez sur Options, et aussi se conformer aux invites pour obtenir un mot de passe pour un individu gestionnaire montré.
- Cliquez sur Utilitaire de disque dans la récupération de macOS.
- Trouvez votre quantité de démarrage à gauche. Choisissez Affichage > Afficher tous les périphériques pour vous assurer que vous pouvez la localiser. Sur Mojave ou avant, choisissez et placez également votre quantité de démarrage principale si elle n'est pas actuellement installée. Sur Catalina ou une version ultérieure, choisissez le lecteur d'informations (une quantité finissant par "- Data") et montez-le. Vous serez certainement invité à entrer un mot de passe si vous avez FileVault autorisé.
- Choisissez Utilitaire de disque > Quitter l'utilitaire de disque.
- De retour dans macOS Recovery, choisissez Utilitaires > Terminal.
- Dans Terminal, redimensionnez la fenêtre d'accueil plus grande pour qu'il soit plus simple de voir tout le résultat. Tapez
ls -l /Volumeset appuyez également sur Retour pour découvrir le nom spécifique de votre quantité de démarrage ou de votre quantité de données de démarrage. - Pour éviter de supprimer des fichiers accidentellement, naviguez jusqu'au répertoire approprié. Tapez
cd "/Volumes/YOUR VOLUME NAME/Library/Application Support/com.apple.TCC/"et appuyez sur Retour. (Les guillemets sont cruciaux, car il y a des espaces dans les sites des répertoires, et aussi sinon ils ne sont pas raffinés correctement). - Tapez
lset appuyez sur Return pour voir ce qu'il y a dans le répertoire. Il doit comporter deux données :AdhocSignatureCacheet aussiTCC.db. - Si c'est le cas, effacez 2 fichiers en tapant
rm AdhocSignatureCacheplus Return et aussirm TCC.dbplus Return. - Maintenant, genre
cd ..et appuyez sur Retour pour monter d'un niveau dans la hiérarchie des dossiers. Tapezrmdir com.apple.TCCpour éliminer ce répertoire. (Cela ne fonctionnera pas s'il a une sorte de matériaux continuant à être). - Choisissez > Redémarrer.
Voici à quoi cela ressemble comme une transcription pour ma quantité. Mister Electron. symphonique 7 à 10 plus. Pour les opérations réussies autres que le ls vous n'obtiendrez aucune réponse ; vous obtenez juste une réponse si quelque chose cesse de fonctionner, comme un document qui tombe court pour être effacé.
.
# cd “/Volumes/Mister Electron - Data/Application Support/com.apple.TCC/”
# ls
AdhocSignatureCache TCC.db
# rm AdhocSignatureCache
# rm TCC.db
# cd ..
# rmdir com.apple.TCC
.
Après avoir redémarré, vous devriez être invité par des apps qui nécessitent des autorisations de confidentialité. Ce moment, lorsque vous naviguez dans la zone appropriée, vous devez voir une liste de ces apps ainsi que la possibilité d'inspecter une case à côté de chacune d'elles.
.
Demandez à Mac 911
.
Nous avons compilé une liste des questions qui nous sont le plus souvent posées, ainsi que des solutions et des liens web vers des rubriques : lisez notre FAQ même pour voir si votre demande est couverte. Sinon, nous sommes constamment à la recherche de nouveaux problèmes à résoudre ! Envoyez vos propres questions par courrier électronique à mac911@iphonologie.fr, en incluant les enregistrements d'écran si nécessaire et en précisant si vous souhaitez que votre nom complet soit utilisé. Toutes les questions ne seront certainement pas traitées, nous ne répondons pas aux courriels et nous ne pouvons pas offrir de conseils de dépannage directs.