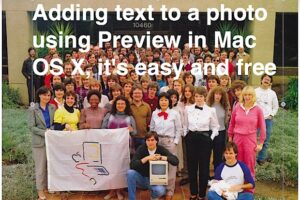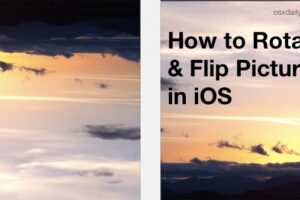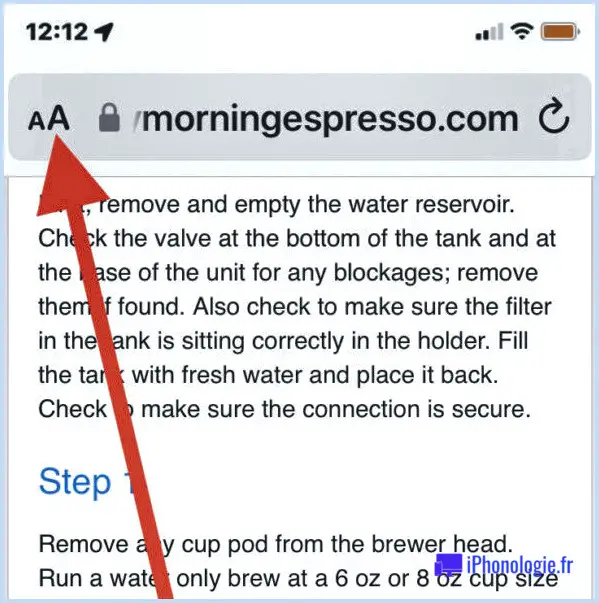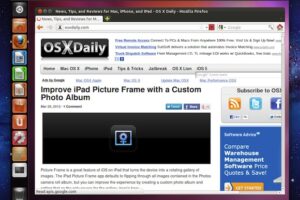Comment créer des raccourcis clavier personnalisés sous Mac OS
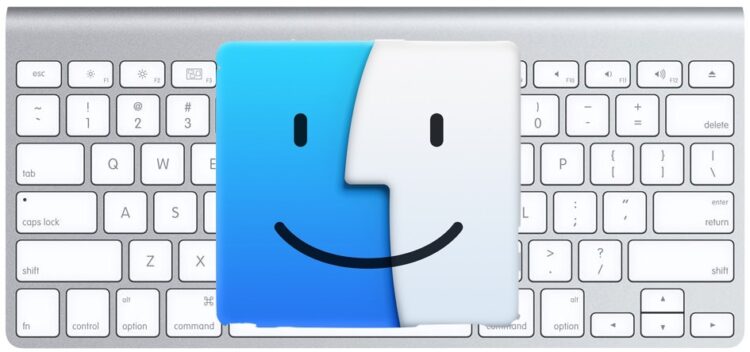
Saviez-vous que vous pouvez créer un raccourci clavier personnalisé pour n'importe quel élément de menu sur le Mac ? Vous pouvez créer des raccourcis clavier pour des actions communes à de nombreuses applications, ou même simplement pour une option de menu spécifique dans une application particulière. La création de raccourcis clavier personnalisés sous Mac OS est un excellent outil pour les utilisateurs avancés, mais malgré sa robustesse et sa grande capacité de personnalisation, il est en fait assez facile à mettre en œuvre et est utile pour tous les niveaux d'utilisateurs Mac.
C'est un excellent conseil pour les utilisateurs de Mac, et si vous accédez fréquemment aux mêmes éléments de menu dans une application ou dans toutes les applications, pensez à créer un raccourci clavier personnalisé pour cet élément afin d'accélérer votre travail. Ce tutoriel vous guidera à travers les étapes appropriées pour créer un raccourci clavier personnalisé à partir d'un élément de menu. Il fonctionne également dans toutes les versions de Mac OS.
Comment créer un raccourci clavier personnalisé sur Mac
Cela permet de créer un raccourci clavier personnalisé dans MacOS et Mac OS X. La technique est compatible et se comporte de la même manière dans pratiquement toutes les versions des logiciels du système Mac OS depuis plus d'une décennie. Voici comment fonctionne cette excellente fonctionnalité :
- Depuis MacOS, allez dans le menu Pomme et choisissez "Préférences Système", puis allez dans le panneau de préférences "Clavier"
- Choisissez l'onglet "Raccourcis" et sélectionnez ensuite "Appliquer les raccourcis" dans le menu latéral gauche
- Cliquez sur le bouton "+" plus pour créer un nouveau raccourci clavier sur le Mac
- À côté de "Application", choisissez si vous voulez que le raccourci clavier soit utilisé dans toutes les applications ou dans une application spécifique (nous utilisons "Toutes les applications" dans cet exemple)
- À côté de "Titre du menu :", tapez le nom exact de l'option de menu pour laquelle vous souhaitez créer un raccourci clavier (dans notre exemple, nous utilisons "Renommer..." du menu Fichier)
- Cliquez sur "Raccourci clavier :" et appuyez sur la touche exacte que vous souhaitez utiliser pour le raccourci clavier que vous faites (dans cet exemple, nous utilisons Commande+Commande+R)
- Cliquez sur "Ajouter" lorsque vous avez terminé
- Allez dans n'importe quelle application avec l'élément de menu susmentionné disponible et déroulez le menu pour confirmer que votre raccourci clavier personnalisé est maintenant disponible (dans cet exemple, "Renommer..." est maintenant accompagné de la touche personnalisée)
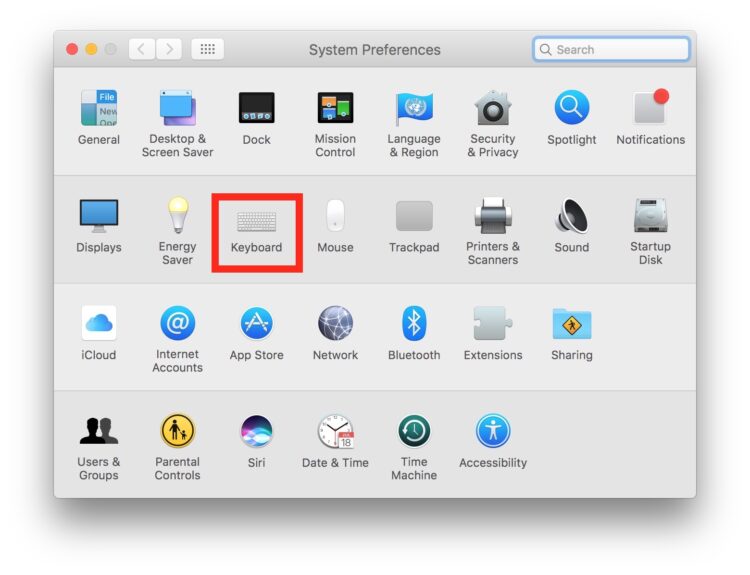
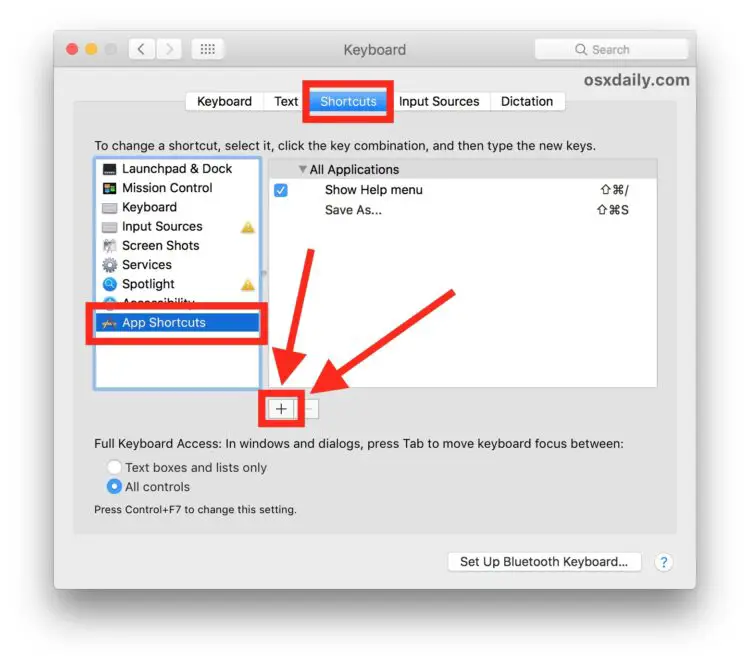
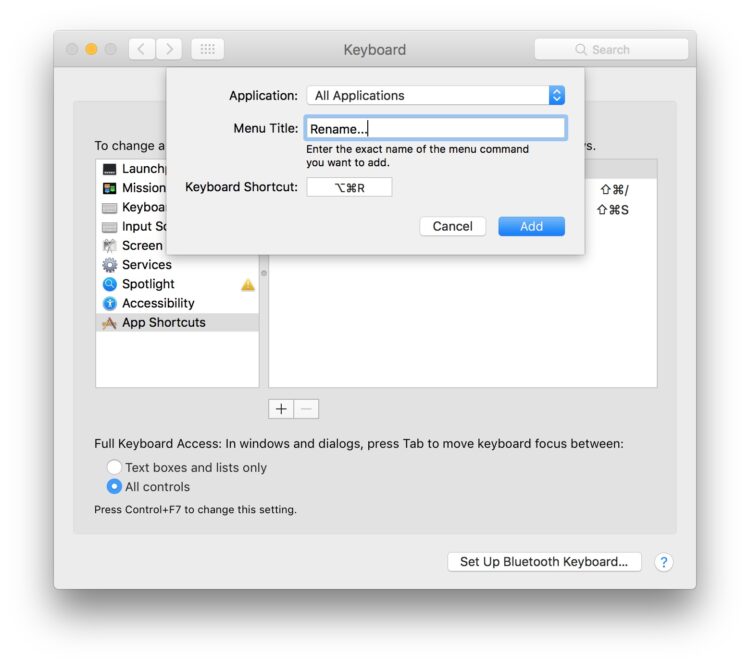
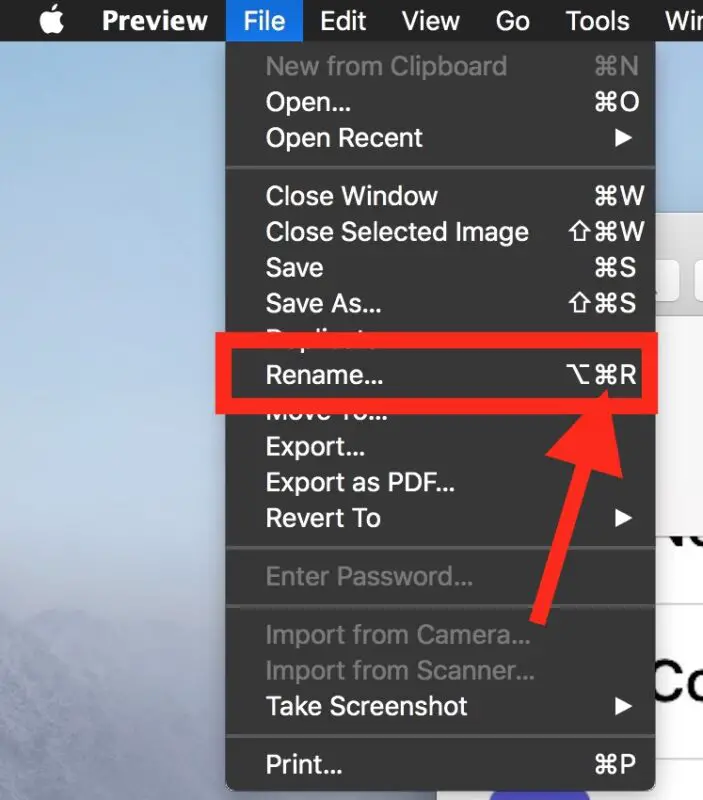
Notez que vous devez utiliser la syntaxe exacte des éléments de menu pour créer des raccourcis clavier personnalisés. Cela inclut les majuscules, la ponctuation, les points et le texte précis - le nom saisi pour la touche doit absolument correspondre à l'élément de menu, sinon la touche de menu ne fonctionnera pas.
Vous devez choisir un raccourci clavier personnalisé qui ne chevauche ni n'interfère avec un raccourci clavier existant utilisé sur le Mac, que ce soit dans toutes les applications ou dans l'application choisie, respectivement.
Une fois que vous avez fini de créer votre raccourci clavier personnalisé, allez à une application et à un scénario approprié pour tester le raccourci clavier. Si vous suivez l'exemple que nous utilisons pour créer un raccourci clavier "renommer", il vous suffit d'ouvrir un fichier dans une application comme TextEdit ou Preview (ou toute autre application qui prend en charge l'option Fichier>Renommer) et d'appuyer sur le raccourci clavier approprié pour lancer cette fonction, dans ce cas il s'agit de renommer le fichier qui est actuellement ouvert et au premier plan.
Nous avons utilisé des variantes de touches personnalisées dans de nombreux conseils précédents, notamment pour effectuer des actions telles que la définition d'un raccourci clavier pour l'enregistrement au format PDF, la création de nouveaux e-mails avec une pièce jointe par simple pression sur une touche, l'utilisation de versions de Mac avec enregistrement sous qui supprime la touche, et bien plus encore. Les options sont larges et étendues, englobant les fonctionnalités du système, les applications par défaut et les applications tierces, si c'est dans un menu, vous pouvez le transformer en une frappe.
Créer des raccourcis clavier Mac personnalisés pour toutes les applications ou des applications spécifiques
Une brève explication sur l'utilisation de toutes les applications par rapport à une application spécifique lors de la mise en place de frappes personnalisées :
- Créez un raccourci clavier personnalisé pour TOUTES les applications - en choisissant "Toutes les applications", vous pourrez utiliser ce raccourci clavier dans toutes les applications qui ont l'option de menu. Cela concerne surtout les éléments de menu communs partagés, comme ceux que l'on trouve dans les menus Fichier et Édition de toutes les applications Mac
- Créer un raccourci clavier personnalisé pour une application spécifique - le choix d'une application spécifique créera un raccourci clavier limité à l'application sélectionnée. Ceci est utile si vous utilisez souvent un élément de menu particulier dans une application, par exemple pour retourner une image ou zoomer une fenêtre, ou un autre élément de menu spécifique à une application
C'est un bon truc ou quoi ? Les utilisateurs de Mac puissants utilisent des raccourcis clavier personnalisés depuis de nombreuses années, mais comme vous pouvez le constater, il n'est pas particulièrement difficile de les mettre en place, donc même si vous êtes plutôt un utilisateur novice, vous devriez pouvoir tirer profit de cette astuce.
Faites-vous des raccourcis clavier personnalisés sur votre Mac ? Avez-vous des touches ou des raccourcis clavier particulièrement utiles que vous utilisez et que vous aimeriez partager avec d'autres utilisateurs ? Faites-le nous savoir dans les commentaires !