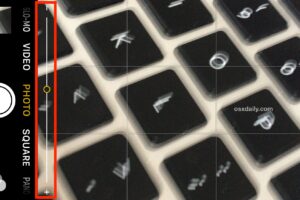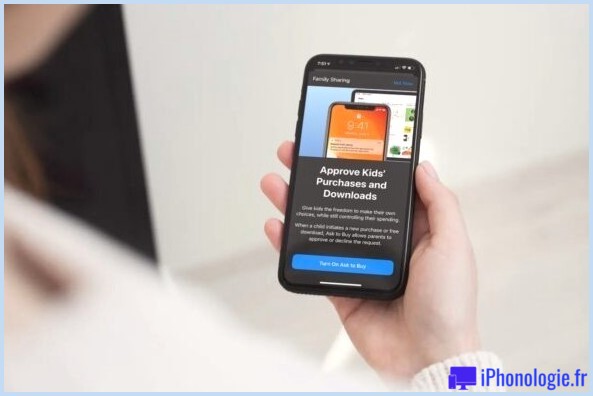Comment recadrer une image dans Mac OS X avec prévisualisation
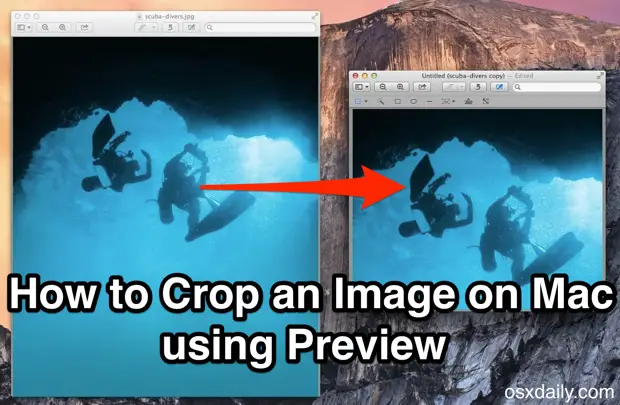
Le recadrage est une fonction essentielle de l'édition d'images, qui permet d'améliorer la composition d'une photo, de mettre en valeur la mise au point d'une image ou de réduire les parties inutiles d'une photo. Bien que de nombreux utilisateurs de Mac utilisent des outils tiers pour recadrer les images, aucune application supplémentaire n'est nécessaire pour effectuer cette tâche sous OS X, car l'outil de prévisualisation, qui est fourni et peu apprécié, dispose d'une fonction de recadrage intégrée dans son ensemble d'outils d'édition.
Pour l'essayer vous-même, vous voudrez avoir une image à portée de main que vous pourrez rogner, et ce, dans presque toutes les versions de Mac OS X. Le reste du processus est très simple et peut se faire assez rapidement, en particulier une fois que vous aurez appris à utiliser les outils et que vous maîtriserez quelques raccourcis clavier.
Recadrage d'une image avec aperçu sous Mac OS X
- Ouvrez le fichier image que vous souhaitez recadrer dans l'application Aperçu sous Mac OS X
- Cliquez sur le bouton "Editor Toolbar", il est situé sur le côté droit de la barre d'outils générale de l'image et ressemble à une boîte à outils ou à un petit crayon
- Choisissez maintenant l'outil "Sélection rectangulaire", il est généralement défini par défaut mais vous pouvez le vérifier en le choisissant dans le menu déroulant le plus à gauche de la barre d'outils de l'éditeur
- Dessinez le rectangle souhaité sur l'image dans la région de l'image que vous souhaitez recadrer
- Appuyez sur les touches Commande + K pour recadrer l'image, ou allez dans le menu "Outils" et cliquez sur l'option "Recadrer" pour terminer le recadrage, l'image sera immédiatement recadrée à la section qui a été dessinée dans l'outil de sélection rectangulaire
- Allez dans le menu "Fichier" et choisissez "Enregistrer" ou "Enregistrer sous" selon votre choix pour enregistrer la version recadrée de l'image
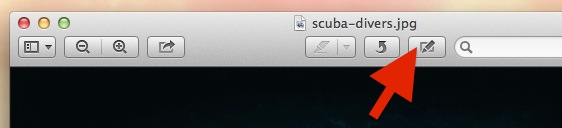
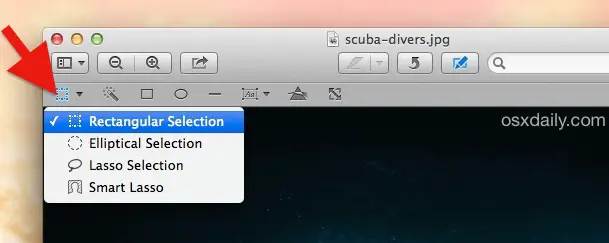
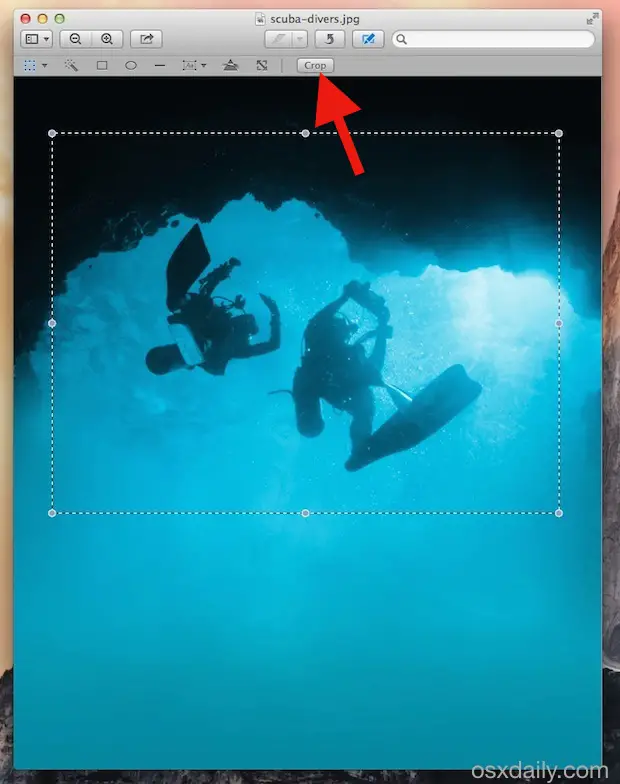
Vous voyez, c'était facile, n'est-ce pas ? Vous avez maintenant une image recadrée. Vous pouvez dessiner le sélecteur rectangulaire à la taille que vous voulez et la fonction de recadrage s'occupera du reste.
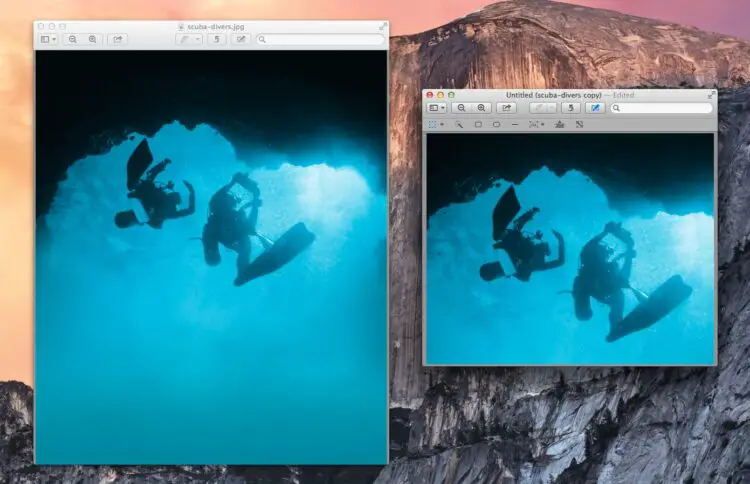
La vidéo ci-dessous montre comment recadrer une image de ce fond d'écran :
N'oubliez pas qu'en faisant cela, vous redimensionnez aussi indirectement une image en réduisant la quantité totale de pixels contenus dans le fichier image, mais contrairement aux fonctions de redimensionnement en masse, vous ne pouvez pas recadrer de manière similaire avec des groupes d'images dans l'aperçu car cela nécessite une sélection unique.
Recadrer les images plus rapidement dans l'aperçu grâce à des raccourcis clavier
Vous pouvez même accélérer le processus de recadrage en utilisant des raccourcis clavier tout au long de la tâche, ici il s'agit essentiellement du même processus que celui lancé depuis le Finder. C'est une astuce efficace à utiliser si vous prévoyez d'utiliser souvent la fonction de recadrage et que vous souhaitez accélérer les choses :
- Sélectionnez l'image à recadrer dans le Finder puis appuyez sur Commande+O pour l'ouvrir dans l'Aperçu (en supposant que l'Aperçu est l'application de visualisation d'images par défaut)
- L'outil de sélection doit être immédiatement actif et visible par défaut avec une image ouverte, donc dessinez la sélection rectangulaire autour de la région pour la découper comme d'habitude
- Appuyez maintenant sur Commande+K pour recadrer l'image
- Enfin, appuyez sur Commande+S pour sauvegarder l'image recadrée
La mémorisation des simples raccourcis clavier utilisés dans cette tâche peut rendre le processus de recadrage extrêmement rapide. Combiné à la vitesse et à l'efficacité générales de l'application Preview, il est généralement beaucoup plus rapide de suivre cette voie que d'ouvrir des images dans Photoshop ou Pixelmator.
![]() L'application Preview d'OS X comprend une myriade de fonctions d'édition d'images, d'outils de balisage et de fonctions de conversion qui sont largement négligées et sous-utilisées, donc si vous apprenez à utiliser l'application Preview pour de simples modifications et éditions de photos, le recadrage est un excellent point de départ.
L'application Preview d'OS X comprend une myriade de fonctions d'édition d'images, d'outils de balisage et de fonctions de conversion qui sont largement négligées et sous-utilisées, donc si vous apprenez à utiliser l'application Preview pour de simples modifications et éditions de photos, le recadrage est un excellent point de départ.
Bien sûr, cela se limite au Mac, mais pour les utilisateurs du côté mobile, il n'y a pas d'application Preview sur l'iPhone ou l'iPad. Les utilisateurs peuvent donc trouver l'application Photos qui permet de recadrer très facilement les photos dans iOS avec un outil de sélection similaire, ou utiliser des outils tiers.