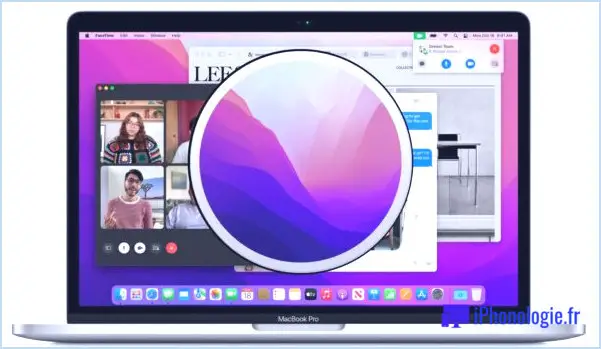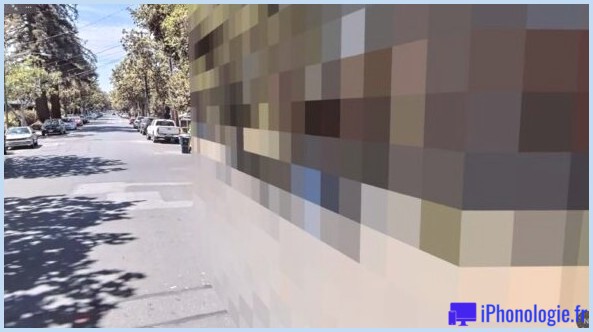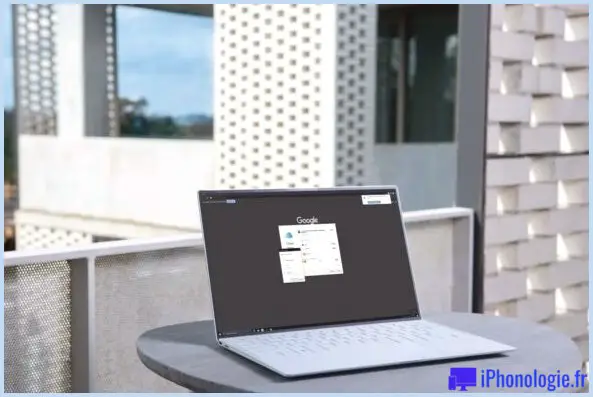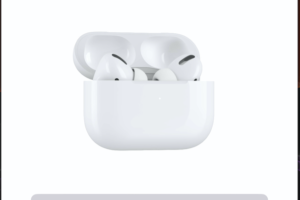Comment définir une vidéo comme fond d'écran sur iPhone et iPad

Avez-vous déjà souhaité définir une vidéo comme fond d'écran sur votre iPhone ou iPad d'Apple ? Vous n'êtes certainement pas le seul à cet égard, car cela semble être une modification intéressante, n'est-ce pas ? Bien qu'il n'y ait pas de support officiel pour les fonds d'écran de clips vidéo, il existe une solution de contournement que vous pouvez utiliser pour profiter des clips vidéo comme fond d'écran d'un iPhone, au moins sur votre écran de verrouillage.
Si vous êtes actuellement habitué à créer un GIF en tant que fond d'écran, vous pouvez comprendre où cela va. Pour un arrière-plan rapide, la fonction Live Photos existe depuis un certain temps actuellement, et il s'agit essentiellement de versions animées d'images que vous prenez normalement avec votre Apple iPhone ou iPad. Apple vous permet de définir ces images en temps réel comme fonds d'écran, tout comme n'importe quel autre type d'image. Ainsi, pour créer une vidéo comme fond d'écran, vous prenez un clip et vous transformez le clip vidéo en Live Photo, puis l'établissez comme fond d'écran.
Juste comment utiliser la vidéo comme fond d'écran sur l'écran de verrouillage de l'iPhone
Au départ, nous devrons transformer votre clip vidéo en une photo en ligne à l'aide d'une application tierce gratuite avant de pouvoir l'établir comme fond d'écran. Alors, commençons par la procédure :
- Rendez-vous sur l'App Store et configurez également Video to Live by Pixster Studio sur votre Apple iPhone ou iPad. Introduisez l'application pour continuer.
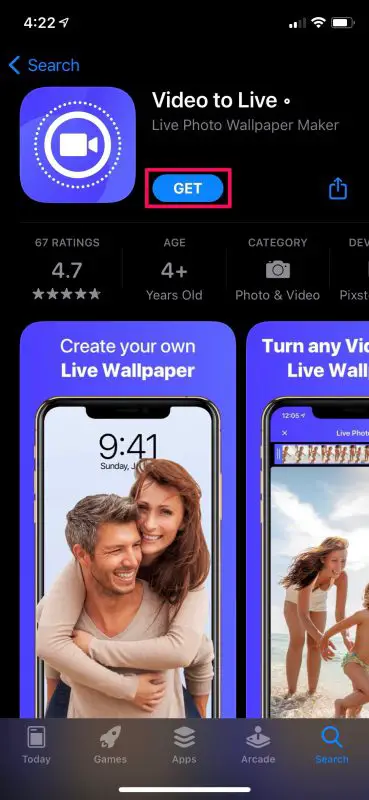
- Ensuite, sélectionnez le clip vidéo que vous souhaitez transformer dans votre bibliothèque d'images.
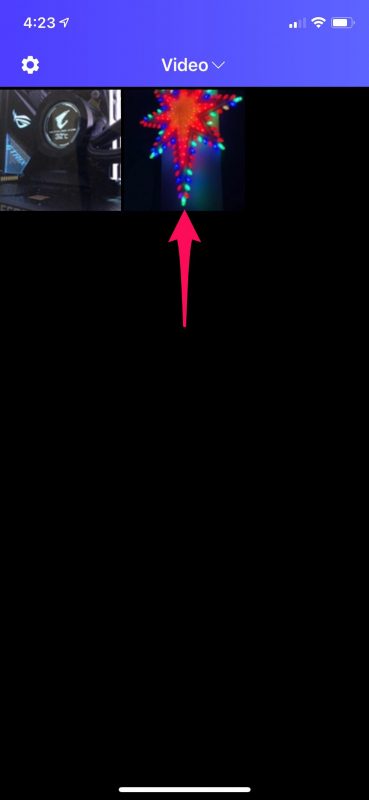
- Maintenant, vous aurez la possibilité de découper la partie du clip vidéo que vous avez l'intention d'utiliser comme image en direct en faisant glisser les extrémités du clip comme suggéré ci-dessous. Appuyez sur l'icône de téléchargement en bas à droite pour transformer la vidéo en image en direct.
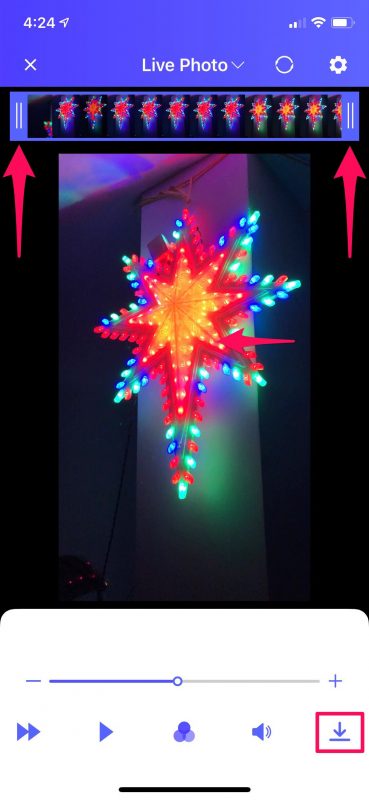
- Dans cette action, vous pourrez jeter un coup d'œil sur votre nouvelle image en ligne. Robinet sur "Enregistrer" pour attendre votre collection de photos.
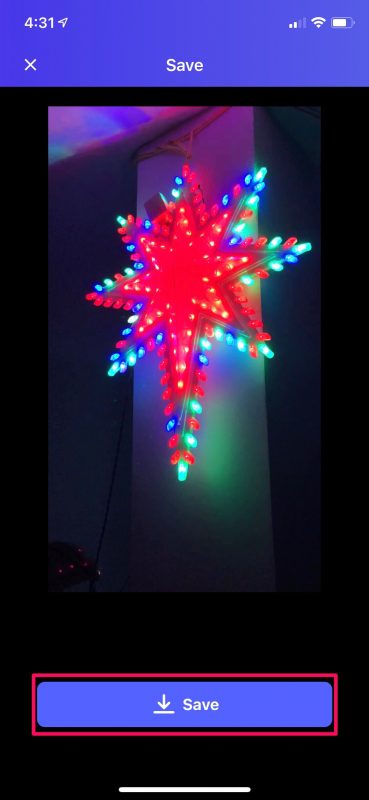
- Puisque vous avez terminé la conversion, vous pouvez commencer à établir l'image finale comme fond d'écran. Dirigez-vous vers Paramètres sur votre iPhone, faites défiler vers le bas et appuyez également sur "Fond d'écran" pour continuer.
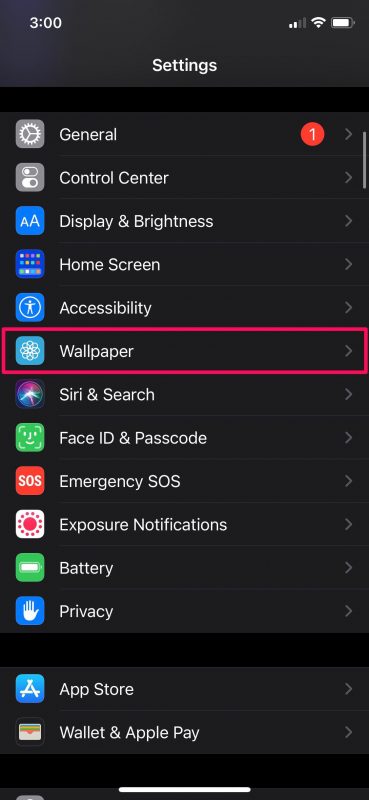
- Ici, appuyez sur l'option "Choisir un nouveau fond d'écran" située tout en haut.
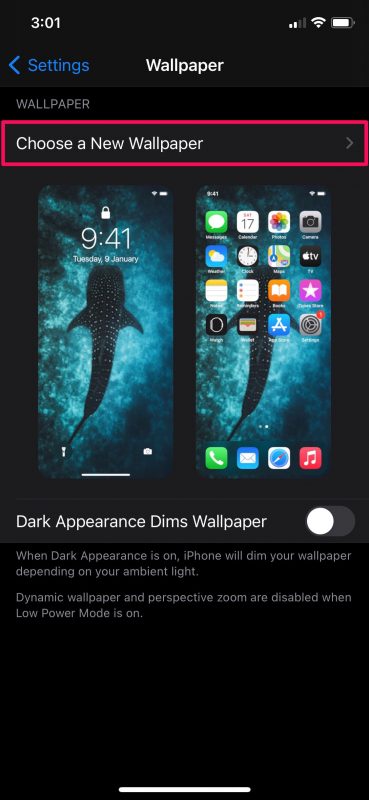
- Actuellement, sélectionnez le cd "Photos en direct" ainsi que l'image en direct que vous venez de convertir à l'aide de l'application.
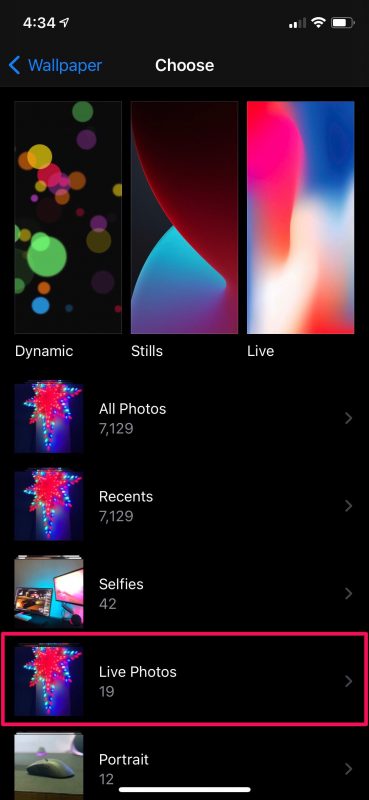
- Une fois choisi, vous pourrez prévisualiser votre nouvelle image en temps réel en appuyant simplement dessus. Appuyez sur "Définir" pour accéder à plus d'options.

- Vous pouvez le définir comme fond d'écran de votre écran d'accueil, fond d'écran de verrouillage ou les deux. Choisissez votre option préférée et vous avez pratiquement terminé.
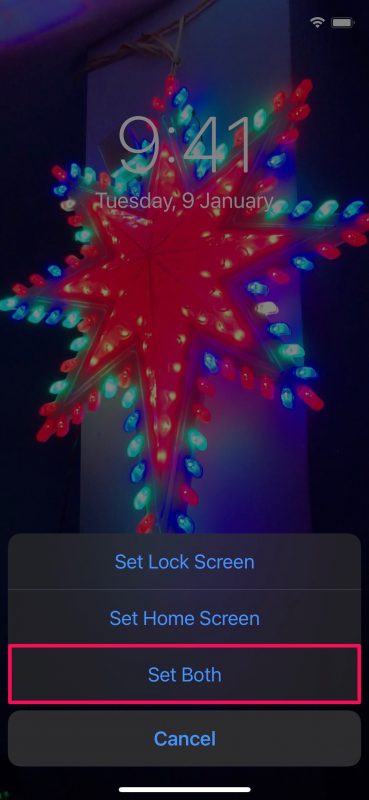
Voilà. Vous avez découvert une technique intéressante pour utiliser des clips vidéo comme fonds d'écran sur votre iPhone et iPad.
N'oubliez pas que votre tout nouveau fond d'écran s'animera simplement sur l'écran de verrouillage et que vous devrez appuyer longuement sur l'écran pour voir l'animation. Si vous vous attendiez à ce que votre clip vidéo se boucle automatiquement chaque fois que vous êtes sur l'écran de verrouillage, vous n'avez pas de chance. À l'heure actuelle, c'est aussi proche que possible en utilisant des fonds d'écran vidéo sur votre iPhone. Peut-être que ce genre d'eyecandy apparaîtra certainement dans une future variante d'iphone, cependant, pour le moment, c'est aussi proche que possible.
En outre, vous pouvez également utiliser des GIF comme fonds d'écran. Bien qu'Apple vous permette de sélectionner des GIF dans le menu de choix de fond d'écran, ils ne stimulent pas lorsque vous appuyez longuement sur l'écran, contrairement à une image en temps réel. Pour cette raison, vous devrez transformer votre GIF en une photo en temps réel à l'aide d'une application tierce, puis vous conformer à ces actions pour le définir comme fond d'écran animé.
Étant donné que vous aimez personnaliser votre gadget avec des fonds d'écran vidéo, vous voudrez peut-être aussi découvrir comment modifier automatiquement le fond d'écran de votre iPhone avec l'application Raccourcis. Vous pouvez choisir un certain nombre de vos images préférées et également faire basculer votre iPhone entre elles rapidement.
Idéalement, vous aviez la possibilité de transformer vos vidéos en images en direct et de les utiliser comme fonds d'écran animés de verrouillage sans trop de difficulté. Que pensez-vous au total de cette solution de contournement soignée ? Apple devrait-il inclure des fonds d'écran vidéo en tant que fonction dans les futurs modèles d'iphone ainsi que d'iPadOS ? Connaissez-vous une autre approche pour y parvenir? Permettez-nous de reconnaître vos pensées ainsi que vos expériences dans les remarques, et ne perdez pas non plus encore plus de suggestions de photos en direct si celles-ci vous intéressent.